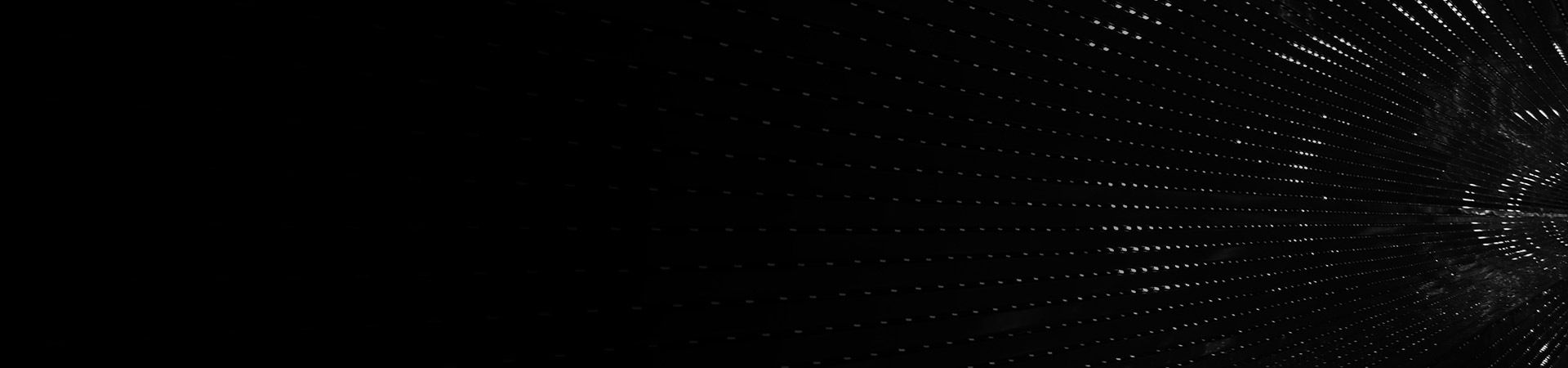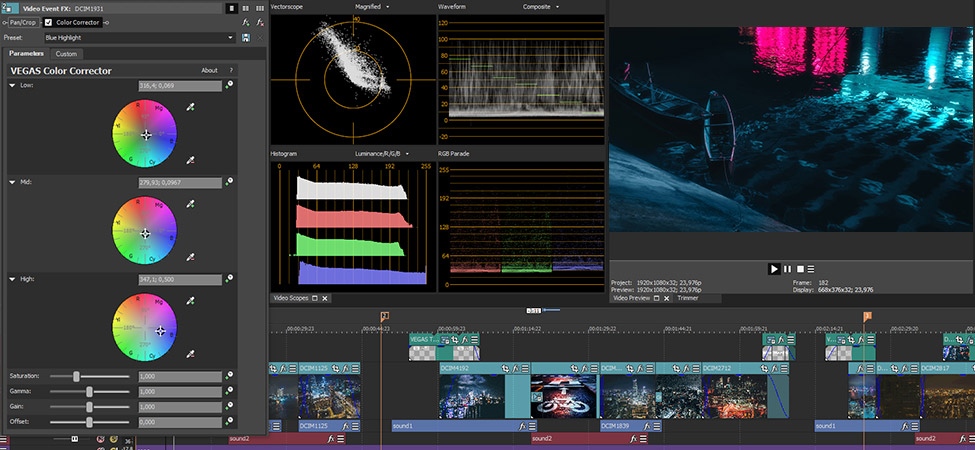Was Sie lernen werden:
Wie Sie verschiedene Messinstrumente, einschließlich Waveform, Vectorscope und Histogramm.
Farbkorrekturen und Color Grading brauchen exakte Informationen – daher können Sie nicht immer auf Ihr Augenmaß oder Ihre Monitoring-Hardware vertrauen. Höchst präzise sind Video Scopes mit Waveform, Vectorscope und Histrogramm: Sie sind daher so wichtig, weil sie Ihre Einschätzungen bestätigen und Sie so darin bestätigen, dass Sie korrekte Anpassungen vornehmen.
VEGAS Pro bietet Ihnen eine einzigartige Sammlung von Color Correction Tools, vereint im neuem Color Grading Panel: Entdecken Sie leistungsstarke Color Wheels, Exposure Controls, Farbkurven und LUTs – gebündelt an einem Arbeitsbereich. VEGAS Pro enthält aber noch ein weiteres leistungsstarkes und für Video-Editoren unverzichtbares Tool-Set, das Sie durch Ihre Farbkorrekturen leitet: Video Scopes. Lesen Sie im weiteren Verlauf, wie Video Scopes Ihnen zu perfektem Color Grading verhilft!
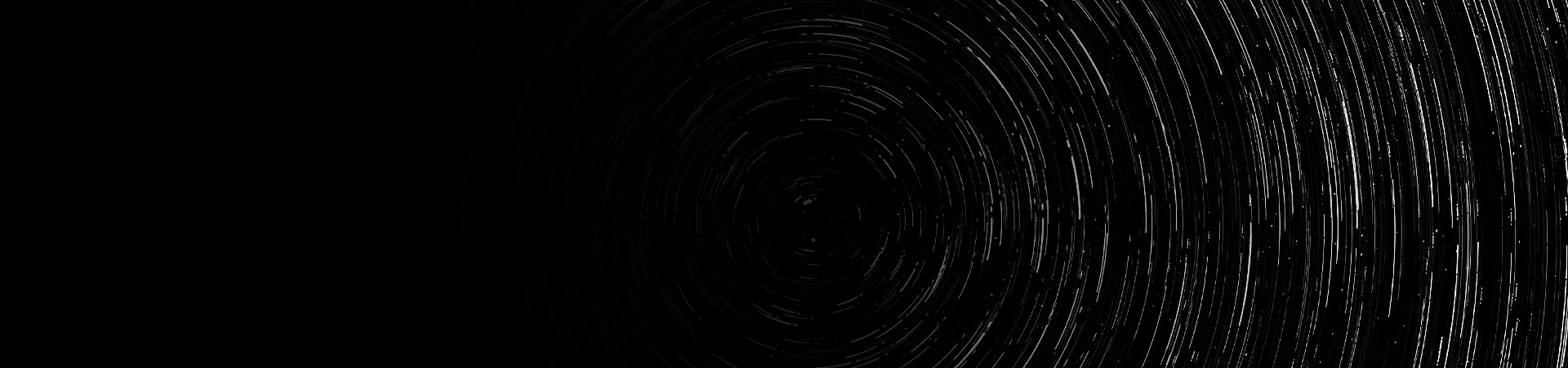
Video Editoren nehmen Farbkorrekturen häufig zunächst nur visuell vor und korrigieren oder stellen Farben ein, bis sie in ihren Augen gut aussehen. Leider sieht aufgrund ein paar entscheidender Faktoren nicht alles, was auf dem eigenen Monitor gut aussieht, auch auf allen weiteren Screens gut aus. Video Scopes bietet Ihnen ein Tool, das sicher stellt, dass Sie die richtigen Farbeinstellungen vornehmen. Ob Ihre Arbeit anderen gefällt oder nicht, können Sie nicht beeinflussen, Sie können aber sicher stellen, dass sie Ihre Arbeit korrekt ausgeführt haben. Wenn Sie die richtigen Einstellungen gewählt haben und es trotzdem auf einigen Monitoren nicht gut aussieht, liegt das schlussendlich an fehlerhaften Bildschirmkalibrierungen und nicht an Ihrer Arbeit. Wenn Sie Farben auswählen, von denen Sie wissen, dass sie korrekt sind, weil sie vom hochgradig präzisen Video Scopes geprüft wurden, besteht zumindest die Chance, dass Ihre Arbeit korrekte Farben anzeigt – solange die Bildschirme richtig kalibriert sind.

Scopes prüft Ihre Einstellungen zuverlässig. Ohne Scopes müssen Sie sich auf zwei Faktoren verlassen, die Sie in die Irre führen können – Ihr Monitor und Ihr Augenmaß. Kurzum: Die Wahrnehmung ist bei jedem etwas unterschiedlich, was Sie als optisch gut empfinden, könnte technisch nicht ganz korrekt sein. Das trifft ebenfalls auf Ihren Monitor zu. Am besten ist es, mit professionellen, präzise kalibrierten Monitoren zu arbeiten. Diese sind allerdings in der Regel sehr kostspielig. Der Monitor, den Sie nutzen, zeigt eventuell nicht die wahren Farben und Belichtungen – selbst wenn Sie regelmäßige automatische Kalibrierungs-Checks laufen lassen. Während des Color Gradings spielt es also keine Rolle, wie gut Sie Farben einschätzen können, wenn Ihnen Ihr Monitor nicht die richtigen Farben anzeigt.
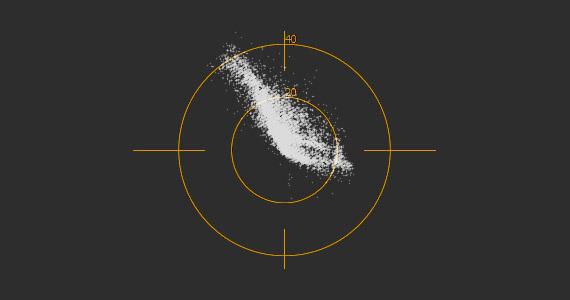
Scopes hingegen lügt nie. Scopes zeigt Ihnen das wahre Abbild – die Belichtung, die Farben, die Tonlevel, alles. Sie müssen sich nicht auf Ihre subjektive Wahrnehmung verlassen oder sich Gedanken über schlecht kalibrierte Monitore machen. Wenn Ihre Arbeit laut Scopes korrekt ist, dann ist sie korrekt. Das bedeutet nicht, dass es keinen Raum für kreative Interpretation oder individuellen Ausdruck gibt, aber streng genommen, wird Scopes Sie niemals fehl leiten. Wenn Sie eine Farbe nicht richtig wählen, liegt es daran, dass Sie sich dazu entschieden haben. Solange Sie diese Entscheidung bewusst treffen, handelt es sich um einen kreativen Akt!

Das Vectorscope bestätigt Ihnen nicht nur die Farbbearbeitung innerhalb einer Aufnahme, sondern gleicht auch die Farbabstimmung verschiedener Aufnahmen präzise aufeinander ab. In der Theorie könnten Sie Ihre Farbanpassungen an einem Klipp vornehmen, anschließend als LUT exportieren oder die angewandte Effektkette als Preset speichern und auf andere Aufnahmen anwenden – und Ihr gesamtes Video wäre farblich einheitlich. Aber wie so oft funktioniert das leider nicht in der Praxis: Manchmal brauchen verschiedenen Aufnahmen derselben Szene unterschiedliche Farbeffekte, damit sie zueinander passen. Das könnte zum Beispiel daran liegen, dass die Aufnahmen mit verschiedenen Kameras oder aus verschiedenen Perspektiven oder an unterschiedlichen Tagen geschossen wurden.
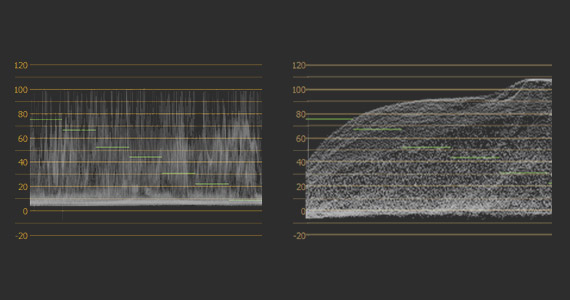
Die Farben und die Belichtung können also zwischen den Aufnahmen leicht abweichen – es gibt auch noch eine große Bandbreite an weiteren Gründen, warum sie nicht zusammen passen. So einfach es auch ist, eine LUT oder ein Color Preset anzuwenden, Sie werden auf diese Art nicht immer gute Ergebnisse erhalten und müssten unter Umständen zusätzliche Arbeit leisten, damit die Aufnahmen zueinander passen. Wenn Sie Color Grading so anwenden, dass die Scopes zwischen den verschiedenen Aufnahmen zueinander passen, sind Sie höchstwahrscheinlich auch auf visueller Ebene kompatible – dieselben Belichtungswerte, dieselbe Farbbalance, dieselbe Sättigung. Ihre Augen messen vielleicht nicht zu 100% richtig, Scope tut es in jedem Fall. Das Ziel ist, dass Sie Scope vertrauen und nicht mehr raten oder hoffen müssen.
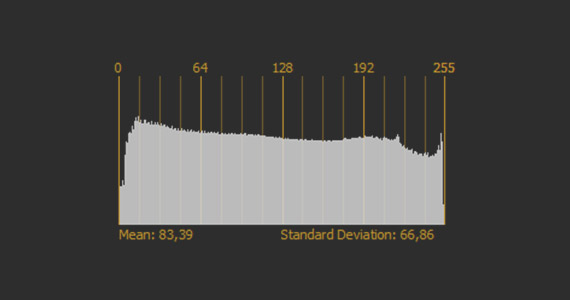
Das Histogramm zeigt die Helligkeitsverteilung – Helligkeit und Dunkelheit – innerhalb eines Bildes. Es zeigt Ihnen, wie groß der Anteil jeder Helligkeitsstufe innerhalb des Bildes ist, der dunkelste Nuance befindet sich dabei am linken Rand des Bildes und der hellste Ton am rechten. Faustregel: Wenn sich das Histogramm am linken, oberen Rand bündelt, ist die Belichtung der Aufnahmen vermutlich zu gering und das Bild dunkel. Bündelt sich das Histogramm recht oben, ist die Belichtung vermutlich zu hoch und das Bild zu hell. Ein gleichmäßig verteiltes Histogramm weist auf ein gut belichtetes Bild hin.
Das Histogramm zeigt Ihnen allerdings nur die Helligkeit des Bildes innerhalb der Helligkeitsskala, nicht aber die Helligkeitsverteilung innerhalb des Bildes. In anderen Worten: Es zeigt Ihnen nicht an, wo die hellen Bereiche im Bild erscheinen. Das Histogramm kann von Video-Editoren daher nur für einen schnellen Überblick, ob die Belichtung generell in die richtig Richtung geht.

Im Gegensatz zum Histogramm zeigt Ihnen die Waveform die Helligkeitsverteilung innerhalb des Bildes und lässt Sie einfach identifizieren, wo die hellen und wo dunklen Elemente sind. Die Waveform stellt die Helligkeitswerte von links nach rechts entsprechend des Bildes dar. Wenn ein Bild zum Beispiel helle Flecken wie Autoscheinwerfer oder Kerzen beinhaltet, sehen Sie Ihre Leuchtkraft auf der Waveform an denselben Stellen von links nach rechts, die Sie auch im Bild sehen. Auf diese Weise sehen Sie genau, wie hell diese individuellen Elemente tatsächlich sind – das macht die Waveform zu Ihrem wichtigsten Tool, um die Belichtung einzustellen.
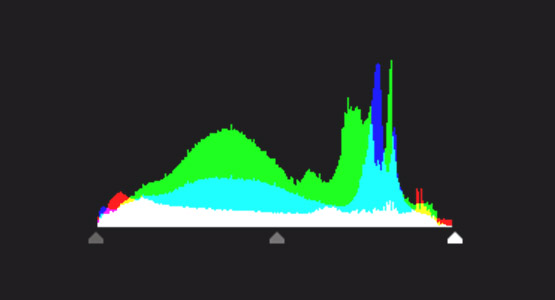
Die Skala der Waveform hängt davon ab, ob Sie Standard Video oder HDR auswählen: Ist Standard Video ausgewählt, zeigt die Waveform Skala in der Regel Helligkeitswerte von 0 bis 100, die Einheiten heißen "IRE". Ist HDR ausgewählt, wird die Skala logarithmisch, mit Werten von 0 bis 10,000. Die Skala von 0-100 ist viel einfach zu verstehen, daher werden wir diesen Ansatz hier erläutern. Behalten Sie aber im Hinterkopf, dass die Skopes in VEGAS Pro auch präzise HDR-Farbbearbeitung bieten. So wird sicher gestellt, das sie auch in Verbindung mit dem HDR-fähigen Color Grading Panel hervorragend funktionieren.
In der Standard-Skala steht 100 für pures Weiß, die hellst mögliche Helligkeit, 0 repräsentiert das dunkelste Farbe überhaupt, pures Schwarz.

Bereiche im Bild, die einen Helligkeitsgrad von 0 oder 100 aufweisen, sind so genannte "clipped" Bereiche. Dort können keine Details ausgemacht werden, nur totales schwarz oder totales weiß. Ein solides, gut belichtetes Bild sollte anstelle von viel "clipping" eine ausgeglichene Helligkeitsverteilung zwischen den Extremen aufweisen.
Unter Umständen sind in Ihren Aufnahmen stark ausgeprägte schwarze Bereiche, zum Beispiel bei Nachtszenen, oder sehr helle, wie zum Beispiel ein strahlender Tageshimmel oder ein weißer Hintergrund. Diese werden in der Waveform wie ein Band in den unteren oder oberen Bereichen der Skala angezeigt. Details, wie beispielsweise Menschen, durchbrechen diese Bänder – je nachdem, ob sie links oder rechts im Bild stehen.

Ein kaukasisches Gesicht hat einen IRE-Wert von 60-70, mit vielen hellen Anteilen liegt er etwa bei 75. Da die Hauttöne im Allgemeinen dunkler werden, sinken die Werte. Bei den dunkelsten Hauttöne fällt der IRE-Wert auf 55 bis 60 IRE.
Bei einer richtig beleuchteten Aufnahme bestimmt alleine die Einstellung des Hauttons oft das gesamte Bild, aber auch für Sie sind noch einige Details zu erledigen. Fenster zum Beispiel, die helles Licht hereinlassen, können Ihr Video massiv überbelichten und den IRE-Wert auf 100 steigen lassen. Passiert dies, sind alle Details verloren. Wenn das Clipping durch ein Color Grading von Ihnen hinzugefügt wurde, können Sie versuchen mit Farbkurven, das Licht aus den Fenstern zu reduzieren und Details wiederherzustellen, ohne den Rest des Bildes negativ zu beeinflussen. Wenn das Clipping jedoch bereits durch die Kamera aufgenommen wurde, wird es sehr unwahrscheinlich, Details wiederherzustellen. Achten Sie also genau darauf, die richtige Belichtung am Set einzustellen.

Analog können dunkle Bereiche auf 0 IRE reduziert sein, was bedeutet, dass Sie die Details in den Schatten verloren haben.
Wenn dies durch Ihre eigene Arbeit in der Postproduktion passiert, können Sie Farbkurven verwenden, um Details aus den Schatten herauszuarbeiten und wiederherzustellen. Mit Hilfe der Waveform sehen Sie, wo diese Problemstellen genau auftreten.
Alternativ kann das Grundrauschen verringert werden. Video-Rauschen tritt meist in niedrigeren IRE-Bereichen auf. Wenn das Video viel Rauschen hat, können dunkle Bereiche in nahezu oder komplettes Schwarz verwandelt werden. Dies hilft, das Rauschen zu eliminieren. Je mehr Sie das Schwarz hervorholen, desto mehr Details verlieren Sie im Schatten. Insgesamt kann sich dies aber positiver auswirken als das Rauschen.
Sobald Sie die Belichtung eingestellt haben, sollte Ihre Waveform gut verteilt sein. Sie können es mit der Waveform anderer Aufnahmen vergleichen, um sicherzugehen, dass Ihre Belichtungen übereinstimmen.
Die Punkte auf dem Vectorscope zeigen, welche Farben im Bild enthalten sind und wie stark sie gesättigt sind. Eine geringe Sättigung erscheint nahe dem Zentrum. Weiß, Grau oder Schwarz ohne Farbe werden alle als Punkt in der Mitte angezeigt, weil keine Farbe existiert. Mit anderen Worten, die Sättigung ist hier gleich Null. Ein Bild vorrangig mit Rottönen zeigt eine Linie, die sich von der Mitte nach außen entlang des "R"-Vektors zieht. Wenn Sie die Sättigung verringern, bewegt sich das Ende dieser Linie mehr in Richtung der Mitte des Bereichs. Erhöhen Sie die Sättigung und treiben Sie die Linie mehr in Richtung Außenkante.
Das Vectorscope lässt sich so nutzen, um eine Farbbalance zu erreichen und Hinweise zur Korrektur von Ungleichheiten zu erhalten. Wenn ein Bild zu sehr Richtung Blau tendiert, sollten die Farben Richtung Gelb verschoben werden. (als Komplementärfarbe befindet sich diese im Vectorscope direkt gegenüber). Wenn Sie dies tun, sehen Sie, wie sich alles im Vectorscope Richtung Mitte verschiebt.
Der gleiche Effekt ist sichtbar, wenn Sie bei sekundärer Farbkorrektur, eine einzelne Farbe in eine andere verändern.
Mit dem Vectorscope sehen sie außerdem, ob Ihre Farben echt sind. Wenn Sie ein rotes Feuerwehrauto haben, das auf dem Vectorscope das richtige Rot trifft, können Sie sicher sein, dass es rot ist, auch wenn Ihr Bildschirm es orange oder magentafarbener anzeigt. Und wenn Sie Aufnahmen aneinander angleichen wollen und im Vectorscope die Farben übereinstimmen, können Sie sicher sein, dass die Farben zwischen den Aufnahmen identisch sind. Die wesentlich zuverlässigere Methode als mit Ihren Augen.






























Was ist der Unterschied zwischen VEGAS Pro Edit, VEGAS Pro Suite und VEGAS Pro Post?