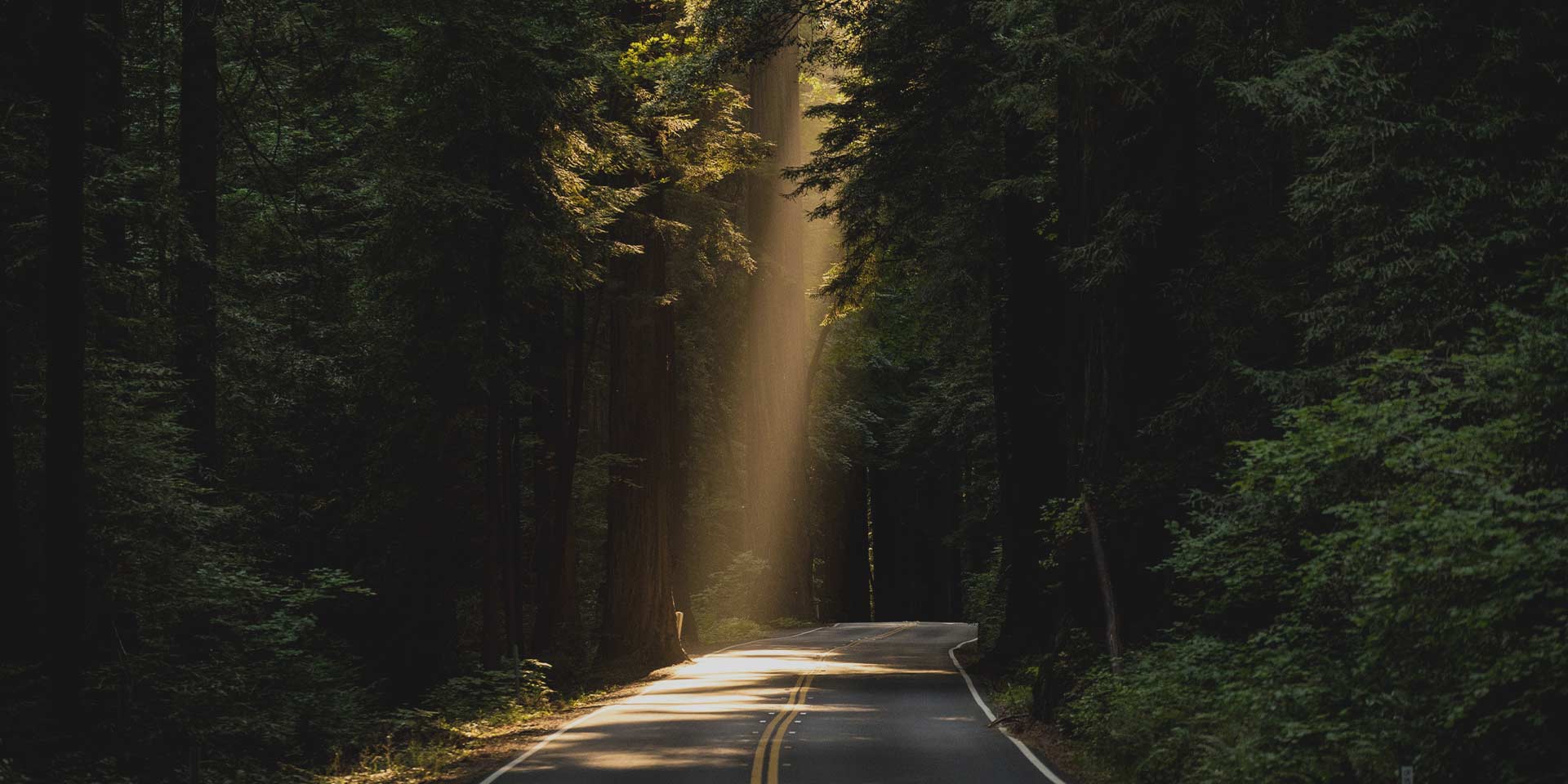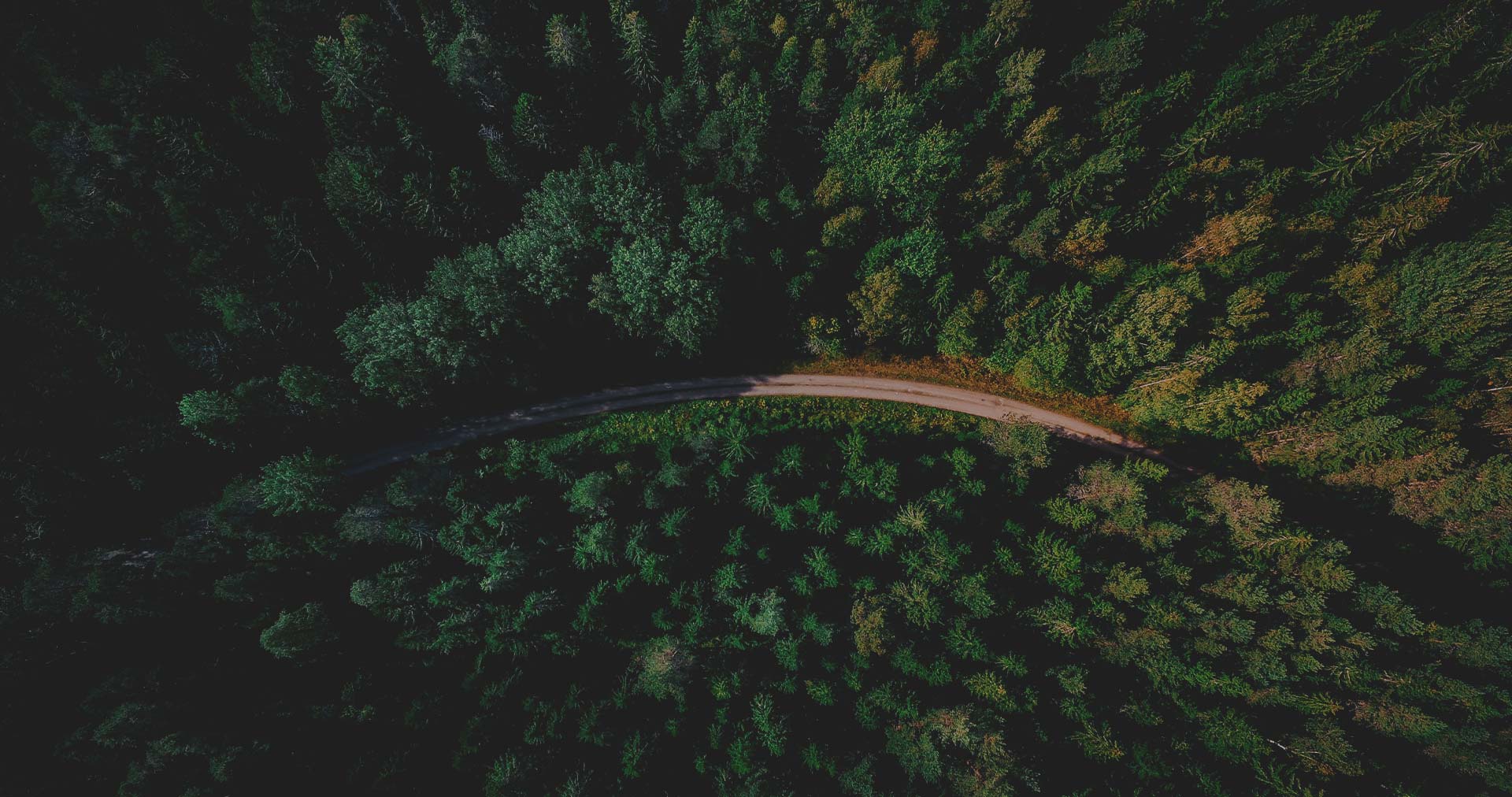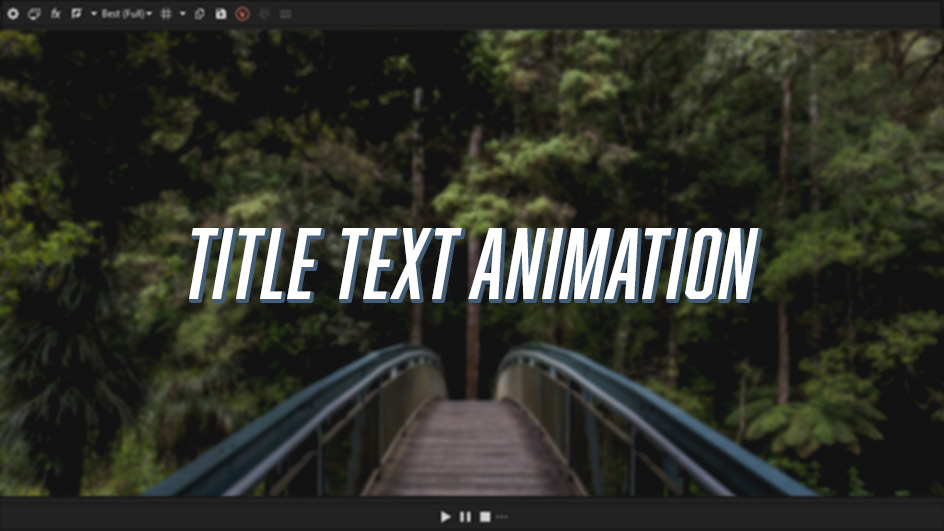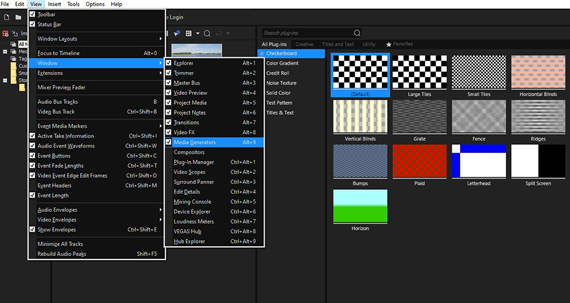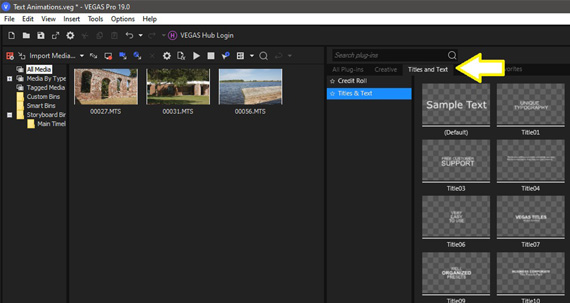Was Sie lernen werden:
Kreative Textanimationen zur Erstellung großartiger animierte Titel
Die Verwendung von Text in Videos wird immer beliebter, insbesondere bei Videos, die für soziale Medien und Streaming-Plattformen wie Facebook und YouTube gemacht werden. Moderne Videomacher nutzen oft ansprechend animierte Texte, um Informationen hinzuzufügen oder ihren Stil hervorzuheben. Herkömmliche Videos neigten dazu, die Verwendung von Text, insbesondere von animiertem Text, zu vermeiden. Die Verwendung von Text hat sich jedoch mehr und mehr durchgesetzt, da sich die Mittel der Videobereitstellung und die Erwartungen des Publikums verändert haben. Die kreative Verwendung von Text bahnt sich ihren Weg in die Kunst und das Handwerk der Videoproduktion.
VEGAS Pro hilft Ihnen mit 25 modernen Vorlagen für Textanimationen das kreative Potenzial von Text voll auszuschöpfen. Diese überaus modernen Vorlagen sind sofort einsatzbereit. Sie müssen nichts weiter tun, als sie auf Ihrer Zeitleiste abzulegen und den Text einzugeben. Sie können sie jederzeit optimieren und anpassen wenn Sie möchten, doch diese Animationen sind auch so ziemlich cool!
Um Ihnen den Einstieg in die Arbeit mit diesen großartigen Animationen zu erleichtern, geben wir Ihnen einige allgemeine Tipps für die Verwendung von Text. Anschließend werden wir in VEGAS Pro die folgenden Schritte durchführen:
SCHRITT 1: Das Video auf die Zeitleiste ziehen
SCHRITT 2: Das Fenster Mediengeneratoren öffnen
SCHRITT 3: Auf den Reiter Titel und Text klicken
SCHRITT 4: Auf Titel und Text klicken
SCHRITT 5: Eine Vorlage auf die Zeitleiste ziehen
SCHRITT 6: Eine Animation auswählen
SCHRITT 7: Den Text anpassen
Lesen Sie weiter, um mehr über die 25 Textanimationen in VEGAS Pro zu erfahren!
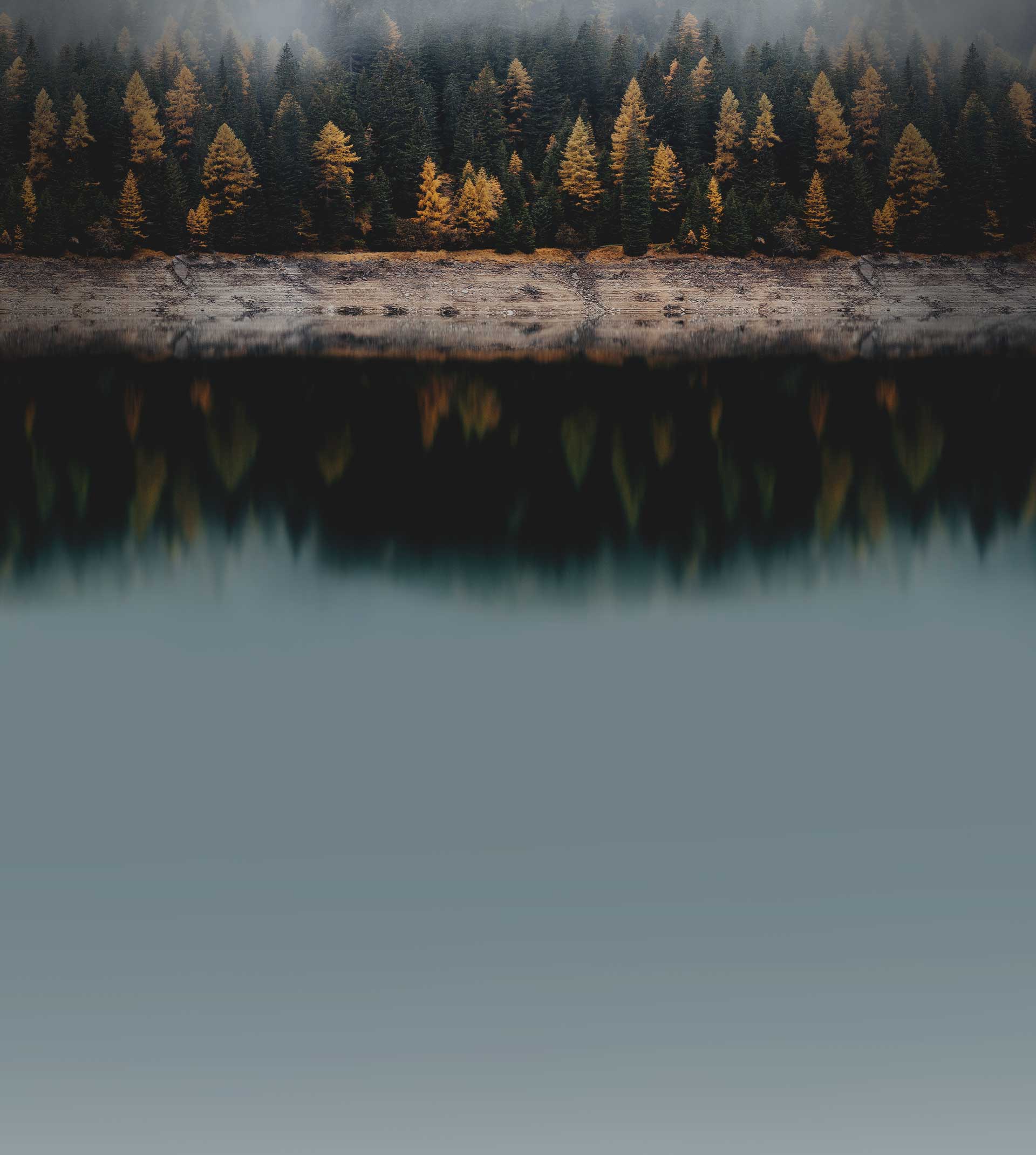
Bevor wir mit der Arbeit mit VEGAS Pro beginnen, wollen wir ein paar Aspekte besprechen, die Sie bei der Auswahl und Positionierung Ihres Textes beachten sollten.

Lassen Sie uns ein wenig darüber sprechen, wie wir Text am effektivsten einsetzen. Wie bereits erwähnt, wird Text in modernen Videos immer beliebter. Aber man kann es auch übertreiben! Die oberste Grundregel bei der Produktion von Videos lautet: "Zeigen, nicht erzählen". In den meisten Fällen sollten Sie Bilder verwenden, um Ihre Geschichte zu erzählen und Ihre Botschaft zu vermitteln, nicht Text. Schließlich gestalten Sie ein Video und schreiben kein Buch. Verwenden Sie Text, um Ihr Bildmaterial zu bereichern, um Zusatzinformationen oder Erläuterungen hinzuzufügen oder um Kapitel in Ihrer Geschichte hervorzuheben. Vermeiden Sie Textwüsten. Zwingen Sie Ihr Publikum nicht, Ihr Video zu "lesen". Am besten ist es, bei der Arbeit so wenig Text wie möglich zu verwenden.
Sie sollten auch schrille Farben und wilde Animationen vermeiden. Diese mögen für bestimmte Arten von Videos, wie Extremsport oder abgedrehte Komödien, richtig sein, aber in den meisten Fällen ist Subtilität effektiver und professioneller. In den meisten Fällen ist eine klare, weiße, serifenlose Schrift die beste Lösung. Auch bei der Textanimation geht der Trend in die Richtung: Weniger ist mehr. Ermüden Sie Ihr Publikum nicht durch zu viel Bewegung. Sie sollten auch keine Animation verwenden, die altmodisch wirkt.
Die neuen vordefinierten Animationen in VEGAS Pro wurden unter Berücksichtigung all dieser Aspekte entwickelt. Sie verwenden einfachen weißen Text, und ihre Animation ist zwar augenfällig, aber dennoch subtil und professionell. Sie können zwar die Vorlagen jederzeit ändern, jedoch sind sie von Anfang an subtil und klar.
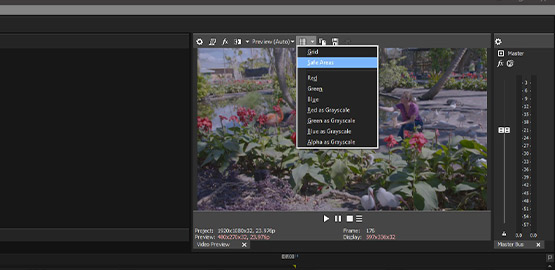
Die meisten der neuen Animationen sind dahingehend optimiert, dass sie in der Mitte des Bildschirms am besten zur Geltung kommen. Einige von ihnen müssen sogar in der Mitte platziert werden, damit sie richtig funktionieren. In den meisten Fällen müssen Sie sich nicht um die Ausrichtung kümmern, da der Text durch die Voreinstellungen bereits an der optimalen Stelle auf dem Bildschirm angeordnet wird. Möglicherweise müssen Sie die Schriftgröße anpassen, aber das werden wir weiter unten in SCHRITT 7 besprechen.
Sie haben jedoch trotzdem immer die Möglichkeit, den Text auf dem Bildschirm zu verschieben. Wenn Sie dies tun möchten, können Sie die im Videovorschau-Fenster von VEGAS Pro integrierten Hilfsmittel verwenden.
✓ Klicken Sie im Fenster Videovorschau auf die Schaltfläche Overlays mit dem Abwärtspfeil.
✓ Wählen Sie im Ausklappmenü Grid (Raster) oder Safe Areas (Sichere Bereiche) aus.
Das Grid (Raster) Overlay zeigt ein Raster über der Videovorschau an, mit dem Sie mehrere Textereignisse einheitlich an der gleichen Position anordnen können. Das Overlay Safe Areas (Sichere Bereiche) zeigt konzentrische Rahmen an. Wenn sich Ihr Text innerhalb dieser Rahmen befindet, wird Ihr Text nie zu nah am Bildschirmrand liegen, wodurch er unübersichtlich wirkt und möglicherweise schwieriger zu lesen ist.
✓ Klicken Sie auf die Schaltfläche Overlays, um das Raster oder die Sicheren Bereiche ein- und auszublenden.
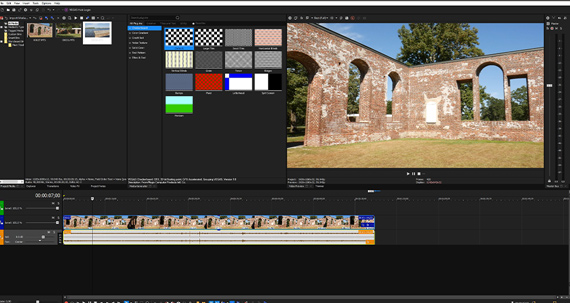
Das erste, was wir benötigen, ist ein Video, auf dem der Text eingeblendet werden soll. Wir könnten die Text-Events auch einfach über eine leere Spur legen. Aber es sieht einfach besser aus und ergibt mehr Sinn, wenn Sie den Text über Bilder anstatt nur über einen schwarzen Bildschirm legen.
✓ Wenn Sie noch kein Video auf Ihrer Zeitleiste haben, wählen Sie einen Videoclip aus dem Fenster Projektmedien und ziehen Sie ihn auf die Zeitleiste. Eine neue Video- und Audiospur-Kombination wird nun angezeigt.
Für die Textanimation ist eine neue Spur über der Videospur erforderlich. Klicken Sie daher mit der rechten Maustaste auf die Videospur oder auf eine leere Stelle im Bereich der Zeitleiste und wählen Sie Videospur einfügen. Eine neue Videospur erscheint oben auf der Zeitleiste.
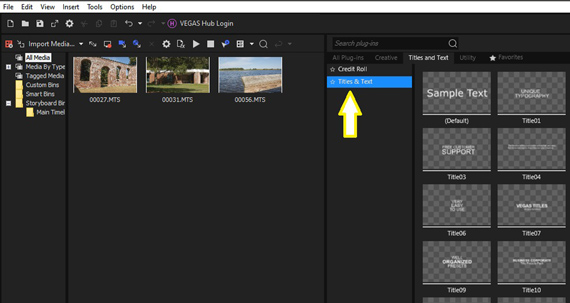
✓ Um zu den neuen Textanimationen zu gelangen, klicken Sie im Menü links im Fenster Mediengeneratoren auf Titel und Text.
Es erscheint eine Reihe von Vorschaubildern der Textvorlagen, beginnend mit (Standard). Die nachfolgenden Vorlagen sind fortlaufend mit Titel01, Titel02, Titel03 usw. bis Titel25 bezeichnet. Hierbei handelt es sich um die modernen Animationsvorlagen. Nach Titel25 finden Sie die älteren Vorlagen aus älteren Versionen von VEGAS Pro. Wir werden uns jedoch nur die ersten 25 Vorlagen ansehen.
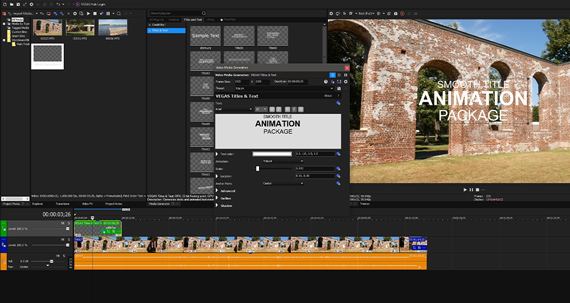
✓ Bewegen Sie den Mauszeiger über ein Vorschaubild einer Vorlage, um sich die Vorschau der Animation anzusehen, in der gezeigt wird, was die Vorlage bewirkt.
✓ Wählen Sie eine Vorlage, die Ihren Bedürfnissen entspricht, und ziehen Sie sie auf die leere obere Spur auf der Zeitleiste.
Das Fenster Video Mediengeneratoren wird geöffnet, und die VEGAS Titel & Text-Steuerelemente werden angezeigt. Ersetzen Sie den voreingestellten Text durch Ihren eigenen.
✓ Klicken Sie auf den linken Rand des Titel-Events, um den Cursor der Zeitleiste an den Anfang des Events zu setzen. Spielen Sie die Zeitleiste ab, um die Animation in Aktion zu sehen. Wenn Sie genau das sehen, was Sie wollen, prima! Sie haben einen neuen professionell animierten Text in Ihr Projekt aufgenommen!
Sie können die Länge des Events auf Ihrer Zeitleiste anpassen, aber bedenken Sie, dass das Event selbst eine voreingestellte Länge hat, sodass ein zu langes Dehnen des Events dazu führen kann, dass sich die Animation in einer Schleife wiederholt.
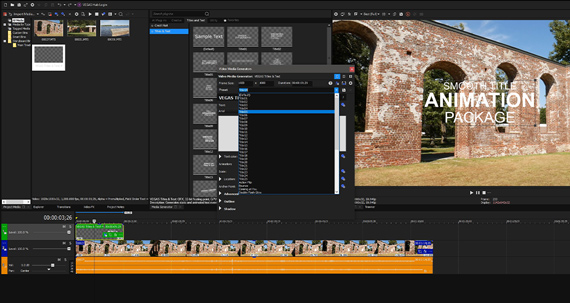
Wenn Sie zu dem Schluss kommen, dass Sie lieber eine andere als die gewählte Animation verwenden möchten, müssen Sie keine neue Vorlage auf die Zeitleiste ziehen. Sie können die Animation in den Titel & Text Steuerelementen von VEGAS ändern.
✓ Klicken Sie auf die Schaltfläche Generated Media (Generierte Medien) auf dem Text-Event, um ggf. das Fenster Video Mediengeneratoren erneut zu öffnen.
✓ Klicken Sie auf das Feld Animation. Scrollen Sie im Ausklappmenü nach unten, bis Sie die Vorlage Titel01 erreicht haben. Darunter erscheinen die Vorlagen Titel02 bis Titel25. Sie können jede beliebige Animation auswählen. Sie können sich aber auch jede Animation nacheinander ansehen, um herauszufinden, welche Sie bevorzugen.
Wählen Sie eine andere Vorlage, klicken Sie dann auf den linken Rand des Text-Events und spielen Sie es vom Anfang an ab. Wählen Sie verschiedene Animationen und sehen Sie, welche Ihnen am besten gefällt.
Einige der Animationen kommen am besten zur Geltung, wenn Sie mehrere Textzeilen haben. Andere funktionieren besser mit anderen Textanordnungen, wie z. B. zwei oder drei Wörtern in einer Zeile und dann ein Wort in der nächsten. Experimentieren Sie mit verschiedenen Animationen und Textanordnungen - vielleicht finden Sie aufregende Kombinationen, die noch niemand vor Ihnen kreiert hat!
Sie können außerdem den Ankerpunkt der Animation anpassen. Die Animationen sind standardmäßig in der Mitte verankert. Durch andere Ankerpunkte können Sie Ihre Animationen weiter anpassen und Resultate erzielen, die Ihnen vielleicht noch besser gefallen.
✓ Klicken Sie auf das Feld Ankerpunkt und wählen Sie einen Punkt aus dem Ausklappmenü. Experimentieren Sie mit verschiedenen Auswahlmöglichkeiten. Sehen Sie, wie die Animationen mit verschiedenen Ankerpunkten ablaufen - Sie werden von den Ergebnissen überrascht sein.
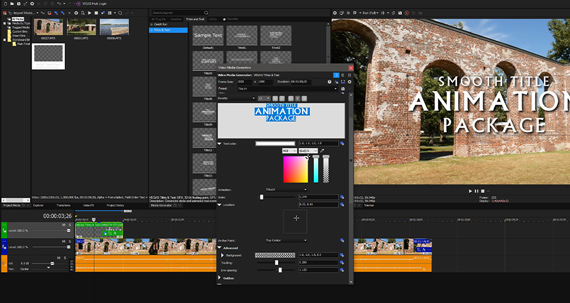
Sie können alle üblichen Texteigenschaften in Titel & Text Steuerelementen von VEGAS ändern oder anpassen. Sie können die Schriftart ändern. Sie können die Schriftfarbe ändern.
Bei einigen Animationen wird der Text automatisch verkleinert oder vergrößert, sodass Sie es eventuell für notwendig erachten, die Schriftgröße anzupassen. Eine größere Schrift in einer Animation, die den Text größer macht, könnte dazu führen, dass der Text über die sicheren Bereiche oder sogar über den Bildschirmrand hinaus reicht. Eine Animation, die den Text verkleinert, kann die Lesbarkeit der Schrift erschweren.
✓ Markieren Sie den Text, den Sie ändern möchten, und wählen Sie dann eine neue Schriftgröße. Markieren Sie verschiedene Buchstaben oder Wörter und passen Sie die Schriftart, Schriftgröße oder Schriftausrichtung einzeln an.
Sie können Schatten und Umrisse hinzufügen und deren Breite und Farbe anpassen.
✓ Stellen Sie den Laufweite-Schieberegler ein, um den horizontalen Abstand zwischen den Buchstaben des Textes zu vergrößern oder zu verkleinern. Stellen Sie den Schieberegler für den Zeilenabstand ein, um die Textzeilen vertikal weiter auseinanderzuziehen oder näher aneinanderzurücken. Achten Sie darauf, dass die Anpassung der Abstände den Ankerpunkt beeinflussen kann, was sich wiederum auf die Animation auswirkt.
Mit diesen neuen Animationsvorlagen und der Möglichkeit sie anzupassen oder zu perfektionieren, sind den Möglichkeiten der Textgestaltung in VEGAS Pro keine Grenzen gesetzt! Sie können sich auch überlegen, ob Sie subtile Soundeffekte wie das Rascheln von Papier oder das Klappern einer Schreibmaschine hinzufügen möchten, um die Animation zu untermalen. Sie können alle visuellen Effekte in VEGAS Pro auf jedes beliebige Text-Event anwenden, wodurch die Möglichkeiten noch grenzenloser werden. Dabei sind Ihnen nur durch Ihre Vorstellungskraft Grenzen gesetzt. Probieren Sie es noch heute aus und überzeugen Sie sich selbst!






























Was ist der Unterschied zwischen VEGAS Pro Edit, VEGAS Pro Suite und VEGAS Pro Post?