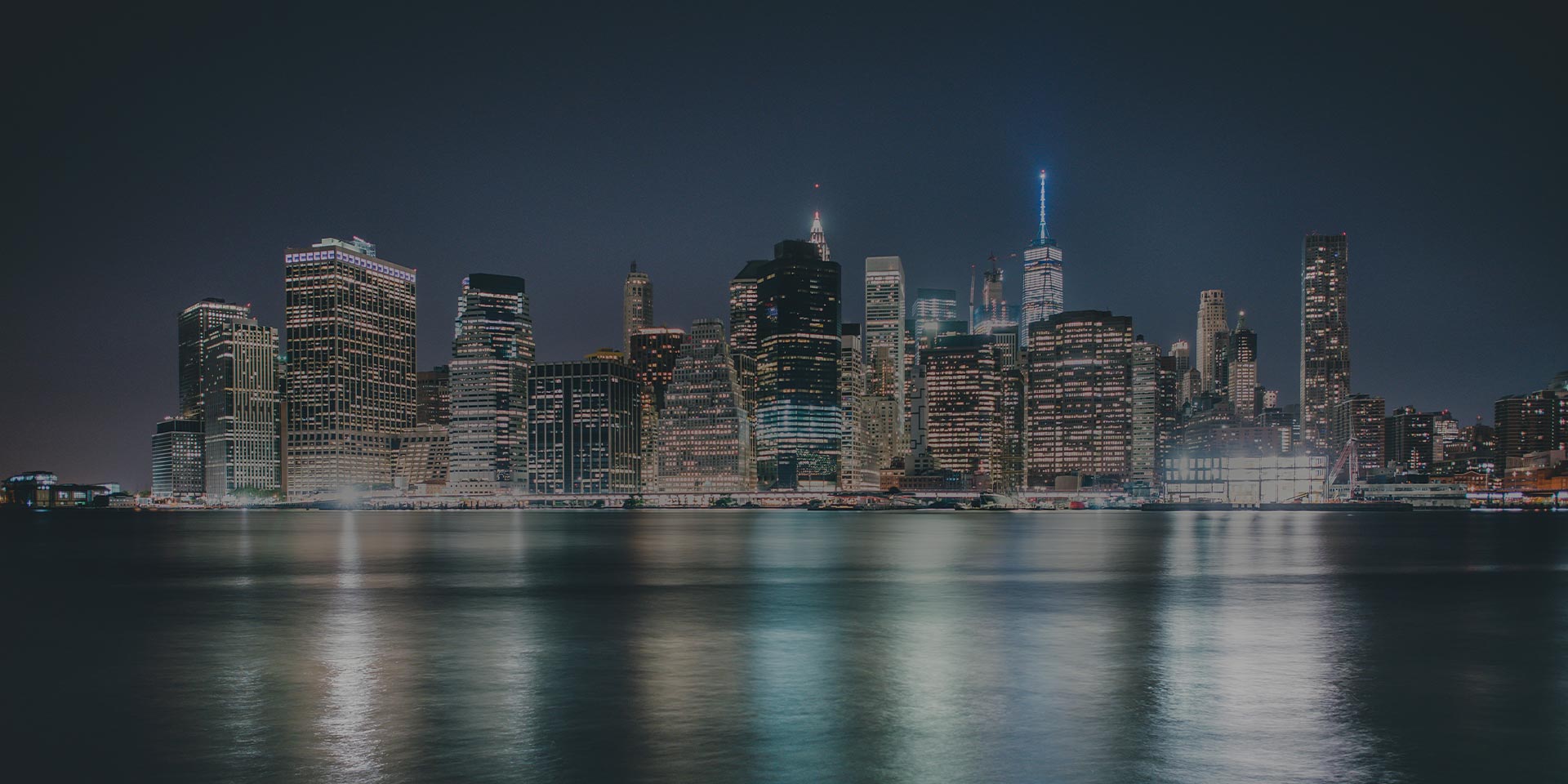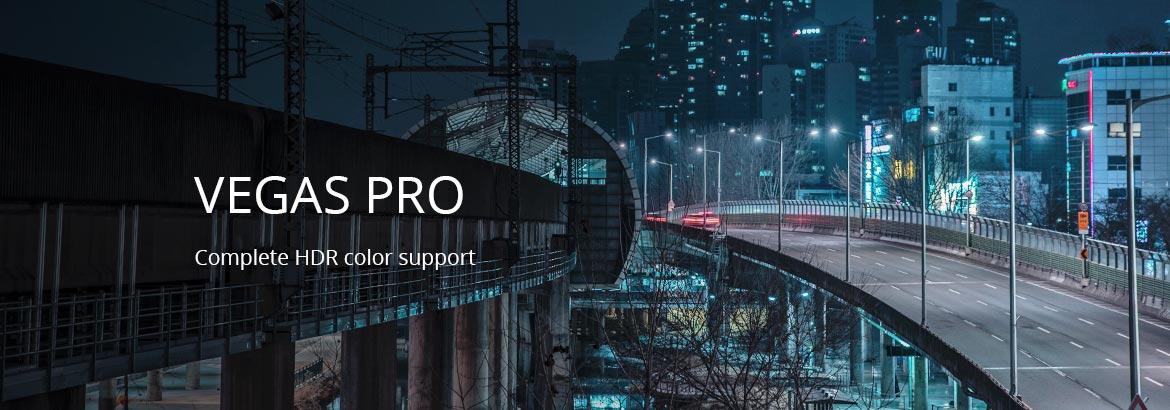Was Sie lernen werden:
Erlernen Sie, wie Sie ihre HDR Videos ansehen, nachbearbeiten, und exportieren können.
Heutzutage nutzen die neuesten Videoformate und Anzeigetechnologien die Vorteile des High Dynamic Range (HDR). Mit HDR-Videos können Sie erstaunliche Details sowohl in den dunkelsten Schatten als auch in den hellsten Lichtern wahrnehmen, wodurch sich das Seherlebnis stark Ihrer Wahrnehmung der realen Welt annähert. VEGAS Pro entfesselt Ihre HDR-Postproduktion, nicht nur für unglaublich detaillierte Bilder, sondern auch für verblüffende Möglichkeiten zum Color Grading, die Sie bei nicht-HDR-Material einfach nicht erreichen können. VEGAS Pro bringt die Werkzeuge und die Leistung mit, die Sie für beeindruckende HDR-Arbeiten benötigen.
Tipps & Tricks: Wo liegt der Unterschied zwischen Color Grading und Farbkorrektur?
In diesem Tutorial erfahren Sie, wie Sie mit VEGAS Pro Bearbeitungen und Farbkorrekturen von HDR-Aufnahmen vornehmen können.
Wir können es in einfache Schritte untergliedern:
Schritt 1: Projekterstellung
Schritt 2: Vorschau Ihrer Medien im korrekten Format
Schritt 3: HDR-Vorschau
Schritt 4: Nachbearbeitung von HDR-Material
Schritt 5: Video-Scopes
Schritt 6: Rendering in HDR
Schritt 7: Direkt an YouTube senden
Und wenn wir fertig sind, werden Sie die Vorteile von HDR in VEGAS Pro genau verstehen!
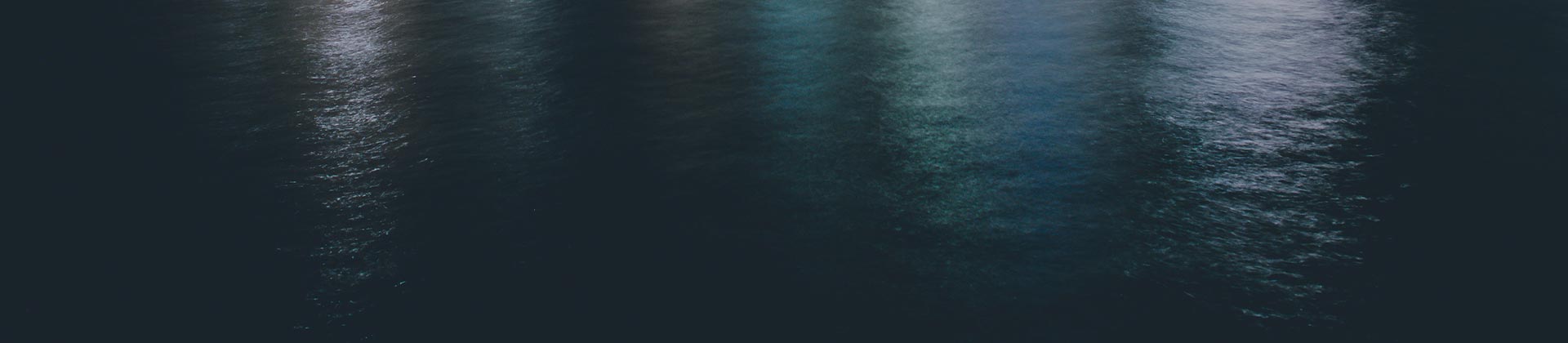
VEGAS Pro unterstützt die Formate HDR10 und HLG, zwei allgemeine Aufnahmeformate für HDR, die wiederum eine Vielzahl von HDR-Gamuts unterstützen, wie sie von den führenden Kameraherstellern angeboten werden. VEGAS Pro unterstützt auch HDR Preview und bietet eingebettetes,
HDR-fähige Waveform und Vektorscope-Monitoring. Mit VEGAS Pro haben Sie einen kompletten HDR-Workflow!
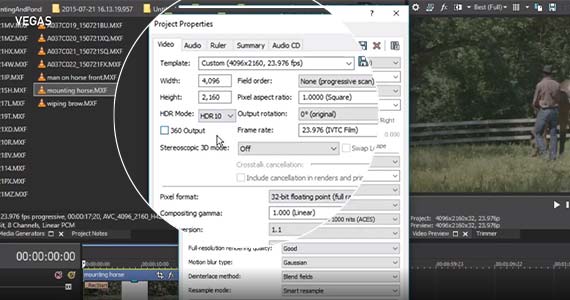
✓ Um HDR-Content in den Formaten HDR10 oder HLG zu mastern, fügen Sie Ihre Medien zur Timeline hinzu. Wenn Sie von VEGAS Pro gefragt werden, ob Sie die Videoeinstellungen Ihres Projekts auf Ihr Medium abstimmen möchten, klicken Sie auf Ja.
✓ Gehen Sie zu Datei>Eigenschaften. Klicken Sie auf dem Video-Reiter auf die Schaltfläche der Ausklappleiste HDR-Modus. Wählen Sie HDR10 aus der Liste aus. Beachten Sie unten, dass sich mehrere Eigenschaften ändern, wenn Sie die Auswahl treffen. Das Pixelformat ändert sich von 8-Bit auf 32-Bit Floating Point (voller Bereich). Der ACES-Farbraum wird aktiv, und der geeignete Farbraum wird auf der Grundlage der Auswahl, die Sie in der Ausklappleiste HDR-Modus getroffen haben, ausgewählt.
Behalten Sie die Einstellungen von View Transform im Auge. Gehen Sie zurück zur Ausklappleiste HDR-Modus und wählen Sie diesmal HLG. Die View Transform-Auswahl wechselt zur HLG-Version. Sie haben immer die Möglichkeit, in der Liste auch eine andere Auswahl zu treffen.
Sobald Sie in dem von Ihnen benötigten Modus sind, je nach Ihrem Material entweder HDR10 oder HLG, ist VEGAS Pro bereit für das HDR-Mastering.
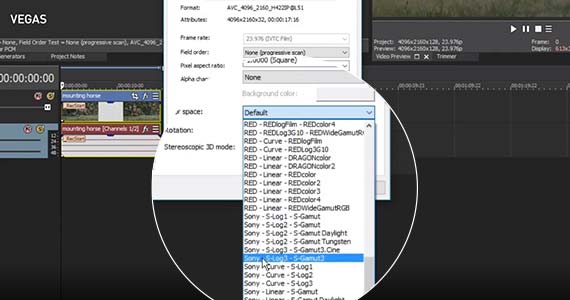
Jetzt müssen wir eine geeignete Input-Gerät-Transformation (IDT) auf die Medien anwenden.
✓ Klicken Sie im Projektmedienfenster mit der rechten Maustaste auf das Medien-Vorschaubild und wählen Sie im Kontextmenü Eigenschaften. Es öffnet sich das Eigenschaftenfenster.
✓ Klicken Sie auf die Ausklappleiste Farbraum und wählen Sie den entsprechenden Medienfarbraum. Wählen Sie das geeignete Format für die Aufnahmen Ihrer Kamera aus, oder wenn Sie im HLG-Format arbeiten, wählen Sie Rec. 2020 HLG (1000 nits).
✓ Möglicherweise müssen Sie ein wenig recherchieren, um genau zu erfahren, welche Auswahl für Ihre Aufnahmen am besten geeignet ist. Wenn Sie das Format ausgewählt haben, klicken Sie auf OK.
Tipps & Tricks: Den Weißabgleich verstehen und richtig einstellen
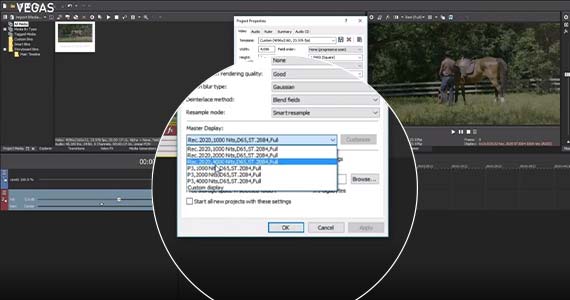
VEGAS Pro unterstützt im HDR-Modus den HDR-Preview im HDR10-Format. Wenn Ihr Monitor HDR10-kompatibel ist, können Sie das Videovorschaufenster verwenden, um HDR-Previews anzuzeigen. Sie können auch in den Vollbildmodus wechseln.
Um Ihr Projekt in HDR auf einem externen Monitor anzuzeigen, schließen Sie einen HDR-Monitor über eine Grafikkarte an, die HDR-Ausgaben unterstützt.
✓ Um Ihren HDR-Monitor zu konfigurieren, gehen Sie zu Projekt>Eigenschaften. Klicken Sie im Video-Reiter auf die Ausklappleiste Masteranzeige und wählen Sie die entsprechende Option.
✓ Eventuell müssen Sie auch hier einige Nachforschungen anstellen, um genau herauszufinden, welche Option für Ihre Hardwarekonfiguration am besten geeignet ist. Treffen Sie Ihre Auswahl und klicken Sie dann auf OK.
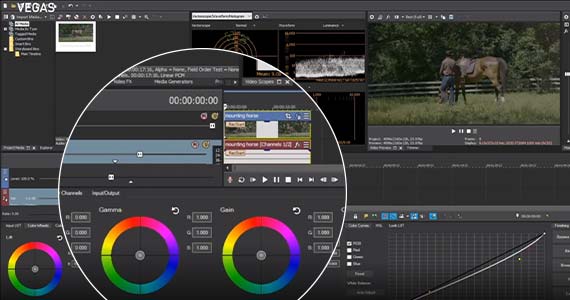
HDR-Material wird in den meisten Fällen genau wie nicht-HDR-Material bearbeitet. Für beide kommen so gut wie immer die gleichen Techniken und Werkzeuge zum Einsatz. Allgemein gesagt können Sie die Aufnahmen bearbeiten wie gewohnt.
Der Bereich mit dem größten Unterschied zwischen HDR- und nicht-HDR-Material ist das Color Grading. Nicht alle Farbkorrekturwerkzeuge von VEGAS Pro sind HDR-kompatibel. Verwenden Sie daher für beste Ergebnisse nur die Bedienelemente im Color-Grading-Panel für HDR-Farbeinstellungen. Wenn Sie das Color-Grading-Panel und die Video-Scopes im HDR-Modus verwenden, können Sie sich einer präzisen Farbkorrektur in HDR sicher sein. Wenn Sie, wie oben beschrieben, einen HDR-Monitor angeschlossen haben, können Sie während der Arbeit eine Vorschau Ihrer Farbkorrektureinstellungen in Echtzeit sehen.
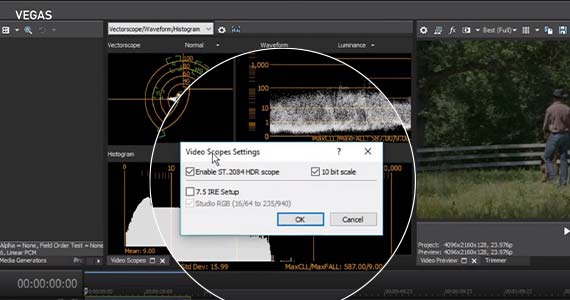
Wie bereits erwähnt sind die Video Scopes in VEGAS Pro HDR-kompatibel und Sie können damit Waveform und Vektorscope in der Nit-Skala betrachten. Eine ordnungsgemäße Analyse durch Scopes ermöglicht es Ihnen, präzise Farbanpassungen vorzunehmen und die für HDR-Arbeiten erforderlichen Anforderungen einzuhalten.
✓ Klicken Sie auf die Schaltfläche Color Grading. Das Video Scopes-Fenster wird standardmäßig geöffnet, wenn Sie das Farbkorrektur-Panel öffnen. Wenn Sie jedoch bereits Ihre Fensterkonfiguration geändert haben und das Video Scopes-Fenster nicht erscheint, gehen Sie zu Ansicht>Fenster>Video Scopes. Es öffnet sich das Video Scopes-Fenster.
✓ Klicken Sie im Video Scopes-Fenster auf die Schaltfläche Einstellungen. Klicken Sie auf die Kontrollkästchen für ST.2084 HDR-Scope und 10-Bit-Scale aktivieren, um beide zu aktivieren. Diese Einstellungen werden ignoriert, wenn Sie zu einem nicht-HDR-Projekt zurückkehren. Klicken Sie auf OK.
Jetzt können Sie Ihre Farbabstimmungen in HDR vornehmen!
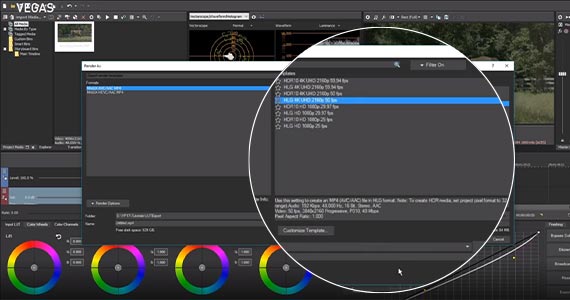
✓ Wenn Sie bereit sind ein HDR-Video fertigzustellen, gehen Sie zu Datei>Rendern als. Im Rendern als-Fenster werden nur die Formate angezeigt, die HDR unterstützen.
✓ Wählen Sie eines der Formate aus. Wählen Sie dann eine der Rendervorlagen HDR10 oder HLG, je nachdem, welche geeignet ist. Befolgen Sie das normale Verfahren zum Speichern Ihrer gerenderten Datei.
✓ Sobald Sie Ihre Auswahl getroffen haben, klicken Sie auf Rendern.
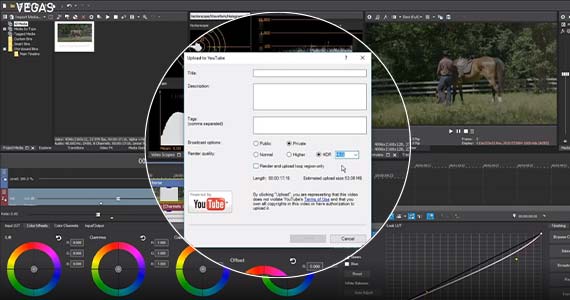
YouTube unterstützt HDR-Inhalte und HDR-Wiedergabe und Sie können Ihr HDR-Projekt direkt auf Ihrem YouTube-Kanal rendern.
✓ Wählen Sie Datei>Online freigeben>Auf YouTube hochladen. Es öffnet sich das Hochladen auf YouTube-Fenster.
✓ Markieren Sie den Auswahlknopf HDR und wählen Sie dann HDR10 oder HLG in der HDR-Ausklappleiste.
✓ Klicken Sie auf Hochladen und folgen Sie den Anweisungen. VEGAS Pro rendert Ihr Video im richtigen Format und lädt es automatisch in Ihren Account hoch.
Besucher können Ihr Video jetzt in HDR auf YouTube ansehen!










- 2-für-1- Deal: Jetzt kaufen & Gratis-Upgrade sichern!
- Ein VEGAS Produkt jetzt kaufen & die jeweils neue Version zum Release kostenlos erhalten!
- 2-für-1- Deal: Jetzt kaufen & Gratis-Upgrade sichern!
- Ein VEGAS Produkt jetzt kaufen & die jeweils neue Version zum Release kostenlos erhalten!










- 2-für-1- Deal: Jetzt kaufen & Gratis-Upgrade sichern!
- Ein VEGAS Produkt jetzt kaufen & die jeweils neue Version zum Release kostenlos erhalten!
- 2-für-1- Deal: Jetzt kaufen & Gratis-Upgrade sichern!
- Ein VEGAS Produkt jetzt kaufen & die jeweils neue Version zum Release kostenlos erhalten!






- 2-für-1- Deal: Jetzt kaufen & Gratis-Upgrade sichern!
- Ein VEGAS Produkt jetzt kaufen & die jeweils neue Version zum Release kostenlos erhalten!
- 2-für-1- Deal: Jetzt kaufen & Gratis-Upgrade sichern!
- Ein VEGAS Produkt jetzt kaufen & die jeweils neue Version zum Release kostenlos erhalten!
Was ist der Unterschied zwischen VEGAS Pro Edit, VEGAS Pro Suite und VEGAS Pro Post?