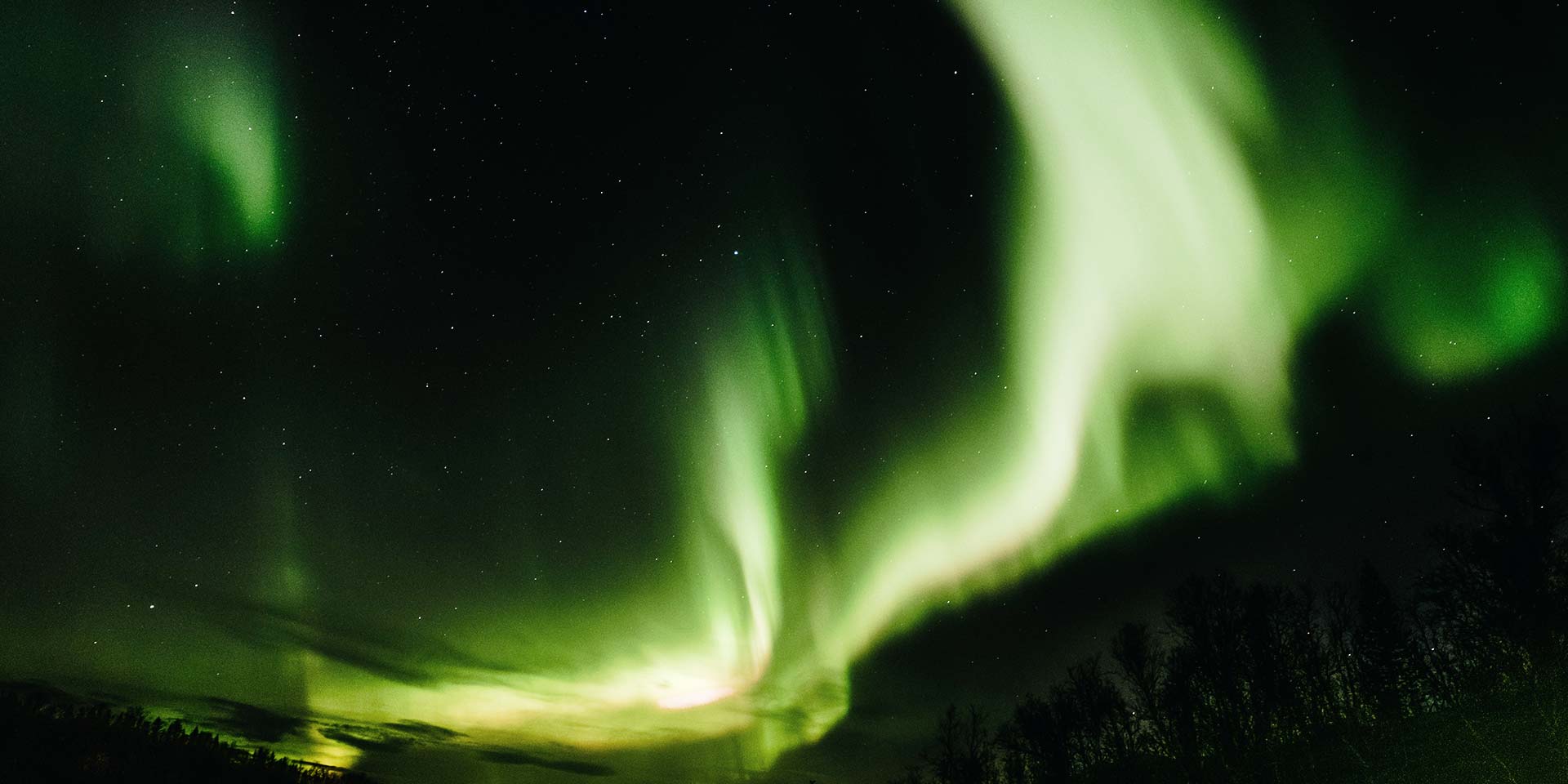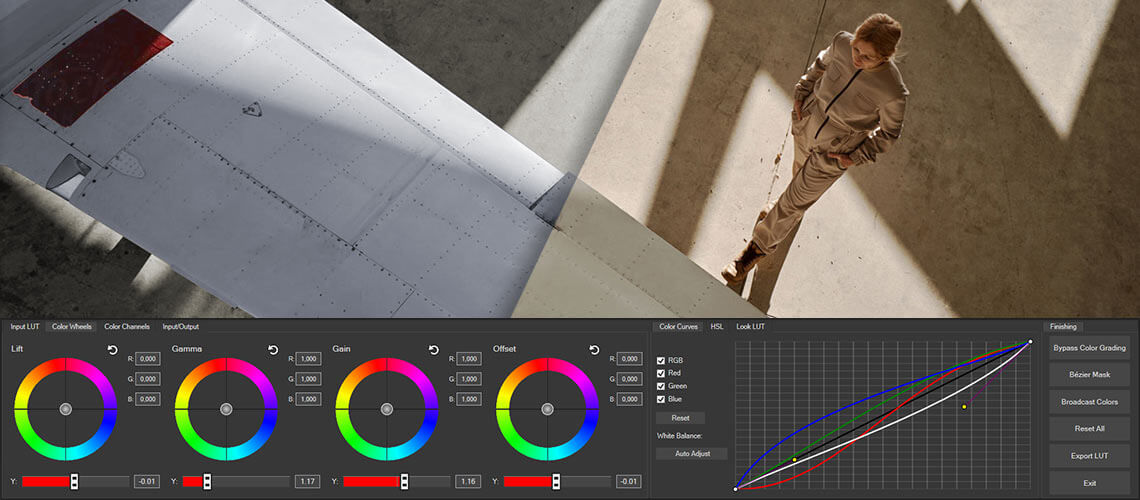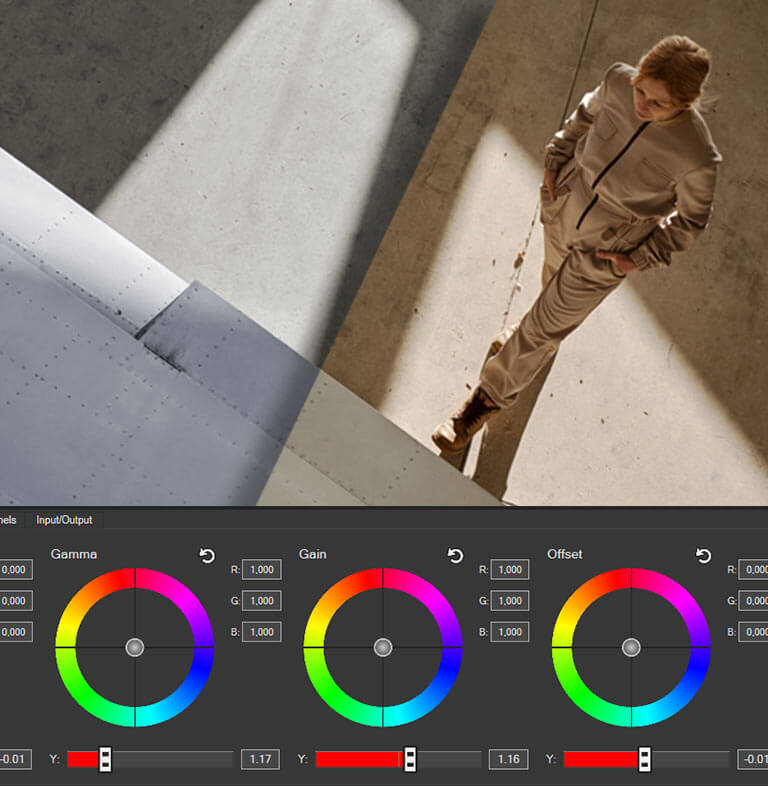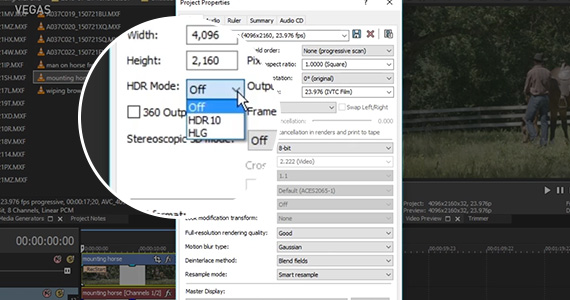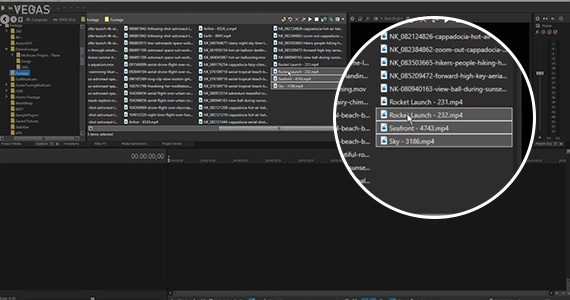Was Sie lernen werden:
Das Color Grading Panel
Farbkorrektur
- Importieren einer Kamera-LUT
- Korrekte Belichtung
- Weißabgleich korrigieren
- Kontrast korrigieren (Gamma)
Color Grading
Eine der wichtigsten Aufgaben des Editierens ist das Korrigieren und Benoten von Farben. Es gibt einen Unterschied zwischen Color Correction und Color Grading. Bei der Farbkorrektur korrigieren Sie das Bild, um ein korrektes, natürliches Grundlinienbild zu erhalten, und bei der Farbkorrektur manipulieren Sie die Farbe, um einen künstlerischen Effekt zu erzielen. Die Farbkorrektur ist der technische Schritt, und die Farbkorrektur ist der künstlerische Schritt. Das Farbkorrektur-Panel in VEGAS Pro stellt Ihnen eine Reihe von Werkzeugen zur Verfügung, mit denen Sie beides tun können, egal ob Sie in Standardfarben oder mit HDR-Material (High Dynamic Range) arbeiten. Lesen Sie weiter, um herauszufinden, wie Sie mit dem Color Grading Panel Farbkorrekturen und Farbkorrekturen durchführen können!
Schritt 1: Stellen Sie bei Bedarf Projekteigenschaften für die Arbeit mit HDR ein
Schritt 2: Bringen Sie Clips in die Zeitleiste von VEGAS Pro
Schritt 3: Öffnen Sie das Farbkorrektur-Panel
Schritt 4: Importieren einer Kamera-LUT
Schritt 5: Korrekte Belichtung
Schritt 6: Weißabgleich korrigieren
Schritt 7: Korrekter Kontrast (Gamma)
Schritt 8: Importieren Sie eine Look-LUT, falls gewünscht
Schritt 9: Verwenden Sie Farbkorrekturwerkzeuge, um das gewünschte Aussehen einzustellen
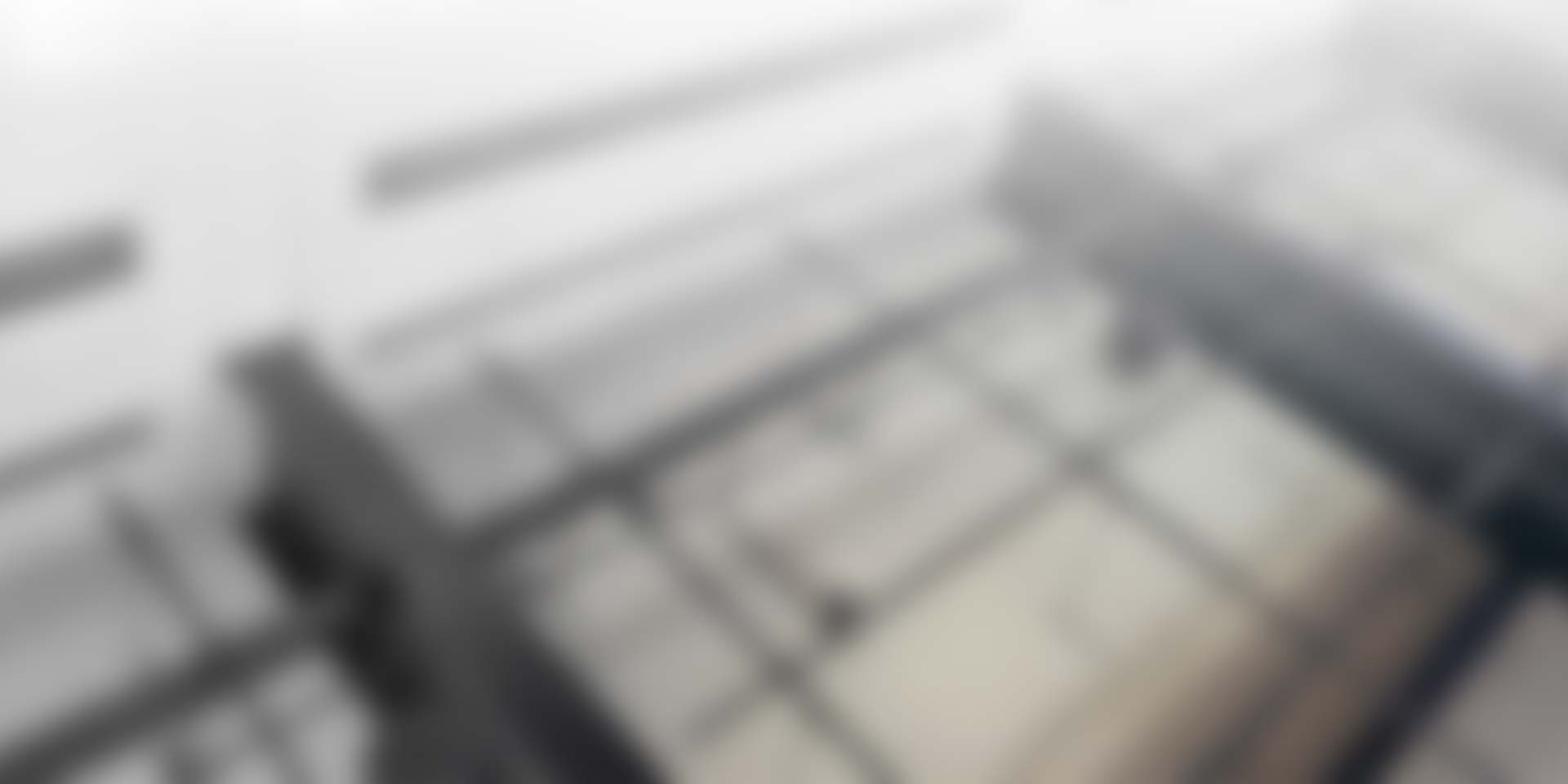
Das Farbkorrektur-Panel ist ein wesentliches Werkzeug für jeden Videoeditor, der Wert auf Effizienz und Wirksamkeit legt. Dieses Bedienfeld macht alle Ihre wichtigsten Werkzeuge an einem bequemen Ort verfügbar. Sie können auf alle Ihre wichtigsten Farbkorrekturwerkzeuge mit einem einzigen Klick zugreifen.
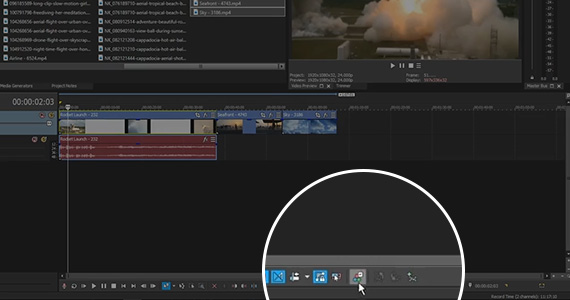
Klicken Sie auf die Schaltfläche Farbkorrektur auf der Zeitachsen-Symbolleiste, um die Farbkorrekturtafel am unteren Rand des Hauptfensters von VEGAS Pro unter der Zeitachse zu öffnen. Beachten Sie auch, dass das Fenster Video Scopes ebenfalls geöffnet wird. Beachten Sie jedoch, dass, wenn Sie das Fenster Video Scopes zuvor geschlossen haben, während Sie im Farbkorrektur-Panel arbeiten, es beim nächsten Öffnen des Farbkorrektur-Panels nicht automatisch wieder angezeigt wird und Sie es manuell unter dem Dropdown-Menü Ansicht>Fenster öffnen müssen.
Die Farbkorrekturtafel enthält drei Abschnitte mit verschiedenen Farbsteuerungen. In der Standardkonfiguration zeigt der erste Abschnitt Farbräder, der zweite Farbkurven und der dritte eine Reihe von Schaltflächen an.
✓ Der erste Abschnitt enthält mehrere Registerkarten, die zu verschiedenen Arten von Eingaben und Bedienelementen führen. Unter dem ersten Reiter Input LUT haben Sie die Möglichkeit, bei Bedarf eine Kamera-LUT oder eine beliebige andere LUT-Datei im .cube-Format zu laden. Unter dem zweiten haben Sie vier Farbräder zur Einstellung des gesamten Bildes oder zur getrennten Einstellung von Gamma, Verstärkung und Offset. Unter dem dritten finden Sie Schieberegler für die Rot-, Grün- und Blauanteile der gleichen vier Farbbereiche. Unter der vierten Registerkarte finden Sie Schieberegler für die Ein- und Ausgabe sowie für die Sättigung und die Gesamthelligkeit (Belichtung).
✓ Der zweite Abschnitt enthält Farbkurven und auch eine Schaltfläche für den automatischen Weißabgleich. Die zweite Registerkarte zeigt HSL-Schieberegler an, und auf der dritten Registerkarte können Sie eine Look-LUT für Ihre Farbkategorie laden. Wie bei der Registerkarte Input LUT können Sie jede beliebige .cube-Datei laden.
✓ Der dritte Abschnitt hat nur eine Registerkarte, Finishing, aber er enthält Schaltflächen, die Sie zu verschiedenen Funktionen führen. Sie können die Farbkorrektur umgehen, um Ihr Bild ohne die von Ihnen hinzugefügte Farbarbeit zu sehen. Sie können eine Béziermaske hinzufügen, um Ihre Korrektur auf einen bestimmten Abschnitt oder ein bestimmtes Objekt in Ihrem Bild zu beschränken. Sie können einen Filter Broadcast Colors hinzufügen, wenn dies für Ihr Projekt erforderlich ist. Sie können alle Farbsteuerungen auf die Standardeinstellungen zurücksetzen. Sie können Ihre Farbkorrekturarbeit als LUT zur Verwendung an einem anderen Ort im Projekt oder zur Verwendung in einem anderen Projekt oder in einer anderen Software, die LUTs im .cube-Format akzeptiert, exportieren. Oder Sie können das Farbkorrektur-Panel verlassen.
Mit dem Panel können Sie Farbkorrekturen und Farbkorrekturen in der üblichen Reihenfolge durchführen. Zuerst die Farbkorrektur, um ein natürliches Grundlinienbild zu erhalten, dann die Farbkorrektur für den künstlerischen Stil und Effekt.
Hier erfahren Sie, wie Sie die Schritte im Farbkorrektur-Panel durchlaufen.
Die Farbkorrektur bzw. die Korrektur von Belichtung, Weißabgleich und Kontrast zur Darstellung eines Bildes, das für das menschliche Auge natürlich aussieht, erfolgt in der Regel in einer bestimmten Reihenfolge (Sie können jedoch jederzeit zurückgehen und frühere Schritte anpassen). Dies ist nicht die künstlerische Phase; hier geht es darum, Probleme im Bild zu beheben und eine korrekte Grundlinie zu erhalten.
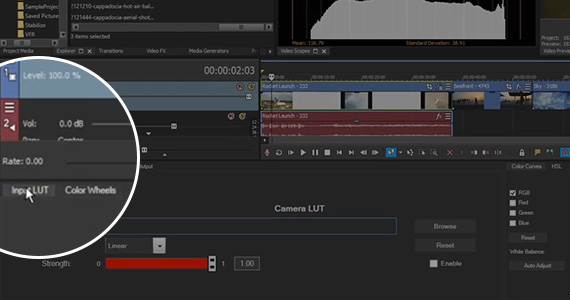
Bestimmte Kameras oder bestimmte Formate wie LOG erfordern manchmal eine Kamera-LUT für das Bild, so dass Sie mit einer korrekten Grundlinie beginnen, von der aus alle Farbkorrektur-Steuerelemente richtig funktionieren. Wenn das der Fall ist, laden Sie die Kamera-LUT in der Registerkarte Input LUT.
✓ Klicken Sie auf Durchsuchen und navigieren Sie dann zu dem Ordner, der die gewünschte .cube-Datei enthält.
Um die LUT zu umgehen, damit Sie Ihr Filmmaterial mit und ohne LUT vergleichen können, deaktivieren Sie das Kontrollkästchen Aktivieren und wählen Sie es erneut aus. Um die LUT zu entfernen, klicken Sie auf die Schaltfläche Zurücksetzen.
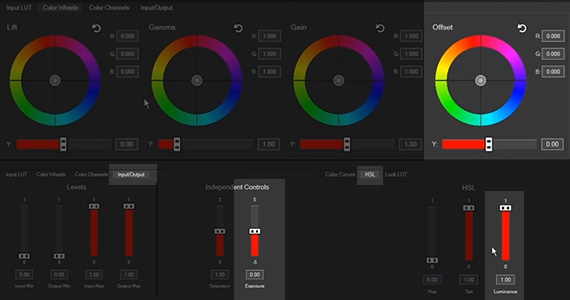
Jetzt sind Sie bereit für die Farbkorrektur. Lassen Sie uns die Belichtung einstellen. Bei der Belichtung geht es darum, die richtige Helligkeit in Ihrem Bild einzustellen.
✓ Sie können den Y-Schieberegler unter dem Offset-Farbrad verwenden, um die Helligkeit des gesamten Bildes einzustellen,
✓ oder Sie können den Belichtungs-Schieberegler unter der Registerkarte Eingabe/Ausgabe bzw.
✓ den Luminanz-Schieberegler unter der Registerkarte HSL verwenden, um dasselbe zu tun.
Die Y-Schieberegler unter den Rädern Lift, Gamma und Gain stellen die Helligkeit der dunkelsten, mittleren oder hellsten Bildteile individuell ein.
Verwenden Sie die Farbkurven für eine präzisere Einstellung der verschiedenen Helligkeitsbereiche.
Achten Sie auf die Wellenform in den Video-Scopes. Ein richtig belichtetes Bild weist im Allgemeinen ein robustes Signal über den gesamten Bereich auf, mit Schwarztönen im unteren Bereich und den hellsten Weißtönen im oberen Bereich. Wenn die Belichtung so angepasst wird, dass die Gesichter der Personen richtig belichtet werden, wird oft das gesamte Bild richtig eingestellt, wobei die hellsten und dunkelsten Teile des Bildes bei Bedarf einzeln angepasst werden.
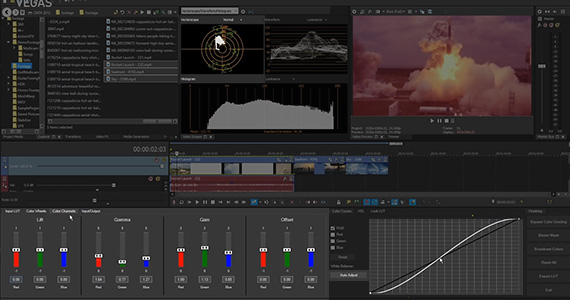
Stellen Sie als nächstes den richtigen Weißabgleich ein. Auch wenn Sie den Weißabgleich der Kamera bei der Aufnahme des Materials vorgenommen haben, kann der Weißabgleich immer noch etwas daneben liegen, korrigieren Sie ihn daher jetzt. Oder vielleicht hatte die Kamera keinen richtigen Weißabgleich und Sie müssen ihn jetzt einstellen.
✓ Sie können auf der Registerkarte Farbkurven unter Weißabgleich auf die Schaltfläche Autoabgleich klicken, und VEGAS Pro passt die Kurven für einen korrekten Weißabgleich an.
Sie können es aber auch manuell durchführen und feinere Anpassungen als den automatischen Weißabgleich vornehmen.
Verwenden Sie hier Ihr Vectorscope. Ist die Farbe im Bild zu einer bestimmten Richtung auf dem Farbkreis gebündelt, wie Blau oder Orange?
✓ Wenn ja, können Sie die Farbräder so einstellen, dass die Farbvektoren mehr in die Mitte des Vektorskops gebracht werden.
✓ Oder Sie können die einzelnen roten, grünen oder blauen Farbkurven oder die RGB-Schieberegler unter der Registerkarte Farbkanäle verwenden - je nachdem, was Sie bevorzugen.
Häufig können Sie die automatische Anpassung verwenden, um eine allgemeine Vorstellung davon zu erhalten, was angepasst werden muss, und dann den Weißabgleich manuell vornehmen, um die besten Ergebnisse zu erzielen.
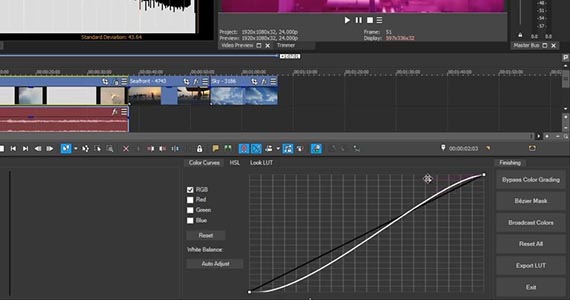
Bei der Einstellung des richtigen Kontrasts oder "Gamma" geht es darum, die hellsten Helle und die dunkelsten Dunkle einzustellen. Wenn ein Bild verwaschen oder wolkig aussieht, ist der Kontrast zu niedrig. Sieht das Bild zu hart aus, mit vielen gequetschten dunklen Bereichen und ausgeblasenen hellen Bereichen, dann ist der Kontrast zu hoch.
Sie können die Y-Schieberegler unter den Farbrädern verwenden, um den Kontrast einzustellen, aber für die präzisesten Einstellungen verwenden Sie die Farbkurven. Im Allgemeinen werden Sie mit der vollständigen RGB-Kurve arbeiten, aber Sie können auch Anpassungen an den einzelnen Rot-, Grün- und Blaukanälen vornehmen.
✓ Verwenden Sie die Steuergriffe oder Tangenten in Verbindung mit anderen, oder klicken Sie mit der rechten Maustaste auf die Punkte, um die Tangenten zu entsperren und unabhängig voneinander zu verwenden.
Verwenden Sie wiederum die Wellenform, um im Dunkeln und im Licht genau zu sehen, was Sie tun. Vermeiden Sie flache Linien am oberen oder unteren Rand. Wenn Sie einzelne Farbkanäle einstellen, können Sie den RGB-Parade-Bereich, im Prinzip eine Wellenform für jeden Farbkanal, verwenden, um jeden Kanal separat zu überwachen.
Sobald Sie Ihr Bild korrigiert und auf ein natürliches Aussehen eingestellt haben, verfügen Sie über eine geeignete Grundlinie, um einen künstlerischen Effekt oder eine Farbkorrektur hinzuzufügen.
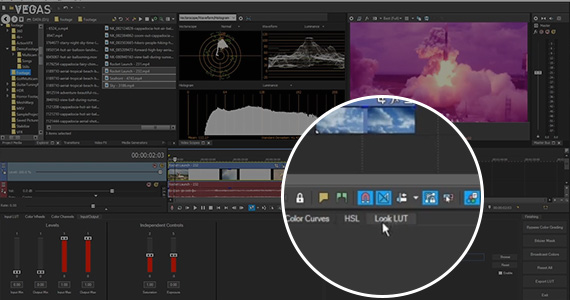
Viele Produktionen im Hollywood-Stil haben ein spezifisches Aussehen, wie der Grünstich von The Matrix oder die Orangetöne von Filmen, die in den Tropen spielen. Oft findet man LUTs, die diesen beliebten Looks nachempfunden sind, ob kostenlos oder in oder in bezahlten LUT-Paketen.
✓ Um eines von ihnen zu verwenden, laden Sie es in die Registerkarte Look LUT.
Denken Sie daran, dass diese LUTs so konstruiert sind, dass sie mit einem natürlichen Grundlinienbild arbeiten. Daher ist es sehr wichtig, zunächst eine korrekte Farbkorrektur durchzuführen, um den spezifischen Farbgrad zu erhalten, den Sie von der LUT wünschen.
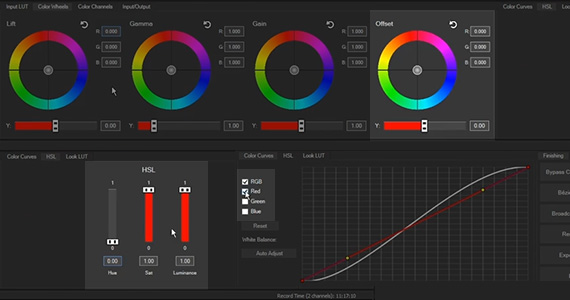
Sie können dann das Aussehen der LUT verbessern oder Ihre eigene Farbkorrektur mit den Bedienelementen im Farbkorrektur-Panel durchführen.
✓ Verwenden Sie beispielsweise das Offset-Rad, um den Gesamtfarbton des Bildes in den grünen Bereich zu verschieben. Verwenden Sie die einzelnen Räder für Feineinstellungen.
✓ Verwenden Sie Farbkurven mit individuellen Farbkanälen. Fügen Sie für feinere Anpassungen beliebig viele Punkte zu den Kurven hinzu.
✓ Verwenden Sie den Schieberegler Sättigung auf den Registerkarten Eingabe/Ausgabe oder HSL, um die Farbsättigung einzustellen, um alle Farben lebendig zu machen oder zu entsättigen, sogar auf Schwarzweiß.
Sie können jederzeit die Schaltfläche Farbkorrektur übergehen verwenden, um das Originalbild zu sehen, aber denken Sie daran, dass das Video ohne die Farbeffekte gerendert wird, wenn Sie diese Schaltfläche beim Rendern eingeschaltet lassen.
Sie können Ihre eigene Farbarbeit zur Verwendung bei verschiedenen Ereignissen im Projekt, in anderen VEGAS Pro-Projekten oder in jeder anderen Software, die das .cube-Format verwendet, speichern. Klicken Sie auf LUT exportieren und speichern Sie sie in einem Ordner Ihrer Wahl.
Klicken Sie schließlich von einem Ereignis weg, um die Auswahl aller Ereignisse aufzuheben. Wenn kein Ereignis ausgewählt ist, sind die Steuerelemente weiterhin sichtbar, aber deaktiviert. Sie werden wieder verfügbar, sobald Sie ein Videoereignis auswählen. Wenn Sie mit Ihrer Farbkorrekturaufgabe fertig sind, klicken Sie auf die Schaltfläche Beenden, um das Farbkorrektur-Panel zu schließen.
















Was ist der Unterschied zwischen VEGAS Pro und VEGAS Pro Suite?