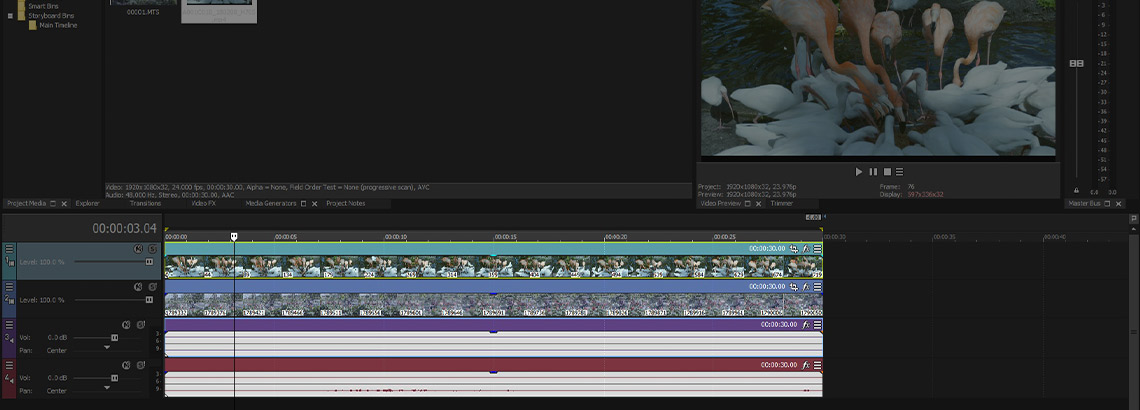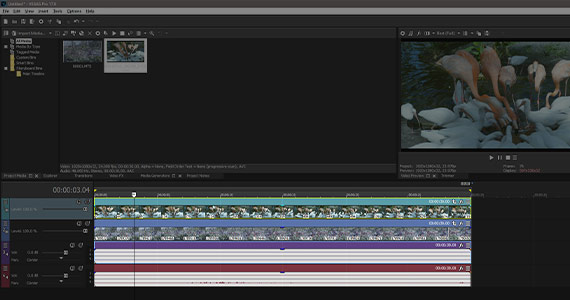Erstellen Sie mit VEGAS Pro fantastische Video Overlays, indem Sie Videos oder Fotos über ein anderes Video legen, um so atemberaubende zusammengesetzte Bilder zu erzeugen! Stellen Sie sich die Möglichkeiten vor - Video-Fotoshows, Newscast-Anordnungen mit Clips, die neben dem Sprecher abgespielt werden, Pop-up-Einblendungen in einem Video-Tutorial, lebendige digitale Scrapbooks, Bauchbinden oder Kriechtitel in Nachrichtenmeldungen oder was immer Sie sich vorstellen können. Die Möglichkeiten sind grenzenlos.
Folgen Sie uns, während wir Sie durch die Verwendung einiger sehr leistungsstarker Werkzeuge und Effekte führen, die voll in VEGAS Pro integriert sind.
Zu Beginn wollen wir Ihnen Folgendes zeigen:
Schritt 1: Auswahl des Videos
Schritt 2: Eine neue Spur erstellen
Schritt 3: Gewünschte Bilder in der oberen Spur ablegen
Mit dem Bild-in-Bild-Effekt werden wir:
Schritt 4: Skalieren des Bildes
Schritt 5: Verschieben des Bildes
Schritt 6: Bild drehen und Form des Bildes ändern
Mit dem Werkzeug Event schwenken/zuschneiden werden wir:
Schritt 7: Skalieren des Bildes
Schritt 8: Verschieben des Bildes
Mithilfe von Track Motion werden wir:
Schritt 9: Skalieren des Bildes
Schritt 10: Verschieben des Bildes
Schritt 11: Schlagschatten oder Glühen hinzufügen
Lesen Sie weiter, um tiefer in die Videoüberlagerung in VEGAS Pro einzusteigen!
✓ Ziehen Sie die Video- oder Bilddatei, die Sie als Hintergrundbild verwenden möchten, aus dem Fenster Projektmedien auf die Zeitleiste.
In VEGAS Pro wird eine neue Spur erstellt.
✓ In beiden Programmen erscheint ein Popup-Fenster, das Sie fragt, ob die Eigenschaften des Projekts mit den Eigenschaften des Videos identisch sein sollen. Klicken Sie auf Ja.
Um eine Überlagerung zu erstellen, benötigen Sie mehr als eine Videospur.
✓ Gehen Sie in VEGAS Pro, zu Einfügen>Videospur.
Über der ersten Videospur erscheint eine neue Videospur. Doppelklicken Sie auf die Kopfzeile der Spur rechts neben dem Hamburger-Menü. Es erscheint ein Eingabefeld zum Benennen der Spur. Nennen Sie die Spur Overlay.
Wählen Sie im Fenster Projektmedien das Bild oder Video aus, das Sie als Überlagerung verwenden möchten.
✓ Ziehen Sie es auf die Spur Overlay und legen Sie es direkt über dem Video-Event auf der darunter liegenden Spur ab.
Im Fenster Videovorschau sehen Sie nur das Bild auf der Spur Overlay, da VEGAS Bilder in Videospuren wie einen Fotostapel behandelt, bei dem nur das oberste Foto zu sehen ist.
✓ Um das Hintergrundbild sehen zu können, müssen wir das Bild in der Spur Overlay verschieben, zuschneiden oder verkleinern. Wir können dies mit einem von mehreren leistungsstarken Werkzeugen und Effekten durchführen.
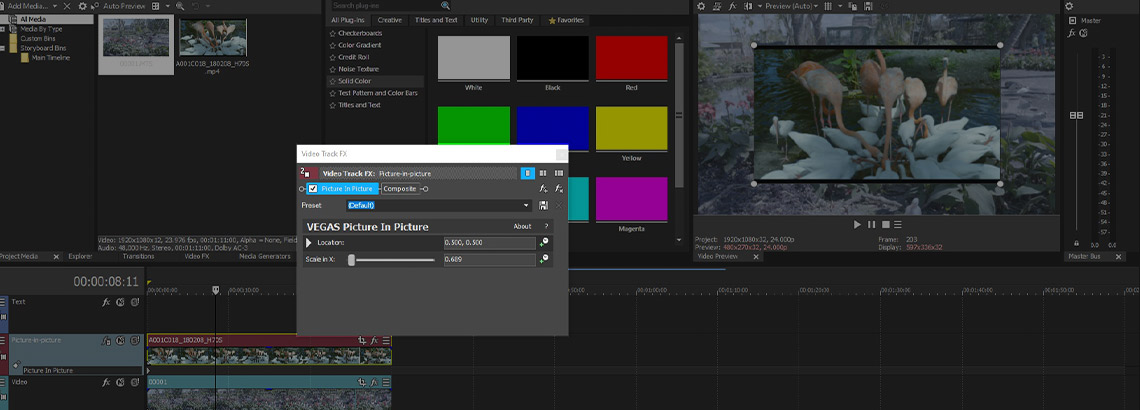
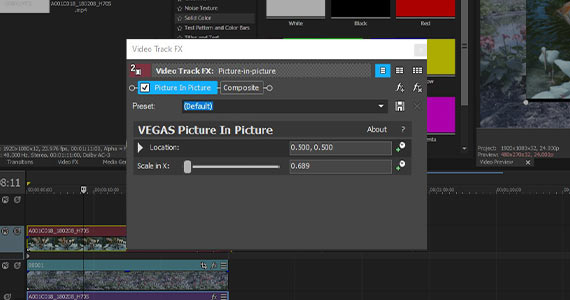
Beginnen wir mit dem Bild-in-Bild-Effekt, der einfachsten Möglichkeit, eine Bild-Überlagerung zu erzeugen.
✓ Ziehen Sie in VEGAS Pro den Bild-in-Bild-Effekt aus dem Fenster Video FX und legen Sie ihn auf das Event in der Überlagerungsspur. Das Fenster Video Event FX wird geöffnet und die Effekt-Steuerelemente erscheinen.
Nachdem der Effekt angewendet wurde, wird das Bild in der Spur Überlagerung standardmäßig auf ¼ seiner Größe verkleinert und im Fenster Videovorschau zentriert. An allen vier Ecken des Bildes sind gelbe Punkte zu erkennen. Diese Steuerpunkte können gezogen werden.
✓ Greifen Sie einen gelben Steuerpunkt und ziehen Sie ihn nach innen oder außen. Das Überlagerungsbild wird verkleinert oder vergrößert, wobei die Proportionen beibehalten werden. Sie können die Größe des Bildes auf diese Weise direkt ändern oder Sie können den oder die Schieberegler im Fenster Video Event FX verwenden.
✓ In VEGAS Pro stehen Ihnen Schieberegler für das Skalieren in X- und Y-Richtung zur Verfügung. Wenn der Modus auf Festes Seitenverhältnis eingestellt ist, sind die Schieberegler miteinander gekoppelt. Durch Verschieben eines der beiden Schieberegler werden beide Regler bewegt, sodass die Form proportional geändert wird.
Jetzt haben wir das Bild skaliert und das Bild im Hintergrund ist nun zu sehen. Das Bild befindet sich jedoch in der Mitte des Bildschirms.
✓ Greifen Sie das Bild im Fenster Videovorschau und ziehen Sie es in die obere rechte Ecke. Sie können auch im Fenster Video Event FX das Dreieck neben Wegpunkt unten drehen und dann das Kreuz im Feld Wegpunkt verschieben.
Verschieben Sie das Bild an die gewünschte Stelle und Ihr erstes Overlay ist fertig.
In VEGAS Pro können Sie nicht nur die Größe des Überlagerungsbildes ändern und es verschieben, sondern es auch drehen und verformen.
✓ Greifen Sie im Fenster Videovorschau den Kreis innerhalb des Bildes und drehen Sie ihn. Das Bild dreht sich beim Ziehen. Sie können auch den Winkel Schieberegler im Fenster Video Event FX verwenden oder direkt einen Wert für den Drehwinkel eingeben.
✓ Um das Bild zu verformen, stehen Ihnen mehrere Optionen zur Verfügung. Wählen Sie im Modus Ausklappmenü die Option Festes Parallelogramm. Jetzt reagieren die die Schieberegler In X-Richtung skalieren und In Y-Richtung skalieren unabhängig voneinander. Durch Verschieben von In X-Richtung skalieren kann die Größe in Richtung der X-Achse bzw. die Breite eingestellt werden.Mit In Y-Richtung skalieren kann die Größe in Y-Richtung bzw. die Höhe festgelegt werden. Dadurch können Sie Rechtecke mit beliebigen Proportionen erstellen.
Mit dem Schieberegler Neigen können Sie, je nachdem, in welche Richtung Sie ihn verschieben, die Winkel der Ecken von rechten Winkeln zu spitzen oder stumpfen Winkeln ändern, wodurch Sie Parallelogramme in den unterschiedlichsten Formen erzeugen können. Durch Ziehen der Eckpunkte im Modus Feststehendes Parallelogramm wird auch die Neigung beeinflusst.
✓ Wählen Sie im Modus Ausklappmenü Freiform aus. Jetzt können Sie die Steuerpunkte völlig unabhängig voneinander verschieben und die Ecken des Bildes an beliebigen Stellen des Hintergrundbildes fixieren. Dadurch können Sie die Form des Bildes so verändern, dass Ihr Überlagerungsbild z. B. wie ein Plakat an einer Wand aussieht.
Sie können den Bild-in-Bild-Effekt auch mit Keyframes versehen und animieren und ihn mit der Funktion Planar Motion Tracking verknüpfen, wodurch sich verblüffende Kombinationsmöglichkeiten ergeben. Wir werden diese Themen in einem anderen Tutorial behandeln. Den Möglichkeiten der Bild-in-Bild-Funktion sind nur durch Ihre Vorstellungskraft Grenzen gesetzt!
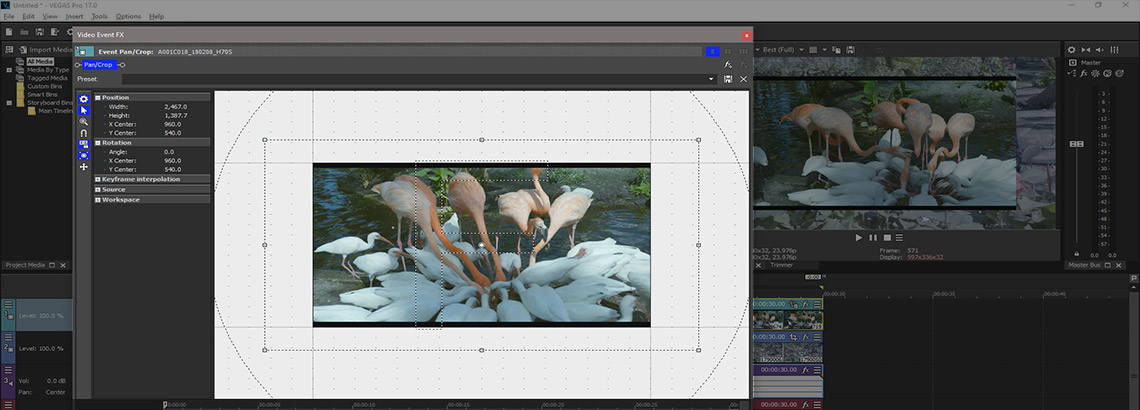
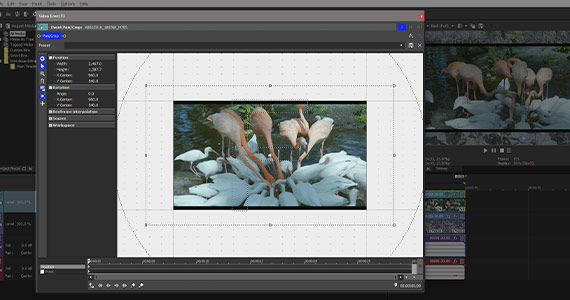
Event schwenken/zuschneiden ist ein sehr leistungsstarkes Werkzeug, das entwickelt wurde, um - wie der Name schon sagt - Bilder auf verschiedene Größen und Formen zuzuschneiden und über sie in einem "Ken Burns"-Effekt oder im "Pan and Scan"-Stil zu schwenken, z. B. bei Videos, die eine andere Geometrie als Ihr Bildschirm haben, wie Breitwandfilme auf einem alten 4:3-Fernseher. Für unsere Zwecke verwenden wir es jedoch, um ein Bild zu skalieren und auf dem Bildschirm zu verschieben, wodurch es ein großartiges Werkzeug für die Art von Bildüberlagerungen wird, die wir erreichen möchten.
✓ Klicken Sie in der Überlagerungsspur bei dem Event auf das Symbol Event schwenken/zuschneiden. Das Fenster Video Event FX wird mit aktiviertem Event schwenken/zuschneiden Werkzeug angezeigt.Klicken Sie jedoch zuerst auf den Bild-in-Bild-Effekt oben im Fenster Video Event FX.
✓ Klicken Sie dann auf Ausgewähltes Plugin entfernen, um den Bild-in-Bild-Effekt zu entfernen. Die Schwenken/Zuschneiden Steuerelemente erscheinen wieder im Fenster Video Event FX.Das Bild nimmt nun wieder seine ursprüngliche Größe und Form an und es ist wieder nur das Überlagerungsbild im Fenster Videovorschau zu sehen.
Wir müssen das Bild nun erneut skalieren. Im weißen Bereich der Event schwenken/zuschneiden Steuerelemente ist das Bild zu erkennen, das von einem gepunkteten Rechteck umgeben ist, an dem sich an den Ecken und in der Mitte aller Seiten Steuerpunkte befinden.
✓ Stellen Sie sicher, dass Über Mittelpunkt skalieren auf der linken Seite des Fensters aktiviert ist, und ziehen Sie dann einen der Kontrollpunkte nach außen.
Das gepunktete Rechteck wird größer. Im Fenster Videovorschau ist hingegen zu beobachten, dass das Bild kleiner wird und der Hintergrund darunter zum Vorschein kommt. Im weißen Bereich ist zu erkennen, dass das gepunktete Rechteck den Rahmen des Fensters Videovorschau darstellt. Sie haben den Rahmen relativ zum Bild vergrößert, sodass das Bild innerhalb des Rahmens kleiner erscheint. Die Größe und Position Ihres Überlagerungsbildes im Fenster Videovorschau entspricht der Größe und Position Ihres Bildes innerhalb des gepunkteten Rahmens im Fenster Video Event FX.
✓ Ziehen Sie die Steuerpunkte, bis Ihr Bild in der gewünschten Größe im Fenster Videovorschau angezeigt wird.
✓ Ihr Überlagerungsbild befindet sich jedoch immer noch in der Mitte des Bildschirms. Greifen Sie im Fenster Videoereignis FX in das gepunktete Rechteck und ziehen Sie es.
Beachten Sie die Zusammenhänge - Sie bewegen das Einzelbild des Projekts relativ zum Bild, sodass sich durch die Bewegung des Rahmens das Bild in die entgegengesetzte Richtung zu Ihrer Maus zu bewegen scheint. Im Endeffekt ziehen Sie das Einzelbild des Projekts, das um das Bild herum verläuft.
✓ Wenn Sie also möchten, dass sich Ihr Bild in der linken oberen Ecke des Fensters Videovorschau befindet, müssen Sie die linke obere Ecke des Einzelbildes zum Bild ziehen. Greifen Sie den Rahmen an der linken oberen Ecke und ziehen Sie dann den Cursor auf das Bild.Richten Sie die Ecke und die Seiten des gepunkteten Rahmens auf die Ecke und Seiten des Bildes aus.Sie sehen nun, dass sich Ihr Überlagerungsbild in der oberen linken Ecke des Fensters Videovorschau befindet.
✓ Sie können das Bild auch drehen. Greifen Sie den gepunkteten Kreis, der den gepunkteten Rahmen umgibt, und drehen Sie ihn.Im Fenster Videovorschau wird das Bild gedreht.Auch hier drehen Sie das Einzelbild relativ zum Bild, sodass sich das Bild scheinbar in die entgegengesetzte Richtung zu der von Ihnen vorgenommenen Drehung zu drehen scheint.
Es erfordert etwas Übung, aber sobald Sie die Zusammenhänge zwischen dem Einzelbild und dem Bild verstanden haben, werden Sie keine Schwierigkeiten haben, Ihre Überlagerungsbilder an die gewünschte Stelle zu verschieben.
Es ist auch möglich, Ihr Überlagerungsbild im Werkzeug Event schwenken/zuschneiden mit Keyframes zu versehen und zu animieren. Das werden wir jedoch in einem anderen Tutorial behandeln.
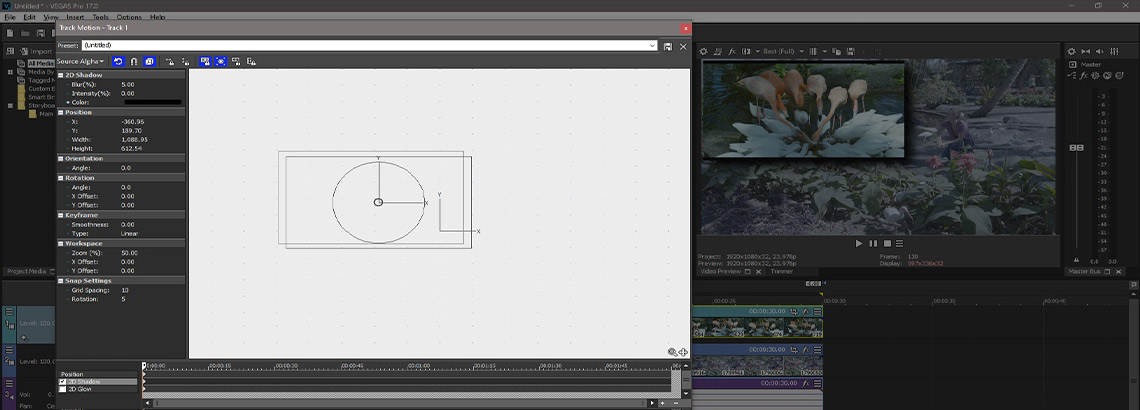
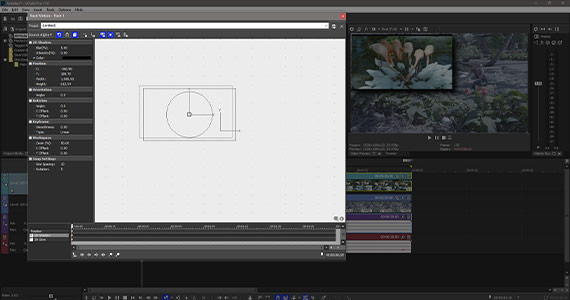
Track Motion ist ein außerordentlich leistungsstarkes Werkzeug zum Skalieren und Verschieben von Bildern und eignet sich daher ideal für die Erstellung von Videoüberlagerungen. Im Gegensatz zum Werkzeug Event schwenken/zuschneiden können Sie Größe, Form und Drehung des Bildes direkt beeinflussen, wobei sich die Steuerelemente intuitiv so verhalten, wie Sie es erwarten.
✓ Zunächst müssen wir alles zurücksetzen. Klicken Sie mit der rechten Maustaste auf den gepunkteten Rahmen und wählen Sie Wiederherstellen, wodurch alles wieder auf den Anfangszustand zurückgesetzt wird. Schließen Sie das Fenster Video Event FX.
✓ Klicken Sie mit der rechten Maustaste auf das Hamburger-Menü in der Kopfzeile der Spur Überlagerung. Wählen Sie Track Motion aus. Das Fenster Track Motion wird geöffnet und die Track Motion Steuerelemente werden angezeigt.
Wie beim Werkzeug Event schwenken/zuschneiden befindet sich in der Mitte des weißen Bereichs des Fensters Track Motion ein Kästchen. Dieses Kästchen stellt jedoch das Einzelbild der Spur relativ zum Projekt und nicht das Einzelbild des Projekts relativ zum Bild dar.
✓ Ziehen Sie eine Ecke des Kästchens nach innen.
Das Kästchen wird kleiner und das Überlagerungsbild wird auch im Fenster Videovorschau verkleinert. Sie steuern das Bild sozusagen direkt. Eigentlich steuern Sie die Spur und das Bild, das sich in der Spur befindet, geht mit auf die Reise. Für unsere Zwecke hier ist das aber ausreichend präzise. Das Steuerkästchen steuert Ihr Bild.
✓ Ziehen Sie die Ecke des Kästchens, bis das Bild die gewünschte Größe erreicht hat.
Wie wir bei Bild-in-Bild und Event schwenken/zuschneiden gesehen haben, befindet sich das in der Größe veränderte Bild in der Mitte des Fensters Videovorschau.
✓ Ziehen Sie das Kästchen nach links oben. Das Bild wird in der Videovorschau nach links oben verschoben.
✓ Greifen und drehen Sie den Kreis innerhalb des Kästchens, um das Bild zu drehen.
Mit Track Motion können Sie die Größe und Position Ihrer Überlagerung nach Belieben ändern.
In Track Motion steht Ihnen außerdem eine Option zur Verfügung, die Ihnen von anderen Werkzeugen und Effekten nicht bereitgestellt wird.
✓ Klicken Sie auf das Kontrollkästchen 2D-Schatten, um einen Schlagschatten unter Ihr Bild zu legen, der hilfreich sein kann, um die Überlagerung vom Hintergrundbild abzusetzen, sodass sie leichter zu erkennen ist. Sie können Größe, Farbe, Intensität, Position und Weichzeichnung des Schlagschattens einstellen, sodass Sie ihn so intensiv oder dezent gestalten können, wie Sie möchten.
✓ Klicken Sie auf das Kontrollkästchen 2D-Glühen, um ein Glühen um die Ränder des Bildes herum zu erzeugen. Sie können Größe, Farbe, Intensität, Wegpunkt und Weichzeichnung des Glüheffekts einstellen.
Wie bei Bild-in-Bild und Event schwenken/zuschneiden können Sie Ihre Bildüberlagerung im Track Motion Werkzeug mit Keyframes versehen und animieren. Darauf werden wir jedoch in einem anderen Artikel eingehen.
Dies sind einige der Möglichkeiten, wie Sie Videoüberlagerungen in VEGAS Pro erstellen können. Spielen und experimentieren Sie mit ihnen und kombinieren Sie sie zu völlig neuen Effekten. Den Möglichkeiten sind nur durch Ihre Vorstellungskraft Grenzen gesetzt!
Probieren Sie es noch heute aus!










- 2-für-1- Deal: Jetzt kaufen & Gratis-Upgrade sichern!
- Ein VEGAS Produkt jetzt kaufen & die jeweils neue Version zum Release kostenlos erhalten!
- 2-für-1- Deal: Jetzt kaufen & Gratis-Upgrade sichern!
- Ein VEGAS Produkt jetzt kaufen & die jeweils neue Version zum Release kostenlos erhalten!










- 2-für-1- Deal: Jetzt kaufen & Gratis-Upgrade sichern!
- Ein VEGAS Produkt jetzt kaufen & die jeweils neue Version zum Release kostenlos erhalten!
- 2-für-1- Deal: Jetzt kaufen & Gratis-Upgrade sichern!
- Ein VEGAS Produkt jetzt kaufen & die jeweils neue Version zum Release kostenlos erhalten!






- 2-für-1- Deal: Jetzt kaufen & Gratis-Upgrade sichern!
- Ein VEGAS Produkt jetzt kaufen & die jeweils neue Version zum Release kostenlos erhalten!
- 2-für-1- Deal: Jetzt kaufen & Gratis-Upgrade sichern!
- Ein VEGAS Produkt jetzt kaufen & die jeweils neue Version zum Release kostenlos erhalten!
Was ist der Unterschied zwischen VEGAS Pro Edit, VEGAS Pro Suite und VEGAS Pro Post?