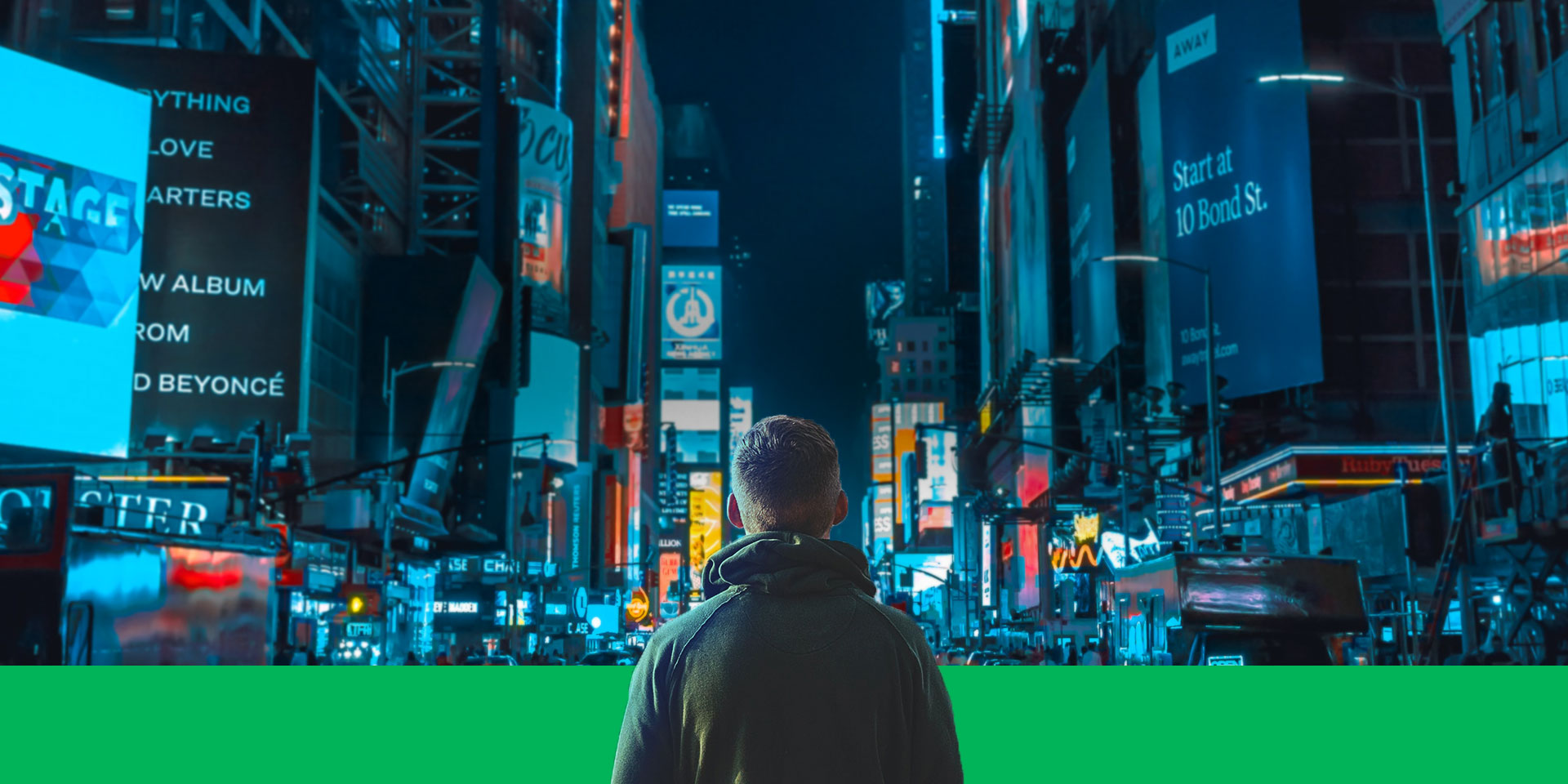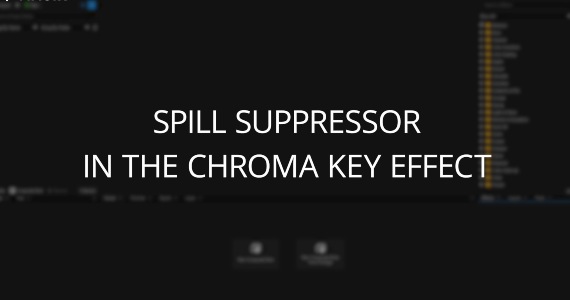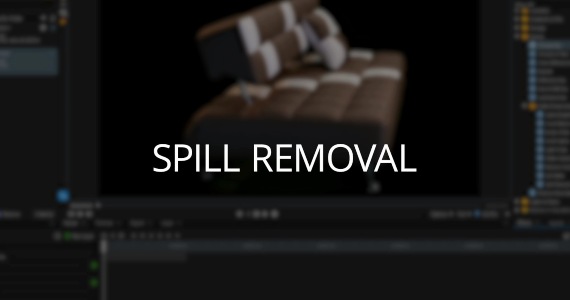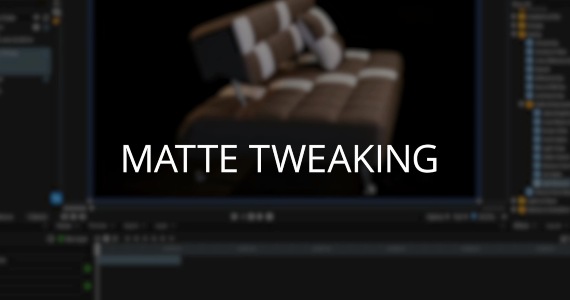Was Sie lernen werden:
So verbessern Sie die Qualität von Greenscreen-Material
Step by step: How to Fix Green Screen Footage?
Greenscreen und Chroma Key werden seit vielen Jahrzehnten für Film und Video eingesetzt. Bei Produktionen werden Motive vor grünen Hintergründen aufgenommen und die Farbe im Nachhinein entfernt, damit sie durch einen anderen Hintergrund eigener Wahl ersetzt werden kann. So versetzen Sie ihre Charaktere in neue Welten, erstellen virtuelle Sets für lokale Nachrichtensendungen, Pop-up-Videos für Sportübertragungen und vieles mehr.
Gute Greenscreen-Effekte basieren auf einer guten Technik, insbesondere auf der richtigen Beleuchtung des Greenscreens und der richtigen Beleuchtung und Platzierung der Motive vor dem Greenscreen.
Aber manchmal geht etwas schief. Aber keine Sorge, VEGAS Effects hat die Lösung. Mit Farbunterdrückung und dem Matte Cleaner können Sie Greenscreen-Material retten und saubere Videos erstellen, von denen Sie nicht dachten, dass das noch möglich wäre.
In diesem Tutorial werden wir die Werkzeuge Farbunterdrückung und Matte Cleaner in VEGAS Effects vorstellen und Sie durch die folgenden Schritte führen:
Schritt 1: Farbunterdrückung mit dem Chroma-Key-Effekt
Schritt 2: Effekt Spill entfernen
Schritt 3: Matte Cleaner
Lesen Sie weiter, um mehr zu erfahren!
Die Greenscreen-Entfernung ist mehr als einfaches Chromakeying. Vielmehr werden fortschrittliche Spill Suppression (Farbunterdrückung), Matte Cleaning (Bereinigung von matten Elementen) und automatisches Umgebungslicht (Auto-Light-Wrapping) mit raffiniertem 2D- und 3D-Ebenen für so saubere Kompositionen kombiniert, dass Ihre Zuschauer nie erraten werden, dass Ihre Schauspieler in Wirklichkeit nicht in der gezeigten Umgebung waren.
Tipps & Tricks: Korrektur ungleichmäßiger Belichtung und Entfernung unerwünschter Objekte beim Greenscreen

Denken Sie darüber nach, wie Greenscreens funktionieren. Greenscreens sind in der Regel Stoff- oder Papierhintergründe oder sogar feste, grün gestrichene Wände. Die Produktion beleuchtet den Hintergrund so, dass er hell genug ist und eine einheitliche Farbe im gesamten Hintergrund hat, anstatt helle und dunkle Flecken, wie z. B. Schatten. Die grünen Hintergründe sind reflektierende Flächen, die grünes Licht emittieren.
Dieses grüne Licht beleuchtet die Objekte vor dem Greenscreen. Diese grünen Punkte sind in diesem Kontext als Spill bekannt. Sie zeigen sich normalerweise am häufigsten in weißen oder hellgrauen Bereichen oder in hellen Farben wie blondem Haar.
Wenn der Editor oder Kompositionskünstler den Hintergrund entfernt, wird das gesamte Grün im Bild entfernt, und zwar einschließlich des Spills. Das Ergebnis ist, dass Teile des Motivs zusammen mit dem Hintergrund entfernt werden oder das Motiv teilweise transparent wird.
Die Produktionen versuchen durch die Platzierung des Motivs weit vor dem Greenscreen, aber auch durch die Beleuchtung den Spill zu kontrollieren. Eine helle Hintergrundbeleuchtung kann helfen, den Spill zu kontrollieren. Auch der Einsatz eines normalen Haarlichts kann sehr hilfreich sein. Die Beleuchter verwenden auch Minusgrün-Gele für die Hintergrundbeleuchtung, ein magentafarbenes Gel, das speziell entwickelt wurde, um grüne "Spills" auszugleichen.
Aber manchmal schafft es Spill bis in die fertige Aufnahme und der Kompositionskünstler muss sich im Nachhinein damit befassen. Hier kommt die Farbunterdrückung ins Spiel.
Der Chroma-Key-Effekt verfügt über eine integrierte Farbunterdrückung, die automatisch angewendet wird, aber Sie können ihn für den perfekten Farbton optimieren und anpassen.
✓ Erstellen Sie eine neue Zusammenstellung. Importieren Sie Ihren Greenscreen-Clip im Projektmedienfenster. Ziehen Sie Ihren Clip auf die Zeitachse.
✓ Öffnen Sie im Fenster Effekte den Ordner Keying. Ziehen Sie den Chroma-Key-Effekt und legen Sie ihn auf dem Clip auf der Zeitachse ab.
✓ Klicken Sie im Zusammenstellungsfenster auf das Dreieck neben Chroma-Key. Klicken Sie dann auf das Dreieck neben Farbunterdrückung und dann auf das Dreieck neben Spill-Ersetzung.
✓ Unter Farbunterdrückung beginnt der Betrag automatisch bei 100%iger Unterdrückung der Schlüsselfarbe. Es ist am besten, den Effekt so sparsam wie möglich einzusetzen und dennoch die Farbe vollständig zu unterdrücken, also senken Sie die Auswahl nach Bedarf ab.
✓ Stellen Sie den Farbtonbereich so ein, dass der Bereich der Farbunterdrückung erweitert oder eingeschränkt wird.
✓ Passen Sie die Balance und die Farbtonbalance nach Bedarf an.
✓ Wählen Sie unter Spill-Ersetzung die Farbe, die den grünen Spill ersetzt. Die Standardfarbe ist neutrales Grau, aber Sie können sie in die von Ihnen bevorzugte Farbe ändern. Stellen Sie den Wert Änderung der Luminanz ein, um die Farbe heller oder dunkler zu machen.
Wenn der integrierte Spill-Suppressor im Chroma-Key-Effekt den Spill nicht vollständig unterdrückt, können Sie mit dem separaten Spill-Entfernungseffekt zusätzliche Farbunterdrückung hinzufügen.
✓ Klicken Sie im Effektefenster im Keying-Ordner auf das Dreieck neben Matte Enhancement. Klicken Sie auf Spill-Entfernung und ziehen Sie den Effekt auf den Clip auf der Zeitachse.
✓ Die Leinwandfarbe ist standardmäßig auf Grün eingestellt, aber wenn Sie einen anderen Hintergrund, wie z. B. Blau verwendet haben, ändern Sie ihn auf die richtige Farbe.
✓ Der Wert für die Stärke beginnt bei 1,00 oder maximal, aber verringern Sie ihn so weit wie möglich, während Sie die vollständige Unterdrückung beibehalten.
✓ Standardmäßig ist der Unterdrückungstyp Erweitert, aber Sie können zwischen Erweitert und Standard umschalten, um zu sehen, welcher am besten funktioniert.
Manchmal hat man es mit Greenscreen-Material zu tun, das besonders schlecht aufgenommen ist, mit ungleichmäßiger Beleuchtung und viel Spill. Oder das Video kann stark komprimiert sein und viele Kompressionsartefakte in der Hintergrundfarbe zeigen. Diese Art von Artefakten kann es schwierig machen, einen sauberen Farbton zu erhalten, da die Blockartefakte nicht nur die Gleichmäßigkeit des farbigen Hintergrunds beeinträchtigen, sondern auch zu blockigen Kantenlinien auf Ihrem Motiv führen können. In einem solchen Fall kann der Matte Cleaner helfen.
Der Matte Cleaner verfügt über drei Bedienelemente, die im Allgemeinen in folgender Reihenfolge verwendet werden.
✓ Gehen Sie zurück zum Ordner Matte Enhancement. Ziehen Sie den Matte Enhancement Effekt und legen Sie ihn auf dem Clip ab.
✓ Glättung passt die Schärfe der matten Elemente an und glättet blockige Kanten.
✓ Randunschärfe fügt dem Rand der matten Elemente eine Unschärfe hinzu, die auch dazu beitragen kann, raue Kanten zu glätten. Allerdings macht diese Einstellung den Rand auch teilweise transparent und im Gegensatz zur Glättung wirkt der Effekt über den Rand der Objekte hinaus und ein Teil des Hintergrunds, den Sie ausgeblendet haben, wird wieder sichtbar.
✓ Choke passt die Größe der matten Elemente an und dehnt sie aus oder zieht sie zusammen.
✓ Manchmal hilft es, nur die matten Elemente und nicht das Bild anzuzeigen. Klicken Sie auf das Kontrollkästchen matte Elemente anzeigen, und Sie sehen die Elemente in Schwarz-Weiß. Schwarz steht für Transparenz, während Weiß für Deckkraft steht. Blockige Kanten sind leicht zu sehen und auch die Ergebnisse der Glättung und Verwischung sind leichter zu erkennen. Die Grauzonen dazwischen werden teilweise transparent dargestellt. Generell gilt, dass man für gute, saubere matte Elemente glatte Kantenlinien und so wenig Grau wie möglich benötigt.




Was ist der Unterschied zwischen VEGAS Pro und VEGAS Pro Suite?