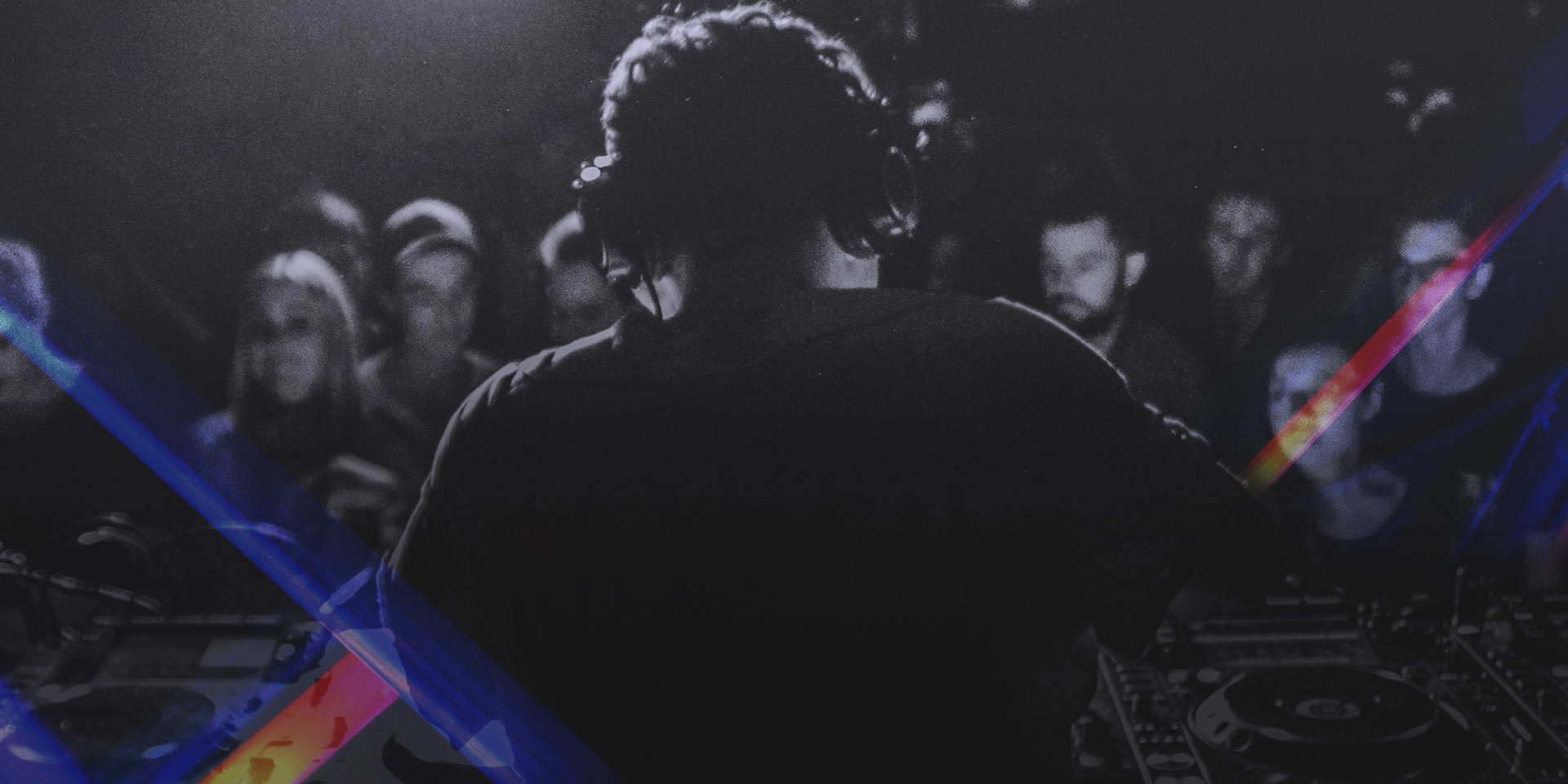Was Sie lernen werden:
Videobearbeitung im Takt der Musik
Sie werden viele Videos finden, bei denen der Schnitt vom Takt der Musik bestimmt wird. Natürlich überwiegend in Musikvideos, aber auch in Werbung oder Demobändern. Das Schneiden von Videos zum Takt der Musik ist oft eine wirkungsvolle Methode, um die Handlung voranzutreiben und Ihre Botschaft ans Publikum auf ansprechende und besondere Weise an Ihr Publikum weiterzugeben. Dieser rhythmische Schnitt kann einer Szene neue Spannung verleihen, deshalb ist es eine wirklich wertvolle Technik, die Sie lernen sollten.
Lesen Sie hier, wie Sie sich mit den schnellen und einfachen Werkzeugen von VEGAS Pro gegen die Konkurrenz durchsetzen können und im Handumdrehen im Takt der Musik schneiden. Die Bearbeitung ist kinderleicht und eignet sich hervorragend für Dramen, Vlogs und Musikvideos!

VEGAS Pro ist in der Audiobearbeitung tief verwurzelt. Aus diesem Grund können Sie die Vorteile der integrierten Funktionen nutzen, die das Bearbeiten zum Takt der Musik zu einem Kinderspiel machen!
Es gibt zwei wesentliche Möglichkeiten, die Beats zu bearbeiten.


Zunächst zeigt Ihnen VEGAS Pro unglaublich detaillierte Wellenformen in Ihrem Audiomaterial, und das besser, als mit jedem anderen Videoeditor. Das bedeutet, dass Sie klar sehen können, was Sie hören, und dass essenzielle Klänge in Ihrer Musik viel einfacher visuell identifiziert werden können. Dadurch ist es einfacher, Ihr Video auf das Timing der Musik zu schneiden - und zwar so, dass es mit den Tonausschlägen übereinstimmt, die Sie in den Wellenformen sehen.
Sie können auf Ihrer Timeline sogar in einzelne Audiosamples reinzoomen und sämtliche Tonausschläge anschließend mit Sample-Genauigkeit markieren, um ein präzises Timing zu gewährleisten. VEGAS Pro bietet Ihnen Präzision für Audiobearbeitung, die so in keiner anderen NLE zu finden ist!
Aber so beeindruckend das auch ist, es geht noch weitaus einfacher, musikalische Beats zu bearbeiten. Um Ihnen die Arbeit zu erleichtern können Sie Bearbeitungen mit Hilfe eines Mess- und Taktlineal vornehmen, welches direkt in die VEGAS Pro-Timeline integriert ist.


Eine weitere Technik, die Sie verwenden können, empfiehlt sich, wenn Sie vielleicht nur einen kurzen Ausschnitt Ihres Videos haben, den Sie auf den Beat schneiden möchten. Nehmen wir zum Beispiel an, Sie haben ein 10-Sekunden-Segment, von dem Sie denken, dass es gut zur Musik passen würde, der Rest Ihres Videos jedoch nicht so sehr vom Beat abhängt. In diesen Fällen können Sie das Tempo der Musik selbst bestimmen und schnell darauf zuschneiden.
Fangen Sie hierfür lange vor dem Bereich an, den Sie markieren möchten, und spielen Sie Ihr Projekt ab. Bewegen Sie einen Finger über die M-Taste Ihrer Tastatur. Zählen Sie zusammen mit der Musik, damit Sie mit dem Beat im Groove sind.
Wenn Sie zu dem Teil Ihres Videos gelangen, den Sie nach Tempo markieren möchten, drücken Sie die M-Taste im Takt der Musik. Jedes Mal, wenn Sie diese Taste drücken, fügen Sie einen Marker zu Ihrer Timeline hinzu. Diese Marker stimmen mit der Zeit Ihrer Musik überein. Sie entscheiden, ob Sie jeden Beat markieren möchten, nur zwei Schläge pro Takt, oder was auch immer für Ihre Bearbeitung sinnvoll ist.
Sobald Sie diese Marker auf Ihrer Timeline platziert haben, können Sie sie verwenden, um Ihre Videoclips schnell an den Beat der Musik anzupassen, den die Marker für Sie kennzeichnen. Wenn Sie mit Ihren Schnitten in diesem Bereich fertig sind, können Sie diese Markierungen zur weiteren Bearbeitung an Ort und Stelle lassen oder sie löschen, um Ihren Arbeitsbereich zu bereinigen.
Die beiden vorhergehenden Methoden funktionieren hervorragend, aber wenn es um das Schneiden zum Takt geht, ist VEGAS Pro genau das Richtige. Mit VEGAS Pro können Sie Ihr Timeline-Lineal nicht nur nach Videobildern, sondern auch nach dem Tempo eines ganzen Soundtracks einrichten. Dadurch ist es unglaublich einfach, Ihr Video schnell auf das Tempo Ihrer Backing-Tracks zu schneiden.
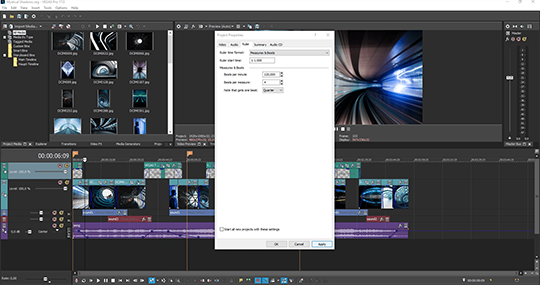
Zuerst müssen Sie VEGAS Pro das Tempo Ihres Musiktitels mitteilen. Wenn Sie die Informationen nicht kennen, ist es in der Regel einfach, diese entweder vom Komponisten, der die Musik für Sie kreiert hat, oder aus den Metadaten der Datei selbst zu erhalten, wenn Sie die Musik über eine Musiklizenzquelle wie eine Stock Music Library erworben haben.
Sobald Sie das Tempo Ihrer Musik kennen, folgen Sie dem Pfad Datei>Eigenschaften, um das Dialogfeld "VEGAS Properties" zu öffnen. Klicken Sie auf die Registerkarte Lineal. Wählen Sie in der Dropdown-Liste "Linealzeitformat" die Option "Measures and Beats" und klicken Sie auf die Schaltfläche "Apply". Beachten Sie, dass die VEGAS-Zeitanzeige und das Timeline-Lineal nun Takte und Beats anstelle von Videobildern anzeigen.
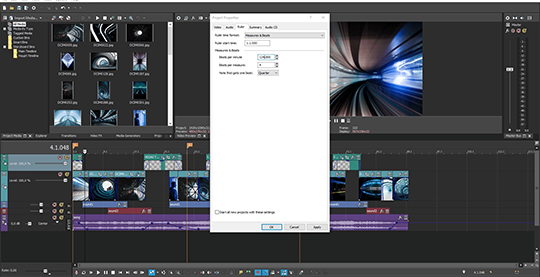
Geben Sie das Tempo des Songs in das "Beats per minute" Feld ein. Wenn der Musikkomponist Ihnen beispielsweise mitteilt, dass der Song mit 116 Schlägen pro Minute aufgenommen wurde, tragen Sie die Zahl 116 in dieses Feld ein.
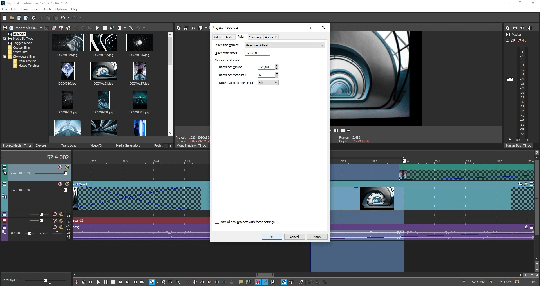
Anschließend geben Sie die Taktart Ihrer Musik an. In den meisten Fällen können Sie die Taktart wahrscheinlich schon beim Hören der Musik erkennen. Die populärsten Musikgenres zeichnen typischerweise im 4/4-Takt auf, was bedeutet, dass es vier Beats pro Takt gibt und jeder Beat ein Viertel eines Taktes lang ist. Selbst Menschen, die nicht besonders musikalisch sind, können natürlich zum Takt eines Songs mitzählen und erkennen, ob es im 4/4-Takt oder einer anderen Taktart ist.
Aber auch hier gilt: Wenn Sie die Taktart Ihres Songs nicht kennen, können Sie diese Informationen leicht vom Komponisten oder den Metadaten erhalten oder einfach von einem musikalisch veranlagten Freund auswerten lassen. Wenn Sie festgestellt haben, dass die Taktart 4/4 ist, müssen Sie die Beats pro Taktwert oder die Note, die einen Beat-Wert erhält, nicht ändern. Die Standardeinstellungen beziehen sich dann auf die Taktart 4/4.
Wenn Sie jedoch feststellen, dass die Taktart der Musik eine andere ist, dann müssen Sie diese Felder entsprechend anpassen. Nehmen wir zum Beispiel an, dass Ihre Musik im 6/8-Takt aufgenommen wurde. In diesem Fall setzen Sie den Wert "Beats per Takt" auf 6 und die Note, die einen Beat-Wert erhält, auf 8. Wenn Sie mit der Angabe der Einstellungen fertig sind, klicken Sie auf OK, um das Dialogfeld "Properties" zu schließen.
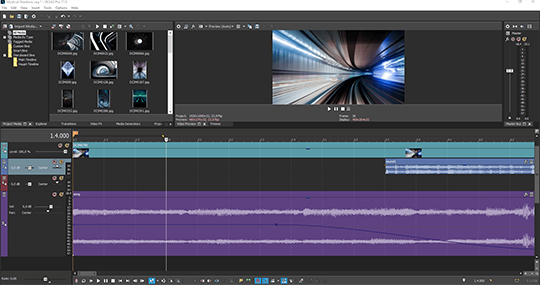
Hier kommen die Klangwellen wieder ins Spiel. Hören Sie Ihre Musik und beobachten Sie die Wellenformen. Bestimmen Sie, wo der erste Schlag des ersten vollen Taktes (oder eines Taktes nahe dem Anfang Ihrer Datei) ist. Dann richten Sie die entsprechende Klangwelle bis zum ersten Schlag eines logischen Taktes auf Ihrem Timeline-Lineal aus. Beispiel: Richten Sie die erste Beat-Klangwellenform mit dem Wert 2.1 auf dem Zeitlineal aus, um die Wellenform als 2/1 Takt zu definieren.
Jetzt können Sie sicher sein, dass alle Takte und Beats mit Ihrer Hintergrundmusik übereinstimmen (solange sich das Tempo dieser Musik nicht irgendwo im Stück ändert). So ist es unglaublich einfach, Ihr Video direkt auf den Takt der Musik zu schneiden, mit dem Lineal als Ihrem Werkzeug. Und Sie können das Timing jederzeit mit einem kurzen Blick auf die Klangwellenform überprüfen.
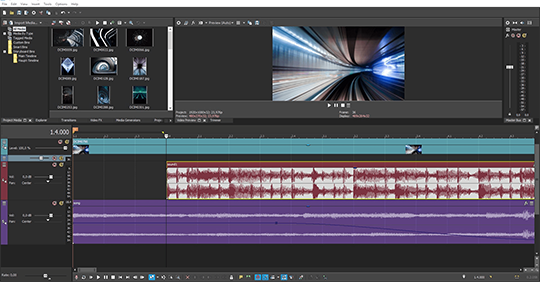
Außerdem können Sie mit der hierauf abgestimmten Timeline sogar andere Musik mit dem gleichen Tempo und der gleichen Taktart ersetzen. Sie reiht sich automatisch ein und gibt Ihnen die Möglichkeit, mit verschiedenen Musikstücken oder verschiedenen Musikaufnahmen zu experimentieren!
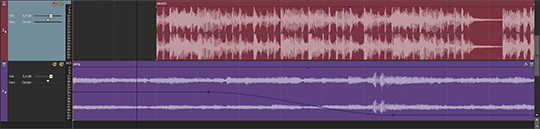
Eine Sache, die Sie beachten sollten, ist die Quantize to Frames-Funktion in VEGAS Pro. Wenn Sie reines Audiomaterial bearbeiten, ignoriert VEGAS diese Einstellung. Für Videomaterial jedoch wird die Bearbeitung standardmäßig auf das nächstgelegene Videobild verschoben. Dadurch wird verhindert, dass Sie versehentlich Videoschnitte zwischen Bildern erstellen, die zu unvorhersehbaren und unerwünschten Ergebnissen führen können. Wenn Sie Video-Frames zum Takt bearbeiten und weit genug in Ihre Wellenform hineingezoomt haben, werden Sie wahrscheinlich feststellen, dass VEGAS Pro Ihre Änderungen auf den nächstgelegenen Video-Frame quantisiert und somit die Bearbeitungen nicht unbedingt perfekt mit den Beats auf Ihrem Timeline-Lineal abgestimmt sind. Sie werden das Gefühl haben, dass VEGAS Pro Sie Ihr Video nicht genau dort schneiden lässt, wo Sie es angewiesen haben, und damit hätten Sie Recht. Die Quantize to Frames-Funktion sorgt dafür, dass Ihre Videobearbeitung immer auf dem nächstgelegenen Videoframe erfolgt, der durch Ihre Videoeigenschaften definiert ist.
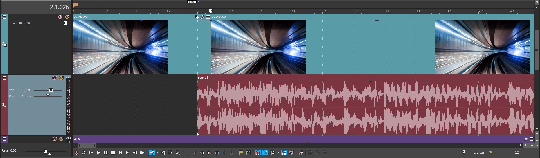
Im Allgemeinen müssen Sie sich darüber keine Gedanken machen. Es ist in der Regel viel wichtiger, dass Ihre Videobearbeitungen genau auf Videoframes und nicht genau auf dem Takt der Musik erfolgen. Und in den meisten Fällen ist der Schnitt so nah am musikalischen Beat, dass der Zuschauer gar nicht merkt, dass er mal nicht genau auf diesem Beat liegt. In seltenen Fällen, in denen es Ihnen auffällt, müssen Sie sich entscheiden, entweder mit dem Schnitt zu leben, der etwas vom Takt abweicht, oder den Schnitt anders zu setzen. In der Regel sollten Sie die Quantizer-Funktion nie auf Frames überschreiben und einen Videoschnitt zwischen den Frames setzen, da Probleme dabei fast immer vorprogrammiert sind.
Das Schneiden auf Musik ist mit den VEGAS-Programmen ein Leichtes. Zoomen Sie auf der Timeline in die Wellenform des Audiotracks hinein – für eine detaillierte Ansicht. So finden Sie den perfekten Ausschlag und können Ihren Videotrack exakt an diese Stelle schieben.
Verschaffen Sie sich einen schnellen Einblick mit diesem Videobeispiel, welches zeigt, wie man im Takt der Musik schneidet.
















Was ist der Unterschied zwischen VEGAS Pro und VEGAS Pro Suite?