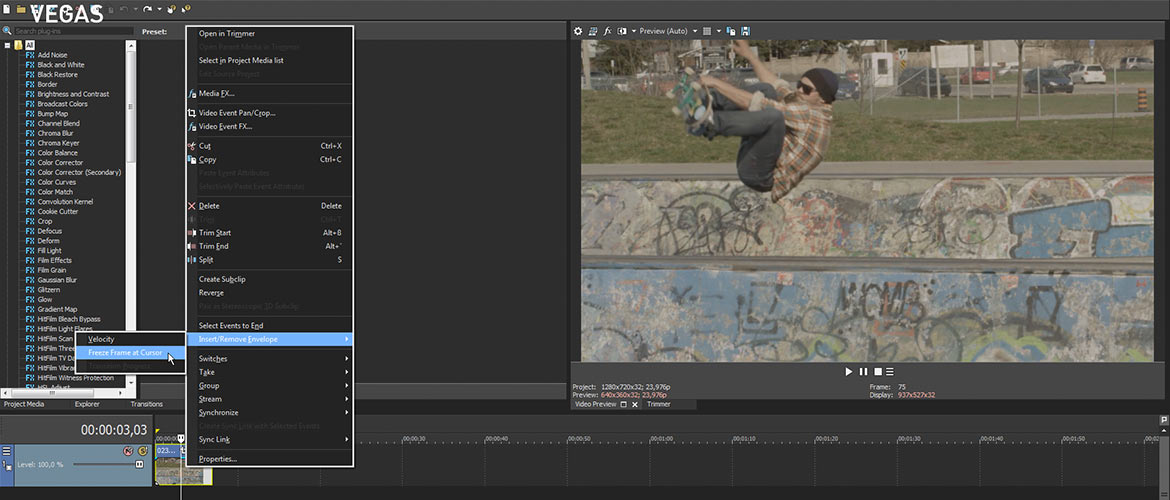Was Sie lernen werden:
Erstellen Eines Freeze Frames
Wollten Sie schon immer einmal Ihr Video anhalten und ein einzelnes Bild festhalten, um die Aufmerksamkeit auf einen bestimmten Punkt zu lenken oder die Dramatik zu steigern? Es gibt gute Neuigkeiten! Mit VEGAS Pro ist genau das kinderleicht realisierbar. In diesem Tutorial werden wir das Erstellen eines Freeze Frames mit dem
Velocity Envelope und das Speichern eines Standbildes als diskretes Foto betrachten,
das Sie in Ihrem Projekt verwenden können.
Dazu werden wir die folgenden einfachen Schritte durchführen:
Verwenden eines Velocity Envelopes
SCHRITT 1: Automatisches Erstellen eines Freeze Frames
SCHRITT 2: Manuelles Festlegen eines Freeze Frames
Speichern eines diskreten Freeze Frames
SCHRITT 3: Auswahl des Freeze Frames
SCHRITT 4: Speichern eines Snapshots in einer Datei
Es geht wirklich schnell und einfach, also lesen Sie weiter, um mehr zu erfahren!
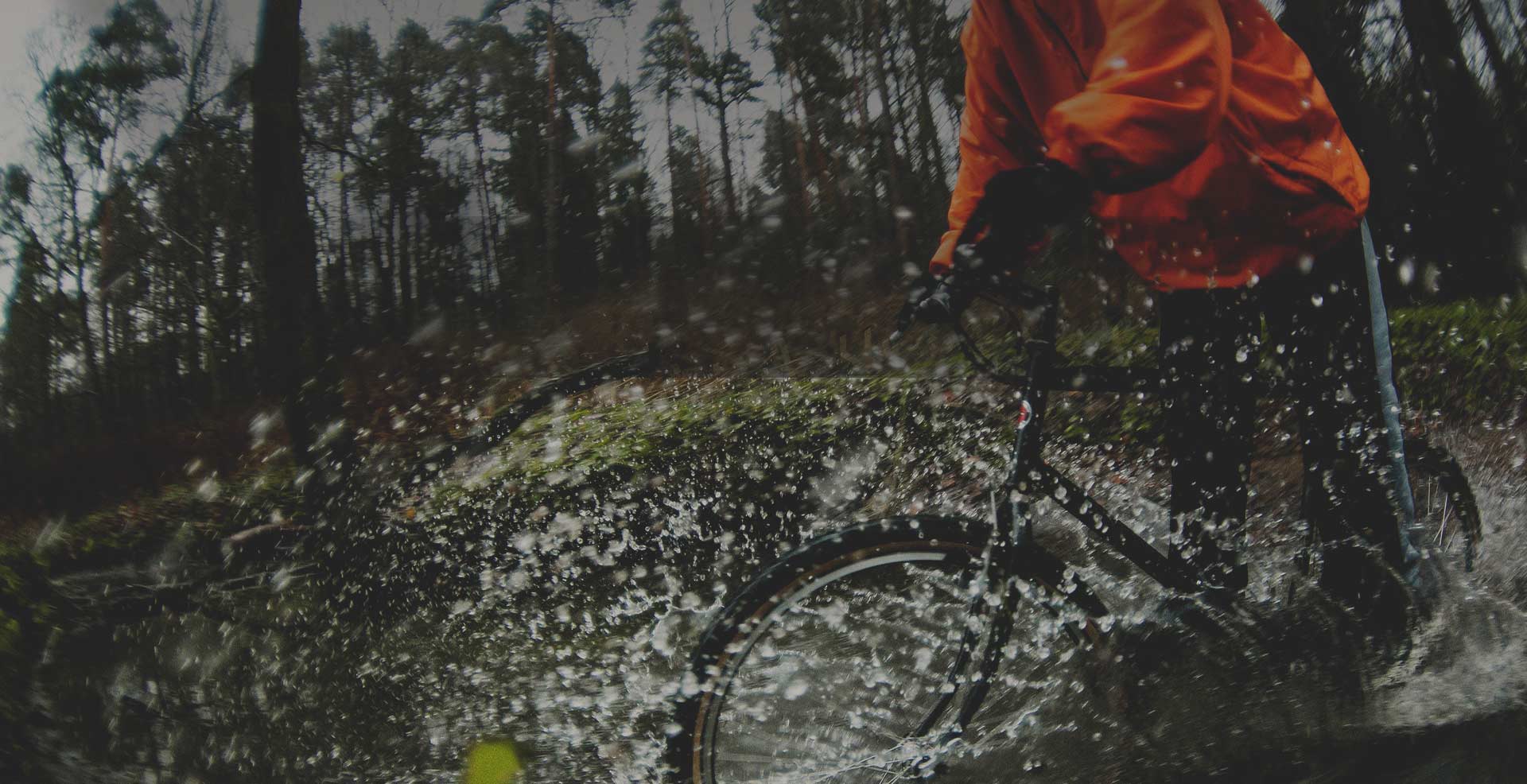
Mit einem Velocity Envelope können Sie die Wiedergabegeschwindigkeit Ihres Videos steuern. Sie können aus jedem Video eine Zeitlupen- oder Zeitrafferaufnahme erstellen und sogar die Bewegung anhalten. Sie können die Wiedergabegeschwindigkeit auch langsam erhöhen oder verringern, um in die normale Bewegung hinein oder hinaus zu gleiten. In diesem Tutorial verwenden wir allerdings einen Velocity Envelope, um einen Freeze Frame zu erstellen und Ihr Video bei einem Standbild Ihrer Wahl einfrieren zu lassen.
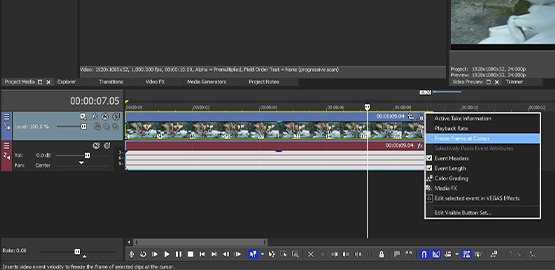
✓ Ziehen Sie das gewünschte Video per Drag & Drop in Ihre Zeitleiste und erstellen Sie ein Event.
✓ Setzen Sie den Cursor der Zeitleiste auf das Einzelbild, mit dem Sie den Freeze Frame erstellen möchten. Wählen Sie Freeze Frame am Cursor aus dem Event Hamburger Menü aus.
VEGAS Pro fügt dann einen Velocity Envelope mit einem Punkt an der Stelle des Cursors ein. Die Geschwindigkeit des Punktes wird automatisch auf 0 % gesetzt, wodurch das Video bei diesem Einzelbild eingefroren wird.
Sie sollten jedoch ein paar Dinge beachten. Der Ton friert nicht zusammen mit dem Video ein, sodass Sie den Audio-Stream möglicherweise abtrennen und entfernen müssen.
✓ Klicken Sie in der Werkzeugleiste der Zeitleiste auf Ignore Event Group (Event-Gruppe ignorieren), um die Video- und Audio-Streams getrennt zu bearbeiten. Nun haben Sie mehrere Optionen.
✓ Klicken Sie auf das Audio-Event und drücken Sie Löschen, um den gesamten Audio-Stream zu löschen. Wenn Sie einen Teil des Audio-Streams behalten möchten, vielleicht bis zu der Stelle des Freeze Frames, klicken Sie auf das Einzelbild, an dem der Ton enden soll, und drücken Sie dann S, um den Audio-Stream aufzuteilen.
✓ Klicken Sie auf den Abschnitt des Audio-Events rechts neben dem Cursor und drücken Sie Löschen.
✓ Oder, ohne das Audio-Event zu teilen, ziehen Sie das rechte Ende des Audio-Events nach innen bis zu der Stelle, an der der Ton enden soll. Wenn Sie den nicht gewünschten Ton entfernt haben, klicken Sie erneut auf Ignore Event Group (Event-Gruppe ignorieren), damit Sie Event-Gruppen wieder zusammen verschieben und bearbeiten können.
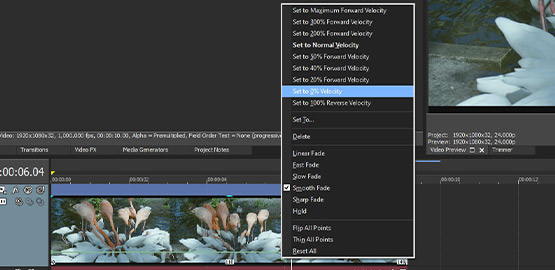
Sie können einen Geschwindigkeitspunkt auch manuell festlegen.
✓ Fügen Sie einen weiteren Clip zu Ihrem Projekt hinzu.
✓ Klicken Sie mit der rechten Maustaste auf das Video-Event und wählen Sie Insert/Remove Envelope (Envelope einfügen/entfernen).
✓ Wählen Sie dieses Mal Velocity. VEGAS Pro fügt einen Velocity Envelope ein, jedoch ohne voreingestellte Punkte.
✓ Klicken Sie mit der rechten Maustaste im Velocity-Envelope auf das Einzelbild, das Sie einfrieren möchten.
✓ Wählen Sie Add Point (Punkt hinzufügen). Auf dem Velocity Envelope erscheint ein Punkt. Fügen Sie einen weiteren Punkt direkt rechts neben dem soeben von Ihnen hinzugefügten Punkt hinzu.
✓ Ziehen Sie den zweiten Punkt so, dass er sich direkt unter dem ersten Punkt befindet.
✓ Klicken Sie schließlich mit der rechten Maustaste auf den zweiten Punkt und wählen Sie Set To 0% Velocity (Geschwindigkeit auf 0% setzen).
Wie auch immer Sie die Geschwindigkeit auf 0 % setzen, Sie können den Punkt verschieben, um das einzufrierende Einzelbild zu ändern. Seien Sie jedoch vorsichtig. Wenn Sie den Punkt nach oben oder unten verschieben, ändert sich die Geschwindigkeit weg von 0%, wodurch es schwierig werden kann, genau das Einzelbild zu finden, das Sie einfrieren möchten.
✓ Um zu vermeiden, dass Sie den Punkt beim Ziehen nach links oder rechts nach oben oder unten verschieben, können Sie beim ziehen die Strg-Taste gedrückt halten. Dadurch wird der Punkt nur auf horizontaler Ebene bewegt und Sie laufen nicht Gefahr, ihn nach oben oder unten zu ziehen.
Beachten Sie, dass eine Änderung der Länge des Events auch die Position des Punktes verändern kann, sodass sich das eingefrorene Einzelbild ändert und es zu unerwarteten Ergebnissen kommen kann. Wenn Sie den rechten Rand des Events ziehen, gibt es kein Problem: Der Freeze Frame bleibt an Ort und Stelle. Egal wie weit Sie das Event nach rechts verlängern, der Freeze Frame bleibt unverändert. Wenn Sie jedoch den linken Rand des Events verändern, indem Sie das Event verkürzen oder verlängern, kann der Freeze Frame verschoben werden oder sogar verloren gehen.

Es gibt noch einen dritten Weg, einen Freeze Frame zu erstellen. Die Verwendung von Velocity Envelope ist der schnellste Weg, der allerdings auch einige Nachteile hat.
Die Verwendung eines Velocity Envelopes belastet den Prozessor stärker, sodass es einiges an Rechenleistung braucht, um Ihre Sequenz mit voller Bildfrequenz wiederzugeben, insbesondere wenn Sie Text oder andere Effekte hinzugefügt haben, oder wenn eine Überblendung oder ein Übergang in oder aus einem anderen Event vorliegt.
Wie schon gesagt, das Ändern der Länge des Events kann auch zu unerwarteten Änderungen des Freeze Frames führen.
Es gibt eine Möglichkeit, einen permanenten Freeze Frame zu erstellen, wodurch nicht nur der Prozessor entlastet wird, sondern auch Längenänderungen keine Auswirkungen auf den Freeze Frame haben,
egal ob Sie das Event nach links oder rechts verlängern.
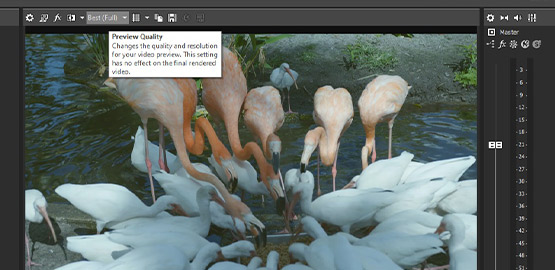
✓ Fügen Sie einen weiteren Clip zur Zeitleiste hinzu und setzen Sie den Cursor der Zeitleiste an die Stelle des Einzelbildes, das Sie einfrieren möchten.
✓ Stellen Sie im Fenster Videovorschau die Vorschauqualität auf Beste (Voll) ein, falls dies noch nicht der Fall ist. Stellen Sie sicher, dass die Splitscreen-Ansicht ausgeschaltet ist, sodass alle FX im gesamten Bild aktiv sind.
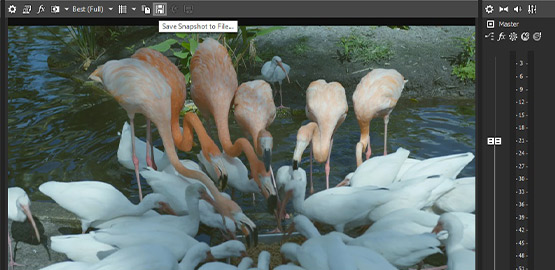
✓ Klicken Sie auf die Schaltfläche Save Snapshot To File (Snapshot in Datei speichern). Wählen Sie den Speicherort für den Snapshot aus. Wählen Sie im Ausklappmenü Save As Type (Als Typ speichern) entweder .jpg oder .png. Beide liefern Ihnen einen Snapshot in voller Qualität, bei .png bleiben transparente Bereiche im Bild erhalten. Transparenz in einem Snapshot kann zu unerwarteten Ergebnissen führen. Wenn Sie also unerwünschte Transparenz vermeiden möchten, wählen Sie .jpg.
✓ Geben Sie den Dateinamen ein und klicken Sie auf Speichern. Bei bester (voller) Vorschauqualität speichert VEGAS Pro den Snapshot in voller Qualität mit der Auflösung des Projekts.
Wenn Sie die Vorschauqualität auf einen anderen Wert eingestellt haben, wird der erstellte Snapshot eine geringere Qualität aufweisen, z. B. ein Viertel oder die Hälfte der Projektauflösung. Behalten Sie deshalb immer die Vorschauqualität Beste (Voll) bei, wenn Sie einen Freeze Frame erstellen.
Der Snapshot erscheint dann im Fenster Projektmedien unter dem von Ihnen angegebenen Dateinamen. Es handelt sich nun um ein Standbild, das Sie auf die Zeitleiste ziehen und wie jedes andere Foto bearbeiten können. Sie können es als eigenständiges Event verwenden, oder Sie können das ursprüngliche Event an der Stelle des Freeze Frames ausschneiden und diesen Frame durch das Standbild ersetzen.
Da es sich um ein Standbild handelt, werden alle Effekte "eingebettet", die Sie auf das Event mit dem Frame, aus dem der Snapshot stammt, angewendet haben. Daher benötigt die Wiedergabe bei voller Bildfrequenz weniger Prozessorleistung. Wenn Sie Text- oder Bild-in-Bild-Overlays hinzugefügt haben oder wenn Sie zwischen dem Standbild und einem anderen Event überblenden, kommen Sie einer flüssigen Wiedergabe in Echtzeit näher.
Außerdem können Sie die Länge des Events in beide Richtungen verlängern oder verkürzen, ohne dass sich der Freeze Frame verändert.
Jetzt, da Sie wissen, wie einfach es ist, einen Freeze Frame in VEGAS Pro zu erstellen,
sind Ihrer Fantasie keine Grenzen mehr gesetzt!










- 2-für-1- Deal: Jetzt kaufen & Gratis-Upgrade sichern!
- Ein VEGAS Produkt jetzt kaufen & die jeweils neue Version kostenlos erhalten!
- 2-für-1- Deal: Jetzt kaufen & Gratis-Upgrade sichern!
- Ein VEGAS Produkt jetzt kaufen & die jeweils neue Version kostenlos erhalten!










- 2-für-1- Deal: Jetzt kaufen & Gratis-Upgrade sichern!
- Ein VEGAS Produkt jetzt kaufen & die jeweils neue Version kostenlos erhalten!
- 2-für-1- Deal: Jetzt kaufen & Gratis-Upgrade sichern!
- Ein VEGAS Produkt jetzt kaufen & die jeweils neue Version kostenlos erhalten!






- 2-für-1- Deal: Jetzt kaufen & Gratis-Upgrade sichern!
- Ein VEGAS Produkt jetzt kaufen & die jeweils neue Version kostenlos erhalten!
- 2-für-1- Deal: Jetzt kaufen & Gratis-Upgrade sichern!
- Ein VEGAS Produkt jetzt kaufen & die jeweils neue Version kostenlos erhalten!
Was ist der Unterschied zwischen VEGAS Pro Edit, VEGAS Pro Suite und VEGAS Pro Post?