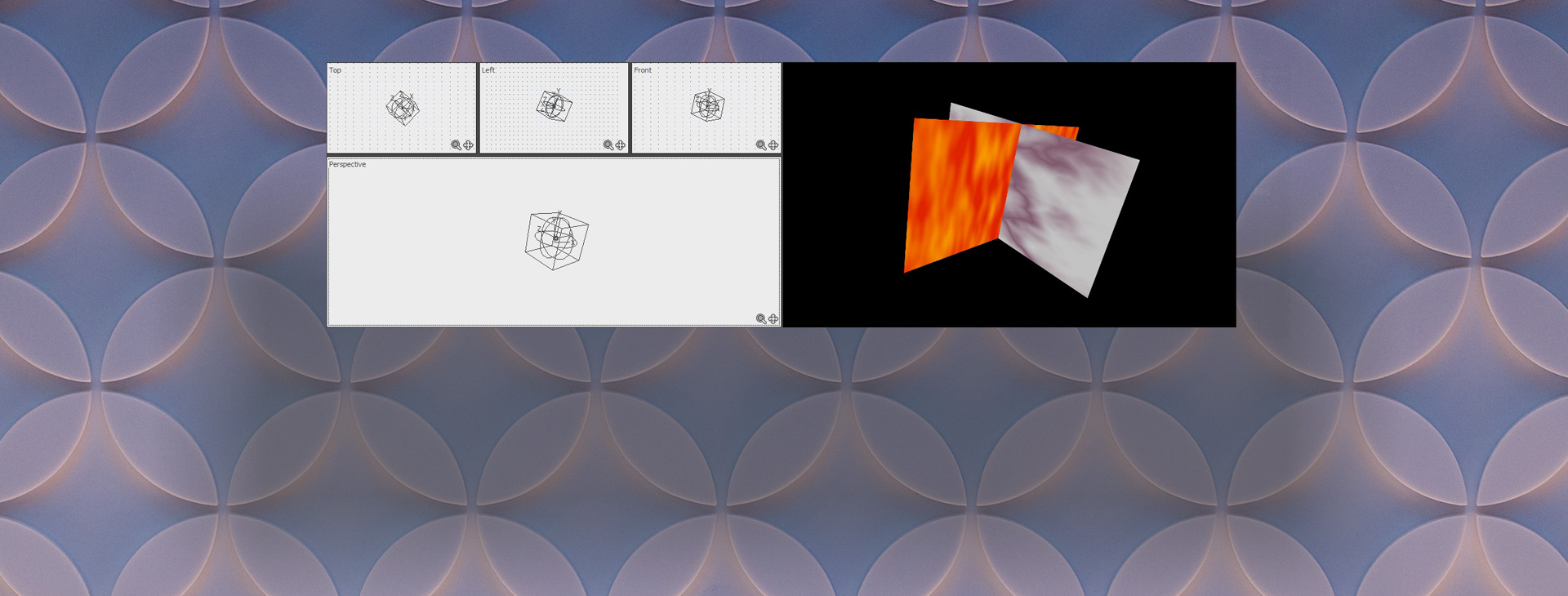Was Sie lernen werden:
Entdecken Sie leistungsstarke Compositing-Werkzeuge
Unter Compositing versteht man die Kombination von zwei oder mehr beliebigen Bildern zu einem. Selbst so etwas Einfaches wie Titel über ein Bild zu setzen, ist also Compositing. Normalerweise denkt man beim Compositing an weitaus komplexere Effekte, aber im Grunde genommen ist jede Kombination von Bildern - Compositing. VEGAS Pro bietet eine erstaunliche Anzahl von Compositing-Tools und Funktionen, mit denen Sie Bilder auf nahezu unendliche Weise kombinieren und zusammenfügen können. Es wäre unmöglich, sie alle in einem einzigen Artikel zu behandeln, also lassen Sie uns einige der weniger bekannten, aber unglaublich leistungsstarken Kompositionsfunktionen in VEGAS Pro betrachten.
Wir werden uns Folgendes ansehen:
Compositing-Modi
Trackanimation
Compositing von über-/untergeordneten Tracks
3D-Compositing
Lesen Sie weiter, um mehr zu erfahren!
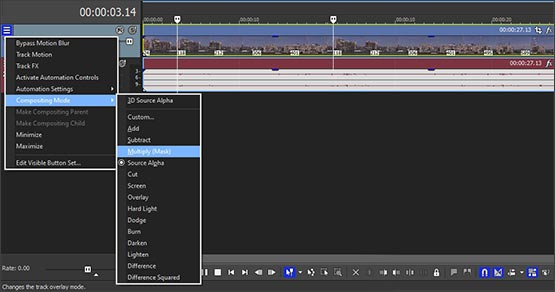
Die Compositing-Modi oder "Blend"-Modi, wie sie in einigen anderen Programmen genannt werden, stellen verschiedene mathematische Formeln für das Zusammenfügen der Pixel zweier Bilder dar. Unterschiedliche Formeln führen zu unterschiedlichen Ergebnissen.
✓ Ziehen von Bild- oder Videomedien auf die Zeitachse. Ziehen Sie ein anderes Bild auf eine Spur darüber und platzieren Sie es direkt über dem ersten Ereignis.
✓ Klicken Sie im oberen Spurkopf auf Compositing-Modus oder wählen Sie ihn aus dem Spur-Hamburger-Menü, wenn die Schaltfläche nicht sichtbar ist. Es erscheint ein Kontextmenü, das alle verfügbaren Compositing-Modi auflistet.
Die Modi funktionieren alle auf unterschiedliche Weise. Einige von ihnen verwenden sehr komplexe Mathematik, um zu ihren Ergebnissen zu gelangen (zu komplex, um hier darauf einzugehen). Experimentieren Sie mit ihnen, um zu sehen, was sie alle tun und ob einer von ihnen für Ihre Zwecke geeignet ist.
Der Standard-Compositing-Modus ist Quell-Alpha, der überhaupt keine Überblendung darstellt.
Einer der Modi, Multiplizieren (Maske), ist nützlich für die Herstellung von Masken aus Schwarzweißbildern, wie z.B. weißer Text auf schwarzem Hintergrund. Im Gegensatz zur Luminanzmaske entfernt Multiplizieren (Maske) nicht den schwarzen Teil des Bildes und belässt den weißen Teil. Stattdessen werden die Werte der Pixel im Bild unten mit den Werten im Bild, das in der Spur enthalten ist, multipliziert. Ein Schwarz-Weiß-Bild hat also zwei Werte – 0 für Schwarz und 1 für Weiß.
Die Werte der mit 0 multiplizierten Pixel im unteren Bild sind immer Null, so dass die resultierenden überblendeten Pixel alle schwarz sind. Aber die Werte der Pixel im unteren Bild multipliziert mit der 1 des Weiß im Text ergeben keine Änderung der Pixelwerte, denn jede Zahl multipliziert mit eins ist die ursprüngliche Zahl. Das heißt, die überblendeten Pixel bleiben die gleichen wie die ursprünglichen Pixel im unteren Bild. Das Ergebnis ist, dass der Text am Ende mit dem unteren Bild versehen wird, während der schwarze Hintergrund schwarz bleibt. Dies ist eine großartige Möglichkeit, benutzerdefinierten Text zu erstellen, der mit Bildern Ihrer Wahl versehen ist, anstatt nur mit einer einzigen Farbe.
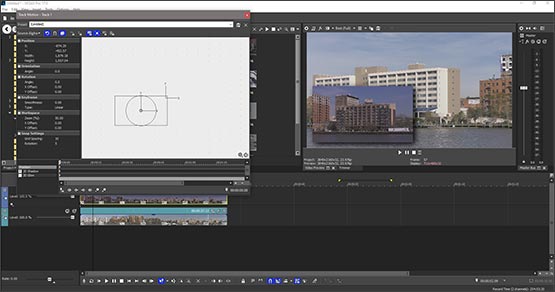
Track Motion ist eine leistungsfähige Möglichkeit, animierte Kompositionen zu erstellen. Mit Track Motion können Sie den Inhalt einer Spur in der Größe ändern, verschieben und drehen, was die Erstellung von Bild-in-Bild-Composites oder extrem komplexen Animationen erleichtert. Man kann es sogar im 3D-Raum machen, aber darüber sprechen wir später in diesem Artikel ausführlicher.
Zum Erstellen eines einfachen Bild-in-Bild-Composite,
✓ Ziehen Sie ein Bild, das Sie als Hintergrund verwenden möchten, auf die Zeitachse. Ziehen Sie das Bild, aus dem Sie das Bild-in-Bild machen möchten, und platzieren Sie es auf einer Spur direkt über dem ersten Bild. Im Videovorschaufenster sehen Sie an dieser Stelle nur das obere Bild.
✓ Klicken Sie in der oberen Spur auf Bewegung verfolgen oder wählen Sie Bewegung verfolgen aus dem Hamburger-Menü, wenn die Schaltfläche nicht sichtbar ist. Ein Track-Motion-Fenster öffnet sich. In dem großen weißen Bereich befindet sich ein Rechteck, das den Bildrahmen Ihres Tracks darstellt.
✓ Wenn Sie das Rechteck in eine beliebige Richtung ziehen, gleitet das Bild im Videovorschaufenster in diese Richtung und zeigt das darunter liegende Bild an.
Zu diesem Zeitpunkt hat das obere Bild die gleiche Größe wie das Hintergrundbild. Um ein echtes Bild-im-Bild zu erhalten, müssen Sie also die Größe reduzieren.
✓ Greifen Sie eine Ecke des Rechtecks und ziehen Sie sie nach innen, um die Größe des Bildrahmens zu verringern. Das Bild wird in der Vorschau kleiner.
✓ Nun verschieben Sie das Rechteck, bis sich das Bild-in-Bild-Bild an der gewünschten Stelle vor dem Hintergrundbild befindet. Ändern Sie die Größe, falls gewünscht.
✓ Aktivieren Sie 2D-Schatten oder 2D-Glühen in der Animations-Zeitleiste am unteren Rand des Spurbewegungsfensters, um das Bild etwas vom Hintergrund zu trennen. Nach Wunsch einstellen.
Sie können Keyframes in der Positionsspur der Animations-Zeitleiste verwenden, um Ihr Bild im Bild im zusammengesetzten Bild herumzubewegen. Das Bild-in-Bild-Beispiel ist ein sehr einfaches Beispiel, aber das Potenzial dessen, was Sie mit der Spurbewegung tun können, ist praktisch unbegrenzt, insbesondere wenn Sie kompositorische über/untergeordnete Tracks verwenden, wie wir gleich besprechen werden.
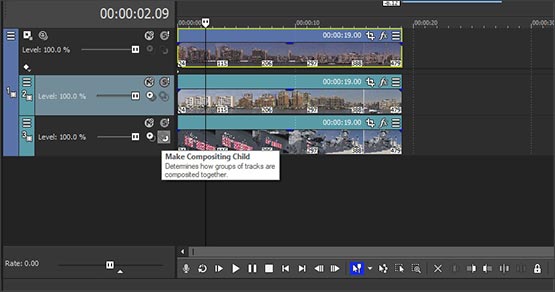
Manchmal erfordert wirklich fortgeschrittenes Compositing, dass Schichten auf getrennten Spuren als eine Einheit zusammenwirken. Wenn Sie z.B. einige Bilder zusammensetzen und sie dann mit Track Motion als ein Bild auf dem Bildschirm bewegen möchten, müssen Sie nicht jedes Bild einzeln mit einer separaten Track Motion bewegen. Sie können stattdessen die oberste Spur zu einer übergeordneten Spur machen und dann die Spuren darunter zu untergeordneten Spuren.
Gruppieren Sie eine Reihe von Tracks auf der Zeitachse, wobei der Track, der der übergeordnete Track sein soll, ganz oben steht.
✓ Klicken Sie auf jeder Spur unten auf Compositing-Child erzeugen oder wählen Sie sie aus dem Hamburger-Menü, wenn die Schaltfläche nicht sichtbar ist. Eine neue Parent-Motion Schaltfläche erscheint ganz links neben dem Kopf der übergeordneten Spur. Klicken Sie darauf, und das Fenster "Parent Track Motion" wird angezeigt, aber dieses Mal ist das Kästchen ein Quadrat und nicht die Form des Videos.
✓ Bewegen Sie den Kasten umher, und der Inhalt der übergeordneten Tracks sowie der Inhalt der untergeordneten Tracks bewegen sich alle zusammen. Verkleinern oder vergrößern Sie die Box, und der gesamte Inhalt wird in einem Stück verkleinert oder vergrößert.
Eltern/Kind-Tracks machen auch bei der Verwendung von Compositing-Modi einen Unterschied. In unserem Beispiel der Multiplikation (Maske) oben konnten wir das Bild unten durch den Text hindurch sichtbar machen. Aber wenn wir den mit dem Bild ausgefüllten Text nehmen und diesen Text dann über ein anderes Bild legen wollen, dann müssen wir einen untergeordneten Track erzeugen.
✓ Erstellen Sie die Textmaske wie in unserem obigen Multiplizieren (Maske)-Beispiel. Ziehen Sie diesmal den voreingestellten Effekt Luminanzmaske per Drag & Drop auf das Bild. Es passiert nichts, denn das kombinierte Ergebnis des Compositing-Modus bedeutet immer noch, dass die Pixelwerte 0 oder schwarz sind, nicht transparent.
✓ Anschließend klicken Sie in der Kopfzeile der Spur, die das Bild enthält, auf Make Composite Child. Der schwarze Bereich des Textes wird nun transparent.
✓ Platzieren Sie sowohl unter dem Text als auch unter dem Originalbild ein weiteres Bild, und dieses neue Bild scheint nun durch, und der mit dem Bild ausgefüllte Text wird dem unteren Bild überlagert. Wenn Sie möchten, dass der Text einen Schlagschatten wirft, klicken Sie auf die Schaltfläche Übergeordnete Bewegung und aktivieren Sie den 2D-Schatten in den Steuerelementen der übergeordneten Bewegungsspur. Stellen Sie den Schatten wie gewünscht ein.
Das Verhältnis zwischen unter-/übergeordneten Tracks ist nicht auf einzelne Spuren oder einzelne unter-/übergeordnete Tracks beschränkt. Sie können übergeordnete Tracks zu untergeordneten Tracks neuer übergeordneter Tracks machen oder einen neuen Track zu einem Compositing-Kind eines bestehenden untergeordneten Tracks machen. Sie können sehr komplexe Strukturen aufbauen, um leistungsfähige Kompositionsschemata zu erstellen.
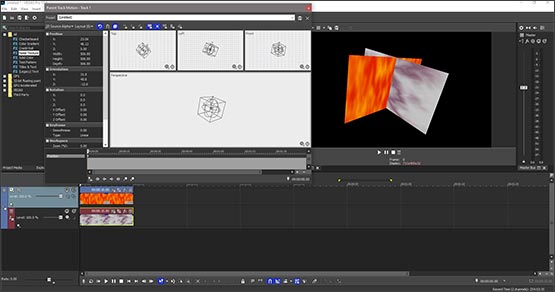
Die vielleicht mächtigsten Verbindungen zwischen Elternteil und Kind finden sich im 3D-Compositing. Bis jetzt haben wir Track Motion in seinen 2D-Anwendungen diskutiert. Aber 3D Track Motion bietet unglaubliche Möglichkeiten für extrem komplexes Compositing. Sie können 3D-Objekte, wie z. B. Würfel, mit Ihrem Video oder Standbildern erstellen. Mit Hilfe von Eltern/Kind-Beziehungen können Sie den Würfel drehen oder sogar richtig "würfeln".
✓ Schauen wir uns ein einfaches Beispiel an. Ziehen Sie ein Video auf die Zeitachse. Ziehen Sie ein weiteres Video auf eine Spur darüber und platzieren Sie es direkt über dem ersten Video.
✓ Klicken Sie in der oberen Spur auf Bewegung verfolgen. Die Track Motion-Steuerung ist nun geöffnet.
✓ Klicken Sie in der oberen linken Ecke auf Quelle-Alpha. Wählen Sie 3D-Source-Alpha aus dem Menü. Jetzt wird das Kontrollkästchen im weißen Bereich zu einem dünnen 3D-Rechteck. Darüber erscheinen drei kleinere weiße Felder, die das 3D-Rechteck jeweils aus einer anderen Perspektive zeigen. Im Rotationskreis sieht es aus, als würde ein Kreuz erscheinen, aber diese beiden gekreuzten Linien sind in Wirklichkeit zwei weitere Rotationskreise, die die X- und Y-Achse im 3D-Raum darstellen.
✓ Greifen Sie die vertikale Linie des Kreuzes und ziehen Sie es nach unten. Das Rechteck kippt nach vorne und Sie können nun sehen, dass der Kontrollkreis tatsächlich eine Kugel ist. Im Videovorschaufenster sehen Sie, dass Ihr oberstes Bild auch im 3D-Raum nach vorne gekippt ist, wodurch das darunter liegende Bild sichtbar wird.
Das untere Bild befindet sich jedoch noch im 2D-Raum, so dass das gesamte obere Bild noch sichtbar ist.
✓ Klicken Sie auf die Track Motion-Schaltfläche auf der unteren Spur. Wählen Sie im Fenster Track Motion auch für diese Spur 3D Source Alpha. Nun befindet sich das untere Bild ebenfalls im 3D-Raum, in seiner Standardposition. Beachten Sie im Videovorschaufenster, dass die untere Hälfte des oberen Bildes verschwunden ist. Das liegt daran, dass es sich jetzt im 3D-Raum hinter dem unteren Bild befindet.
✓ Klicken Sie auf die Schaltfläche Track Motion auf der oberen Spur, um zu den Steuerelementen für die obere Spur zurückzukehren. Klicken Sie mit der rechten Maustaste auf das Rechteck und wählen Sie Restore Box aus dem Kontextmenü. Das Rechteck kehrt in seine ursprüngliche Position zurück, und das Bild wird im Videovorschaufenster wieder normal angezeigt, wobei das untere Bild nicht mehr sichtbar ist.
✓ Geben Sie unter Rotation 90 in den Y-Wert ein. Beachten Sie, dass im weißen Hauptfenster das Rechteck jetzt hoch und schmal ist und dass sich die Perspektive der Rechtecke in allen anderen Fenstern geändert hat. Das Rechteck hat sich um 90 Grad gedreht, und Sie sehen gerade seine Kante.
Im Videovorschaufenster scheint das obere Bild verschwunden zu sein und nur das untere Bild ist sichtbar. Das liegt daran, dass das Bild im 3D-Raum keine Dicke hat, und wenn die Kante auf Sie gerichtet ist, können Sie es nicht mehr sehen.
✓ Klicken Sie im unteren Spurkopf auf Make Compositing Child oder wählen Sie es aus dem Hamburger-Menü, wenn die Schaltfläche nicht sichtbar ist. Die Spuren befinden sich jetzt zusammen in einer Eltern/Kind-Beziehung, und die Parent Motion-Schaltfläche erscheint in der Kopfzeile der oberen Spur. Klicken Sie darauf.
✓ Das Fenster Bewegung der übergeordneten Spur wird geöffnet. Stellen Sie ihn auf 3D-Source-Alpha und das Kontrollquadrat wird zu einem 3D-Würfel. Der Kontrollkreis hat nun auch das kleine Kreuz.Greifen Sie die horizontale Linie des Kreuzes und ziehen Sie es nach rechts. Im Videovorschaufenster drehen sich die beiden Bilder zusammen in einer X-Form nach rechts. Ziehen Sie den Kreis weiter nach rechts, und die beiden Bilder drehen sich ganz herum.
✓ Fassen Sie eine Ecke des Kontrollwürfels an und ziehen Sie ihn nach innen, um seine Größe zu verringern, so dass Sie die gesamte 3D-Struktur im Videovorschaufenster sehen können. Ziehen Sie den Kreis erneut und beobachten Sie, wie er sich dreht. Nun greifen Sie die anderen Kreise und drehen Sie sie, und die Struktur dreht sich um die anderen Achsen.
Sie können viele weitere Spuren mit Bildern, Text oder anderen visuellen Medien hinzufügen und komplexe Strukturen erstellen, die Sie nach Belieben animieren können. Sie könnten zum Beispiel ein virtuelles Haus erstellen und durch dieses "fliegen". Die Möglichkeiten sind endlos und nur durch Ihre Vorstellungskraft begrenzt.
















Was ist der Unterschied zwischen VEGAS Pro und VEGAS Pro Suite?