Was Sie lernen werden:
Schnell und einfach eigene Splitscreen-Videos zu erstellen
Sei es für einen dramatischen Effekt, um Beispiele zu illustrieren, um gleichzeitig zu zeigen, was zwei oder mehr Personen tun, oder für unzählige andere Möglichkeiten: ein Splitscreen-Effekt kann ein wirkungsvolles Hilfsmittel zum Erzählen einer Geschichte sein. VEGAS Pro bietet eine hervorragende Möglichkeit, schnell und einfach eigene Splitscreen-Videos zu erstellen und diese mit dem Zuschneiden-Effekt perfekt anzupassen.
Interessanter Tipp: Erstellen Sie ein "bewegtes" Poster wie in einem Fantasy Film
Dazu werden wir die folgenden Schritte durchführen:
SCHRITT 1: Erstellen einer neuen Videospur
SCHRITT 2: Hinzufügen eines Videos zu den Spuren
SCHRITT 3: Anwenden des Zuschneiden-Effekts
SCHRITT 4: Anpassen der Zuschneiden-Parameter
Sie werden sehen, wie einfach es ist, Splitscreen-Videos in VEGAS Pro zu erstellen.
Lesen Sie weiter, um mehr zu erfahren!
Wir zeigen Ihnen Schritt für Schritt den Prozess zur Erstellung von Splitscreen-Videos! Dadurch werden Sie nicht nur lernen, Splitscreen-Videos zu erstellen, sondern auch, die Parameter für alle möglichen Kombinationen festzulegen.
Useful Tips: Overlays erzeugen mit Ken Burns / Pan and Scan-Effekt
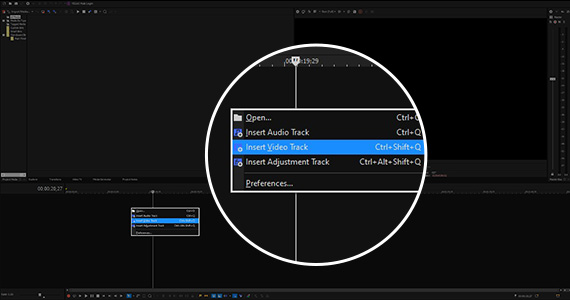
Ein Splitscreen-Video besteht aus mindestens zwei verschiedenen Videos, von denen eines in einem Teil des Bildschirms und das andere in einem anderen Teil (oft links/rechts oder oben/unten) angezeigt wird. Um diesen Effekt zu erzielen, müssen zwei separate Videos gleichzeitig auf dem Bildschirm angezeigt werden. Eine Videospur kann immer nur ein Video enthalten, sodass Sie mehr als eine Spur benötigen, um beide Videos gleichzeitig anzuzeigen.
Beim Programmstart von VEGAS Pro ist die Zeitleiste leer, so dass Sie zunächst einige Spuren erstellen müssen.
✓ Sie können einen Clip direkt in die Zeitleiste ziehen. Dabei wird automatisch eine neue Videospur mit dazugehöriger Audiospur erstellt.
✓ Oder Sie klicken mit der rechten Maustaste auf die Zeitleiste und wählen "Videospur einfügen". Wenn Sie einen Clip in diese neue Spur ziehen, wird automatisch eine Audiospur für den Ton erstellt.
Weitere Spuren erstellen Sie auf dieselbe Weise - entweder Sie klicken mit der rechten Maustaste und wählen "Videospur einfügen" oder Sie ziehen einen weiteren Videoclip direkt in die Zeitleiste.
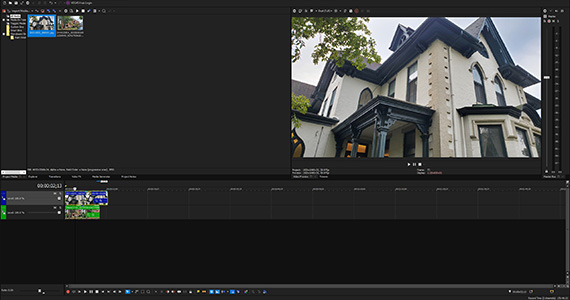
Wenn Sie noch keine Videos in die Zeitleiste gezogen haben, wählen Sie nun die Videoclips aus, die Sie im Splitscreen zeigen möchten.
✓ Ziehen Sie einen Clip in die Videospur und einen anderen darunter in die Kopie der Videospur. Egal ob Sie auf diese Weise vorgegangen sind oder die Videos per Drag & Drop in die Zeitleiste abgelegt haben: Stellen Sie sicher, dass sich die Video-Events an derselben Stelle Stelle in der Zeitachse befinden, sodass das eine direkt über dem anderen liegt.
Im Moment können Sie im Fenster Videovorschau nur das Video aus der oberen Spur sehen, da VEGAS Pro Spuren wie einen Fotostapel behandelt, den Sie von oben betrachten. Sie sehen momentan nur das obere Foto.
Für den Splitscreen-Effekt müssen Sie das darunter liegende Video ebenfalls sichtbar machen. Dafür benutzen wir den Zuschneiden-Effekt.
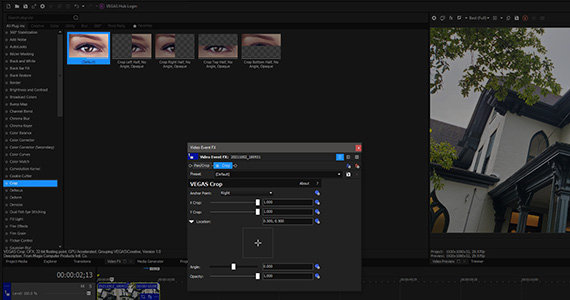
✓ Wählen Sie das obere Event auf Ihrer Zeitleiste aus. Suchen Sie im Fenster Video FX den Zuschneiden-Effekt. Doppelklicken Sie auf den Zuschneiden-Effekt. (Sie können ebenfalls den Zuschneiden-Effekt in das Event ziehen.) VEGAS wendet den Standard-Effekt auf das Event an. Das Fenster Video Event FX wird geöffnet und die Zuschneiden-Bedienelemente werden eingeblendet.
In der Videovorschau werden Sie feststellen, dass das Video nun gelbe Punkte in der Mitte des oberen, unteren, linken und rechten Bildrands aufweist. Hierbei handelt es sich um die Steuerpunkte, die anzeigen, dass der Effekt aktiv ist und Sie ihn anpassen können, um Ihr Splitscreen-Video zu erstellen.
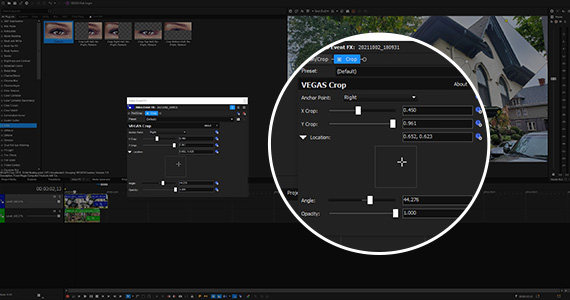
✓ Ziehen Sie zuerst einen der gelben Steuerpunkte in die Mitte des Fensters Videovorschau. Dadurch wird ein Teil des oberen Videos abgeschnitten und das darunterliegende Video sichtbar gemacht. Damit haben Sie im Grunde bereits ein Splitscreen-Video erstellt.
Die Bedienelemente im Fenster Video Event FX ermöglichen jedoch präzisere Operationen als das freihändige Ziehen.
✓ Klicken Sie auf das Ausklappmenü Voreinstellung. Bei der Standardeinstellung ist das gesamte Bild aus dem Video in der oberen Spur sichtbar, sodass kein Splitscreen vorhanden ist. Mit den Optionen aus dem Ausklappmenü können Sie schnell in der Mitte geteilte Splitscreens erstellen.
✓ Wählen Sie, welche Hälfte des oberen Videos ausgeschnitten werden soll - die linke, rechte, obere oder untere Hälfte.
Wenn Sie nur ein in der Mitte geteiltes Splitscreen-Video erstellen möchten, sind Sie fertig! Mit den Bedienelementen können Sie jedoch auch benutzerdefinierte Anordnungen definieren.
Der Schieberegler X Crop (Zuschneiden X) legt fest, wie viel des Bildes Sie auf der Links-Rechts-Achse vom Bildschirm abschneiden. Der Schieberegler Y Crop (Zuschneiden Y) bewirkt dasselbe auf der Oben-Unten-Achse. Mit dem Schieberegler Winkel können Sie die Drehung des Ausschnitts steuern. Wenn Sie das obere Bild teilweise transparent machen möchten, verwenden Sie den Schieberegler Deckkraft.
Wählen Sie im Ausklappmenü "Anker" den Rand des Bildes aus, dessen Position unverändert bleiben soll. Wenn Sie z. B. Links wählen, wird der linke Rand des Bildes verankert. Bewegen Sie den Schieberegler X Crop (Zuschneiden X), um den rechten Rand des Bildes in Richtung des linken Randes zu beschneiden, sodass die Rechte Seite des darunter liegenden Videos zum Vorschein kommt. Bewegen Sie den Schieberegler Y Crop (Zuschneiden Y), um sowohl den oberen als auch den unteren Rand des Bildes gleichzeitig zur Mitte hin zu beschneiden, da sich der Ankerpunkt in der Mitte des linken Bildschirmrandes befindet.
Mithilfe verschiedener Ankerpunkte und Schieberegler-Kombinationen erstellen Sie Kästen Ihres oben liegenden Videos in verschiedenen Größen und Formen. Sie können die Ankerpunkte auch direkt im Videovorschaufenster ziehen oder sogar den Punkt auf dem mittleren Kreis greifen und ziehen, um den Ausschnitt in einen beliebigen Winkel zu drehen!
✓ Klicken Sie auf das Dreieck "Standort". Nun erscheint ein kleines Fenster mit einem Kreuz. Bewegen Sie das Kreuz, um die Position des Ausschnitts im Vorschaufenster zu verschieben.
Sie können auch exakte Werte für jeden Parameter eingeben.
✓ Klicken Sie auf das Uhrensymbol neben einem beliebigen Parameter, um ihn im Zeitverlauf zu animieren.
Experimentieren Sie mit Größen und Formen, fügen Sie weitere Video-Ebenen ein oder fügen Sie ein Bild-in-Bild-Effekt hinzu und finden Sie den perfekten Splitscreen-Videoeffekt für Ihr Projekt!
















Was ist der Unterschied zwischen VEGAS Pro und VEGAS Pro Suite?


