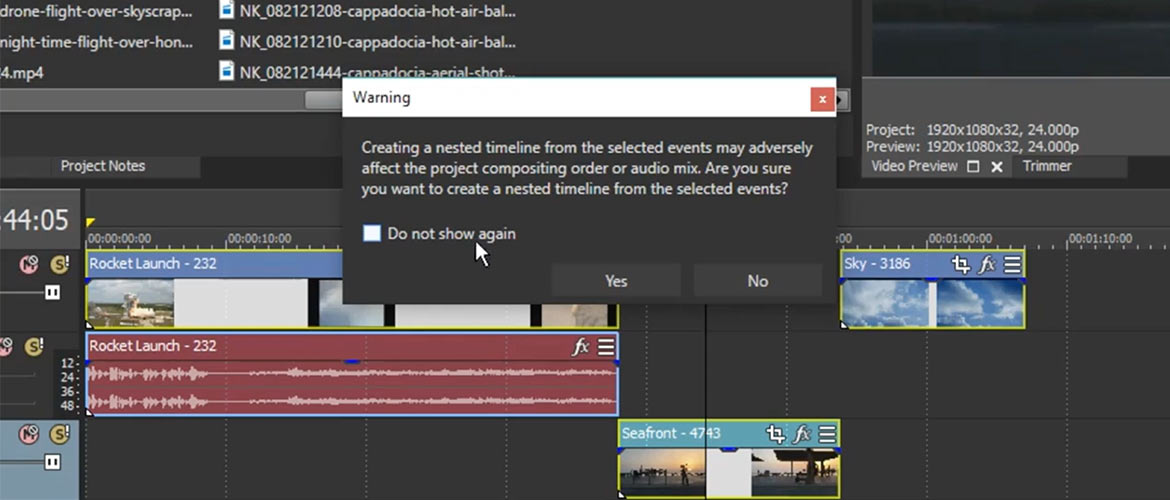Was Sie lernen werden:
So helfen Ihnen Nested Timelines bei der Organisation
- Welche Bedeutung hat die Zeitleiste bei der Videobearbeitung?
- Schritt für Schritt: Eingebettete Zeitleisten - Der Weg von VEGAS Pro
- Eine eingebettete Zeitleiste erstellen
- Zwischen übergeordneten und eingebetteten Zeitleisten wechseln
- Bearbeiten Ihrer eingebetteten Zeitleisten
- Teilen von eingebetteten Zeitleisten
- Ein Projekt mit eingebetteten Zeitleisten in Media Assets archivieren
Moderne Videobearbeitungsprojekte können sehr komplex sein! Ein Werkzeug, das den Editoren hilft, effizient und organisiert zu bleiben, ist die eingebettete Zeitleiste, mit der ein Editor Teile eines Projekts sperren und separat bearbeiten kann, während er ein schlankes, übersichtliches und organisiertes Hauptprojekt aufrechterhält. Die Änderungen an eingebetteten Zeitleisten werden automatisch auf der Hauptzeitleiste aktualisiert, sodass man sich problemlos auf einzelne Szenen oder Abschnitte konzentrieren kann,
während das Masterprogramm auf dem neuesten Stand bleibt!
VEGAS Pro bietet einen einzigartigen Ansatz für eingebettete Zeitleisten, von dem wir glauben, dass er einen strategischen Vorteil gegenüber anderen Bearbeitungsprogrammen bietet. In diesem Tutorial werden wir herausfinden, was eingebettete Zeitleisten sind, warum sie verwendet werden sollten, um anschließend Schritt für Schritt die Verwendung von eingebetteten Zeitleisten in VEGAS Pro durchzugehen:
SCHRITT 1: Eine eingebettete Zeitleiste erstellen
SCHRITT 2: Zwischen übergeordneten und eingebetteten Zeitleisten wechseln
SCHRITT 3: Bearbeiten Ihrer eingebetteten Zeitleisten
SCHRITT 4: Teilen von eingebetteten Zeitleisten
SCHRITT 5: Ein Projekt mit eingebetteten Zeitleisten in Media Assets archivieren
Werfen wir nun einen tieferen Blick auf eingebettete Zeitleisten, deren Anwendung in VEGAS Pro
und die Vorteile des VEGAS Pro-Ansatzes!
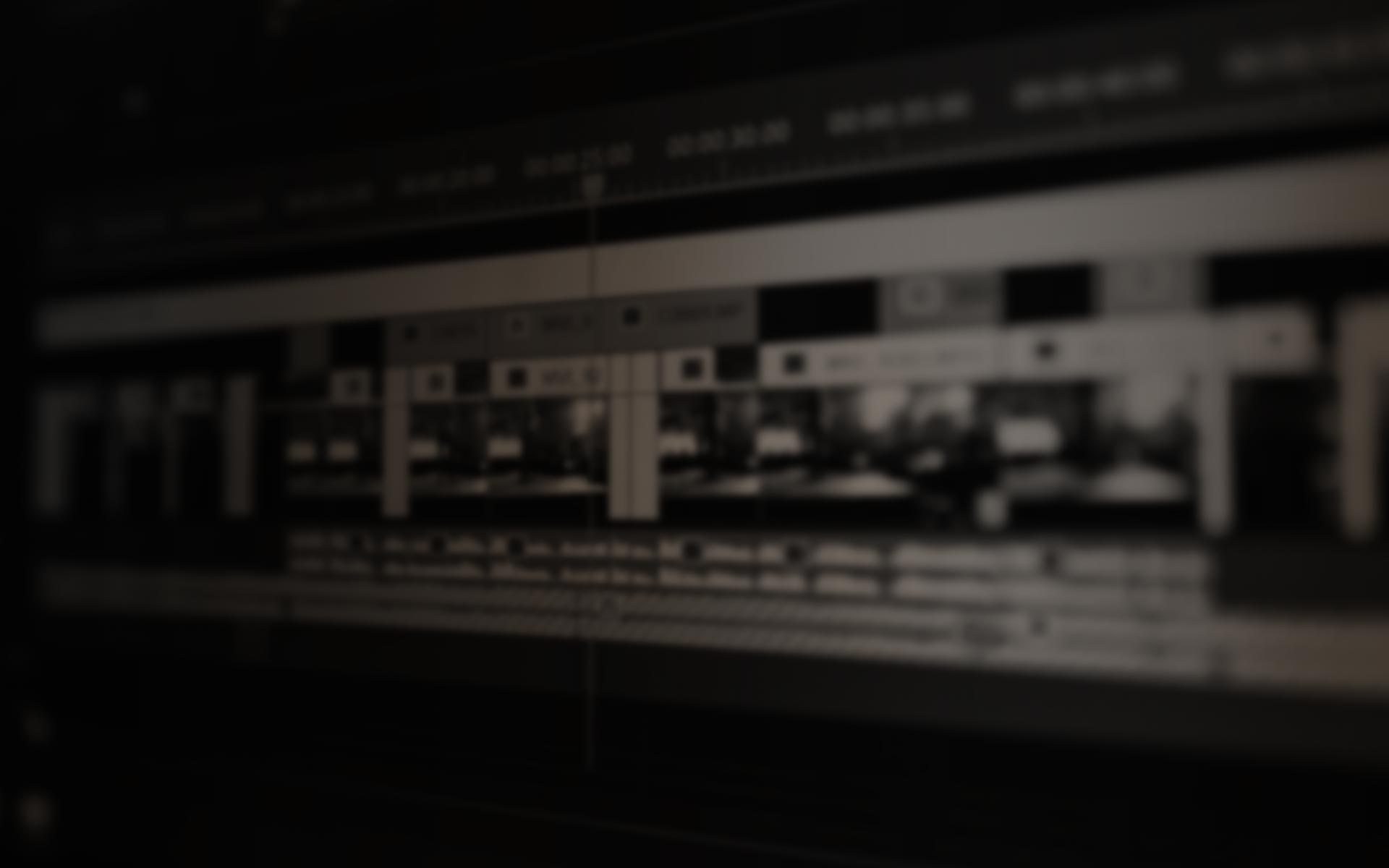
Eingebettete Zeitleisten sind eine hervorragende Möglichkeit, Ihr Projekt organisiert und überschaubar zu halten. In ihrer einfachsten Form ermöglichen sie es, komplexe Sequenzen oder Szenen aus dem Masterprojekt herauszulösen und separat zu bearbeiten, sodass das Masterprojekt so straff und effizient wie möglich bearbeitet werden kann. Mit ihrer Hilfe können Sie einzelne Abschnitte nach Belieben ein- und ausblenden und so Ihr Masterprojekt nach Ihren eigenen Vorstellungen gestalten oder verschiedene Mitglieder eines Editorenteams an einzelnen Abschnitten arbeiten lassen, ohne die Hauptzeitleiste anzufassen. Sie sind besonders hilfreich bei langen Projekten, kommen aber auch bei kürzeren Aufnahmen zum Einsatz.
Tipps & Tricks: Warum VEGAS Pro so viel schneller ist als jede andere NLE?
Viele Bearbeitungsprogramme stellen eingebettete Zeitleisten zur Verfügung, aber VEGAS Pro verfolgt einen anderen Ansatz als den, den Sie vielleicht aus anderer Software kennen. Es ist wichtig, diese Unterschiede zu verstehen, damit Sie die Vorteile, die diese mit sich bringen, voll ausschöpfen können. Darauf werden wir später näher eingehen.
Sie können eine eingebettete Zeitleiste aus einigen oder allen Events in Ihrer aktuellen Zeitleiste erstellen. Wenn Sie eingebettete Zeitleisten aus Zeitleisten-Events erstellen, wird Ihre aktuelle Zeitleiste zur Master-Zeitleiste, und die neuen Zeitleisten werden zu eingebetteten Zeitleisten. Die eingebetteten Zeitleisten selbst werden zu eigenständigen Projektdateien, und eben darin liegen die Vorteile.
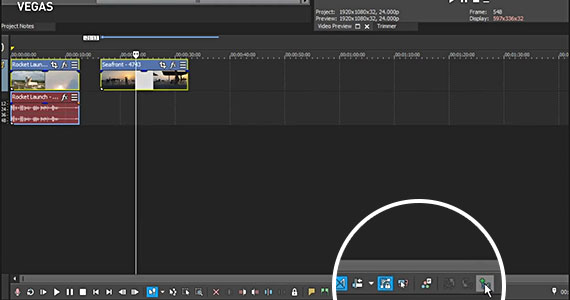
Starten Sie ein neues Projekt.
✓ Fügen Sie zwei Videoclips zur gleichen Spur in der VEGAS Pro Zeitleiste hinzu. Arrangieren und bearbeiten Sie Ihre Events nach Belieben, behalten Sie sie jedoch vorerst auf der gleichen Spur.
✓ Wählen Sie die gewünschten Events für Ihre eingebettete Zeitleiste aus.
✓ Klicken Sie in der Symbolleiste der Zeitleiste auf die Schaltfläche Eingebettete Zeitleiste erstellen. Beachten Sie, dass Sie Events ausgewählt haben müssen, damit die Schaltfläche Eingebettete Zeitleiste erstellen aktiv ist.
Falls Sie Ihr Projekt noch nicht gespeichert haben, werden Sie nun von VEGAS Pro dazu aufgefordert. Das Fenster Übergeordnetes Projekt speichern unter wird geöffnet. Geben Sie dem Projekt einen Namen, wählen Sie Ihren Zielordner und klicken Sie auf Speichern.
Das Fenster Eingebettete Zeitleiste speichern unter wird geöffnet. Hier ist der Punkt, an dem VEGAS Pro anders an eingebettete Zeitleisten herangeht. Sie speichern nicht nur eine eingebettete Zeitleiste, sondern eine völlig neue Projektdatei. Dieses neue Projekt wird in das übergeordnete Projekt eingebettet und Sie können sich zwischen beiden frei hin- und herbewegen.
Das Feld Dateiname ist mit einem Dateinamen vorbelegt, der auf dem Namen des übergeordneten Projekts basiert, wobei eine "Unbenannte Zeitleiste" hinzugefügt wird. Sie können den Dateinamen nach Belieben ändern. Es ist jedoch meist am besten, einfach "Unbenannte Zeitleiste" im Namen durch einen beschreibenden Namen Ihrer Wahl zu ersetzen und dabei den Bezug auf das übergeordnete Projekt beizubehalten. Außerdem ist es meist am besten, die Datei im gleichen Ordner wie das übergeordnete Projekt zu speichern. Klicken Sie auf Speichern.
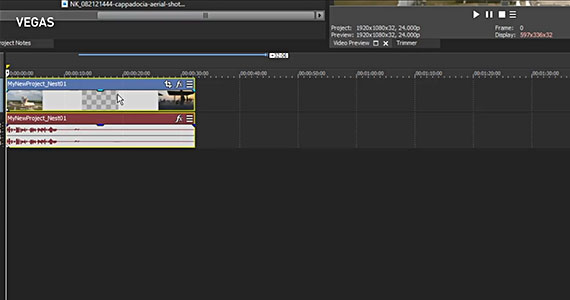
VEGAS Pro wechselt nun zur eingebetteten Zeitleiste. Sie sehen die von Ihnen für die eingebettete Zeitleiste ausgewählten Ereignisse aktiviert auf der Zeitleiste, genau wie sie auf der übergeordneten Zeitleiste erschienen sind. Lassen Sie uns jedoch zunächst zur Hauptzeitleiste zurückgehen.
✓ Klicken Sie in der Symbolleiste der Zeitleiste auf die Schaltfläche Übergeordnete Zeitleiste öffnen.
Die übergeordnete Zeitleiste wird nun geöffnet. Sie werden sehen, dass es anstelle der mehreren bearbeiteten Events, die Sie ursprünglich auf der Zeitleiste hatten und aus denen Sie Ihre eingebettete Zeitleiste erstellt haben, jetzt nur noch ein einziges Event gibt. Dieses Event enthält Ihre eingebettete Zeitleiste, die jetzt als ein einzelnes Event behandelt wird.
Das eingebettete Zeitleisten-Event verhält sich wie jedes andere Event und Sie können Effekte oder Übergänge hinzufügen oder es wie jedes andere einzelne Event bearbeiten. Sie können den Inhalt der eingebetteten Zeitleiste nicht direkt von der übergeordneten Zeitleiste aus bearbeiten.
✓ Wählen Sie das Event mit der eingebetteten Zeitleiste und klicken Sie auf die Schaltfläche Eingebettete Zeitleiste öffnen in der Symbolleiste der Zeitleiste. VEGAS Pro öffnet die eingebettete Zeitleiste. Sie können nun Ihre eingebettete Zeitleiste bearbeiten.
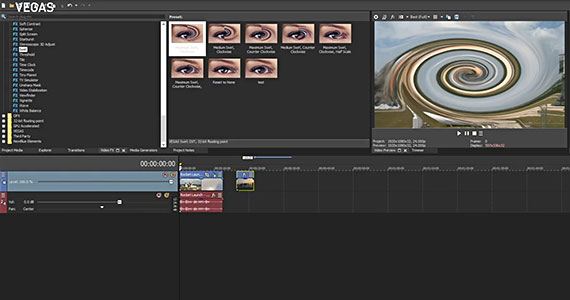
Änderungen, die Sie in der eingebetteten Zeitleiste vornehmen, werden automatisch in das eingebettete Zeitleisten-Event auf der übergeordneten Zeitleiste übernommen.
✓ Um ein Beispiel dafür zu sehen, schneiden Sie den rechten Rand des letzten Clips in der eingebetteten Zeitleiste auf der linken Seite, um ihn zu kürzen. Wählen Sie nun einen sehr auffälligen Effekt aus dem Fenster Video FX aus. Ziehen Sie ein Miniaturbild einer Effektvorlage auf das Event in Ihrer eingebetteten Zeitleiste und legen Sie es dort ab. Schließen Sie das Fenster Video-Event Video FX.
✓ Klicken Sie auf Ihr erstes Event und betrachten Sie den hinzugefügten Effekt im Fenster Videovorschau.
✓ Klicken Sie auf Ihr letztes, von Ihnen zugeschnittenes Event und Sie werden sehen, dass es im Fenster Videovorschau normal angezeigt wird.
✓ Klicken Sie auf die Schaltfläche Übergeordnete Zeitleiste öffnen, um zur Hauptzeitleiste zurückzukehren.
✓ Klicken Sie auf den linken Rand des eingebetteten Zeitleisten-Events und Sie werden sehen, dass das Video im Fenster Videovorschau jetzt den von Ihnen hinzugefügten Effekt aufweist. Sie werden auch sehen, dass das Event jetzt über einen Loop-Point-Indikator verfügt. Dies liegt daran, dass Sie die Gesamtlänge der eingebetteten Zeitleiste verkürzt haben, das Event aber immer noch die gleiche Zeit in Anspruch nimmt wie zuvor, sodass VEGAS Pro bei den Medien standardmäßig zum Anfang zurückspringt. Schneiden Sie den rechten Rand des Events auf der linken Seite, bis es am Loop-Punkt einrastet. Ihr Event hat nun die Länge der eingebetteten Zeitleiste.
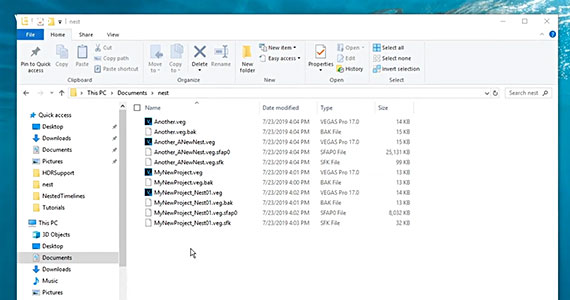
Starten Sie ein neues Projekt. Fügen Sie drei Clips hinzu. Legen Sie diesmal einen der Clips auf eine separate Spur.✓ Wählen Sie alle drei Events aus und klicken Sie auf Eingebettete Zeitleiste erstellen. Es öffnet sich ein Warnfenster, das Sie darauf hinweist, dass die Erstellung einer eingebetteten Zeitleiste aus diesen Events die Reihenfolge der Projektzusammenstellung oder den Audio-Mix negativ beeinflussen kann, was zu unerwarteten und möglicherweise schlechten Ergebnissen führen kann. Dies geschieht jedes Mal, wenn Sie versuchen, eine eingebettete Zeitleiste aus Events zu erstellen, die sich auf verschiedenen Zeitleisten befinden. Das Risiko ist am höchsten, wenn sich Events auf verschiedenen Spuren überlappen oder wenn Ebenen mit Video- und Audio-Effekten angewendet werden.
Wenn jedoch keine Überlappungen oder Effekte vorhanden sind, wird es keine Probleme geben.
✓ Benennen und speichern Sie Ihre übergeordnete Zeitleiste und Ihre eingebettete Zeitleiste wie oben beschrieben.
Nach dem Speichern befinden Sie sich wieder wie zuvor in der eingebetteten Zeitleiste und Sie sehen Ihre drei Events.
✓ Klicken Sie auf die Schaltfläche Übergeordnete Zeitleiste öffnen. In der übergeordneten Zeitleiste ist nur ein Event vorhanden.
✓ Beenden Sie VEGAS Pro. Navigieren Sie im Windows Explorer zu dem Ordner, der Ihre .veg-Projektdateien enthält. Dort finden Sie die .veg-Projektdateien für Ihre übergeordneten Projekte und Ihre eingebetteten Zeitleisten. Sie können die eingebetteten Zeitleistendateien teilen, ohne das Masterprojekt teilen zu müssen.
Dies eröffnet Möglichkeiten einer gemeinsamen Nutzung, die mit eingebetteten Zeitleisten, wie sie in anderer Software verwendet werden, nicht möglich sind.
Während ein anderer Editor an einem bestimmten Abschnitt eines Masterprojekts arbeitet, können Sie eine eingebettete Zeitleiste im Masterprojekt erstellen und diese .veg-Datei dann mit dem Editor teilen, wobei Sie unabhängig voneinander weiterarbeiten können. Der andere Editor bearbeitet den Abschnitt, speichert die Arbeit dann in derselben Datei und gibt sie an Sie zurück. Wenn Sie das Masterprojekt öffnen, werden die eingebetteten Zeitleisten-Events automatisch aktualisiert, um die Bearbeitungen des anderen Editors anzuzeigen. Der Vorteil dieses Workflows besteht darin, dass Sie beliebig viele Abschnitte anderen Editoren zuweisen können und jeder völlig unabhängig arbeiten kann.
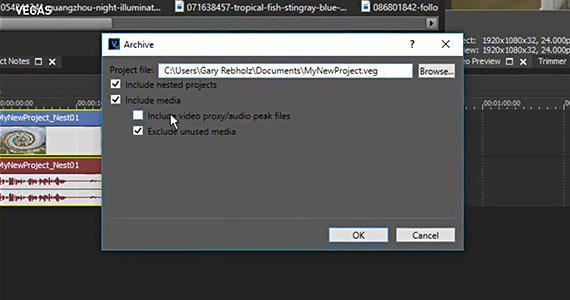
Öffnen Sie eines Ihrer Masterprojekte. Sie können dieses Projekt und alle seine Bestandteile, einschließlich der eingebetteten Zeitleisten, für eine langfristige Speicherung oder die Übertragung auf einen anderen Computer problemlos archivieren.
✓ Gehen Sie zu Datei>Exportieren>VEGAS-Projektarchiv. Das Dialogfenster Archivieren wird geöffnet. Stellen Sie sicher, dass die Kontrollkästchen Eingebettete Projekte einschließen und Medien einschließen markiert sind.
✓ Klicken Sie auf Durchsuchen und navigieren Sie zu dem Ordner, in dem Sie das archivierte Projekt speichern möchten. Geben Sie einen Dateinamen in das Feld Projektdatei ein. Klicken Sie auf Speichern.
Sie können in VEGAS Pro beliebig viele eingebettete Zeitleisten erstellen. Die Vorteile des Workflows sind offensichtlich und endlos - versuchen Sie es noch heute!
















Was ist der Unterschied zwischen VEGAS Pro und VEGAS Pro Suite?