Was Sie lernen werden:
Event schwenken/zuschneiden und Track Motion Verstehen
Heutzutage sind Videos in verschiedenen Formen und Größen ganz alltäglich. Mit Smartphone-Kameras können Sie entweder vertikal oder horizontal filmen und einige erlauben unterschiedliche Bildformate. Manchmal kann es jedoch vorkommen, dass die Kamera ein vertikal aufgenommenes Video nicht als vertikales Video kennzeichnet, sodass Sie es im Nachhinein drehen müssen, um die richtige Ausrichtung zu erhalten. Manchmal zeichnet das Telefon das Video auch als "Spiegelbild" auf und alles ist spiegelverkehrt. Wenn Sie wollen, dass das Video richtig dargestellt wird, müssen Sie es nachträglich spiegeln.
Oder vielleicht möchten Sie das Video einfach nur drehen oder spiegeln, um einen interessanten Effekt zu erzielen! Was auch immer Ihre Gründe sein mögen, VEGAS Pro bietet zwei leistungsstarke Werkzeuge, mit denen Sie Ihr Video schnell und einfach drehen oder spiegeln können: Event schwenken/zuschneiden und Track Motion.
In diesem Tutorial werden wir die folgenden Schritte durchführen:
Mit dem Werkzeug Schwenken/Zuschneiden:
SCHRITT 1: Öffnen des Schwenken/Zuschneiden Werkzeugs
SCHRITT 2: Skalieren des Bildes
SCHRITT 3: Drehen des Bildes
SCHRITT 4: Spiegeln des Bildes
Mit Track Motion:
SCHRITT 5: Öffnen des Track Motion Werkzeugs
SCHRITT 6: Skalieren des Bildes
SCHRITT 7: Drehen des Bildes
SCHRITT 8: Spiegeln des Bildes
Lesen Sie also weiter, um mehr darüber zu erfahren!

Das Werkzeug Event Schwenken/Zuschneiden wurde entwickelt, um Ihre Bilder zuzuschneiden oder einen Kameraschwenk um sie herum durchzuführen, sodass Sie einen "Ken Burns"-Effekt bei der Animation von Standbildern oder ein "Pan and Scan"-Zuschnitt für die Videoanzeige erzeugen können, wenn Sie ein Video haben, das eine andere Form als Ihr Bildschirm hat. Es kann aber noch viel mehr als das, wie z. B. das Seitenverhältnis Ihres Videos ändern, schwarze Balken für das "Letterbox" Format erzeugen oder sogar - das werden wir in diesem Tutorial zeigen - Ihr Video drehen und spiegeln.
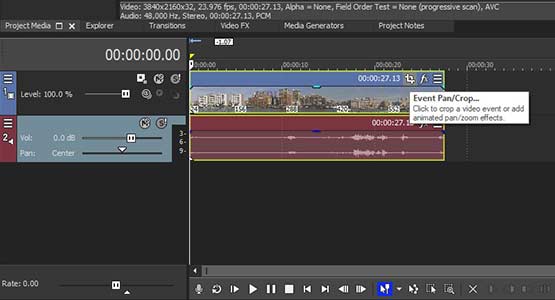
Um das Schwenken/Zuschneiden Werkzeug zu verwenden,
✓ ziehen Sie die Medien Ihrer Wahl auf die VEGAS Zeitleiste.
✓ Klicken Sie auf dem Event der Zeitleiste auf das Symbol Event Schwenken/Zuschneiden.
Das Fenster Video EVENT FX wird geöffnet und das Werkzeug Schwenken/Zuschneiden ist aktiv. Ändern Sie ggf. die Größe des Fensters, um alle Steuerelemente anzuzeigen.
In dem großen weißen Bereich des Fensters wird Ihr Bild innerhalb eines gepunkteten Kreises mit einem gepunkteten Rechteck um seinen Rand herum angezeigt. Das Rechteck stellt den Rahmen Ihres Bildes dar. Die Anpassung des Rechtecks wirkt sich auf den Rahmen des Bildes relativ zum Bild selbst aus.
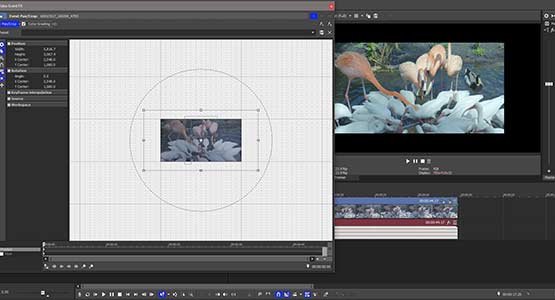
✓ Greifen Sie einen Steuerpunkt an einer beliebigen Ecke des Rahmens und ziehen Sie ihn nach außen, um den Rahmen zu vergrößern. Beachten Sie, dass das Bild selbst im Fenster Videovorschau kleiner wird. Das liegt daran, dass Sie den Rahmen vergrößern, nicht das Bild. Wenn der Rahmen größer wird, wird das Bild relativ zum Rahmen kleiner. Dadurch wird das Bild selbst kleiner dargestellt.
✓ Verschieben Sie den vergrößerten Rahmen.
Da Sie den Rahmen und nicht das Bild verschieben, scheint sich das Bild im Fenster Videovorschau in die entgegengesetzte Richtung der Bewegung des Rahmens zu bewegen.
✓ Lassen Sie den Rahmen los und betrachten Sie das Fenster Videovorschau. Sie werden sehen, dass die Position des Bildes im Fenster Videovorschau der Position Ihres Bildes innerhalb des Rahmens im Steuerelement Schwenken/Zuschneiden entspricht. Mit ein wenig Übung werden Sie besser verstehen, wie diese Beziehung funktioniert, und Sie werden genau wissen, was Sie tun müssen, um Ihr Bild wie gewünscht anzupassen.

Das Drehen des Bildes geht mit dem Werkzeug Event Schwenken/Zuschneiden schnell und einfach von der Hand.
✓ Greifen Sie einfach den gepunkteten Kreis um den Rahmen und drehen Sie ihn in die von Ihnen gewünschte Position. Beachten Sie jedoch, dass wieder die gleiche Beziehung zwischen dem Rahmen und dem Bild besteht. Der Kreis dreht den Rahmen, sodass das sich Bild im Fenster Videovorschau in die entgegengesetzte Richtung zu der Drehung zu drehen scheint, die Sie mit dem gepunkteten Kreis durchführen. Wenn Sie das Bild im Uhrzeigersinn drehen möchten, bewegen Sie den Kreis gegen den Uhrzeigersinn.
✓ Für eine präzise Drehung geben Sie den gewünschten Winkel unter Drehung auf der linken Seite des Werkzeugs ein.
Um das Bild beispielsweise um 90 Grad gegen den Uhrzeigersinn zu drehen, geben Sie 90 ein. Um es um 90 Grad im Uhrzeigersinn zu drehen, geben Sie -90 ein. Werte über 180 oder -180 drehen das Bild über die auf dem Kopf stehende Ausrichtung hinaus und dann weiter. Das spielt eine Rolle, wenn Sie eine Drehung animieren möchten.Wir werden uns in Kürze mit der Animation beschäftigen.
Beachten Sie, dass die positiven Werte das Bild gegen den Uhrzeigersinn drehen, auch wenn das ein wenig kontraintuitiv erscheint. Beachten Sie, wie bereits erwähnt, dass der Wert eigentlich nicht das Bild, sondern den Rahmen relativ zum Bild dreht. Wenn Sie also den Rahmen im Uhrzeigersinn drehen, scheint sich das Bild gegen den Uhrzeigersinn zu drehen.
Beachten Sie auch, dass, wenn Ihr Rahmen die Originalgröße hat, beim Drehen des Rahmens ein Teil des Bildes abgeschnitten wird, weil die Form des gedrehten Rahmens und die Form des Bildes nicht übereinstimmen.
✓ Damit das gesamte Bild beim Drehen sichtbar bleibt, ziehen Sie eine Ecke des Rahmens, um es zu vergrößern.
Das Bild wird im Fenster Videovorschau kleiner, weil Sie den Rahmen relativ zum Bild vergrößern. Sobald das Bild innerhalb des Rahmens klein genug ist, können Sie ihn drehen, ohne das etwas vom Bild abgeschnitten wird.
Sie können auch animierte Drehungen erstellen.
✓ Klicken Sie in der Positionsspur der Zeitleiste der Animation unten im Werkzeug Schwenken/Zuschneiden einige Sekunden nach dem Anfang auf ein Einzelbild.
✓ Klicken Sie auf Keyframe erstellen. Greifen Sie jetzt den Kreis und drehen Sie ihn, um das Bild zu drehen, oder geben Sie unter Drehung einen genauen Winkelwert ein.
✓ Klicken Sie auf der Hauptzeitleiste auf den linken Rand des Events, um den Cursor an den Anfang des Events zu setzen.
✓ Spielen Sie die Sequenz ab. Das Bild wird von seiner ursprünglichen Position in die von Ihnen gewählte Position gedreht. Wenn Sie mehrere fortlaufende Drehungen erhalten möchten, geben Sie einen größeren Wert für die Drehung ein, der ein Vielfaches von -360 für eine Drehung im Uhrzeigersinn und ein Vielfaches von 360 für eine Drehung gegen den Uhrzeigersinn beträgt.
✓ Ziehen Sie den Keyframe entlang der Zeitleiste der Animation, um die Geschwindigkeit der Rotation anzupassen.
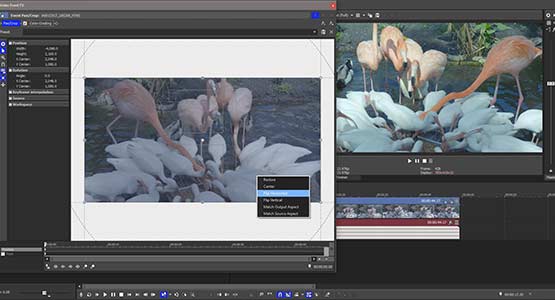
✓ Wenn Sie das Bild nur spiegeln möchten, klicken Sie mit der rechten Maustaste auf den Rahmen.
Wählen Sie "Horizontal spiegeln", um das Bild von links nach rechts zu spiegeln, wodurch ein Spiegelbild entsteht. Wählen Sie "Vertikal spiegeln", um das Bild von oben nach unten zu spiegeln. Beachten Sie, dass das gespiegelte Bild immer ein Spiegelbild ist und nicht einfach ein auf dem Kopf stehendes Bild.
✓ Wenn Sie möchten, dass das Bild auf dem Kopf steht, aber nicht gespiegelt wird, klicken Sie mit der rechten Maustaste und wählen Sie "Horizontal spiegeln". Klicken Sie anschließend noch einmal mit der rechten Maustaste und wählen Sie "Vertikal spiegeln". Oder greifen Sie den Kreis und drehen Sie das Bild, bis es auf dem Kopf steht. Für ein schnelles und präzises auf den Kopf drehen geben Sie "180" als Wert für die Drehung ein.
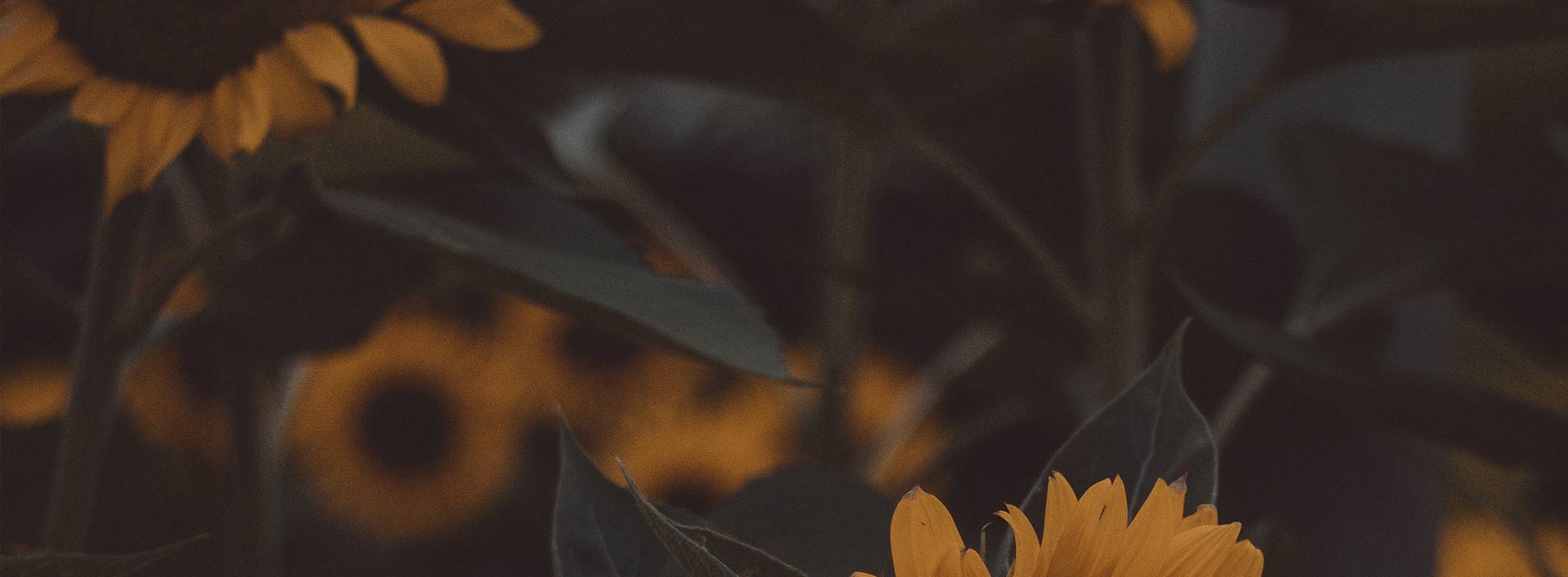
Track Motion ist ein leistungsstarkes Werkzeug zum Verschieben, Drehen, Skalieren, Spiegeln und Animieren von Bildern in Ihrem VEGAS-Projekt.Mit dem Werkzeug können Sie Bilder in 2D oder sogar entlang von 3D-Ebenen verformen und verschieben. Für unsere Zwecke können Sie es hier aber auch verwenden, um Ihr Video zu spiegeln und zu drehen.
Die Motion Track Steuerelemente verhalten sich ähnlich wie die Steuerelemente im Werkzeug Schwenken/Zuschneiden, aber anstatt sich nur auf das betreffende Event auszuwirken, wirken sie sich auf die gesamte Videospur aus.
In dieser Hinsicht bearbeiten Sie eigentlich die Spur und nicht nur das Bild selbst. Das Bild in Ihrer Zeitleiste "geht mit auf die Reise". Was auch immer sie ändern, es wird auf die gesamte Spur angewendet.
Track Motion anstelle von Schwenken/Zuschneiden zu verwenden, hat einige Vorteile. Es besteht keine kontraintuitive "gegenteilige" Beziehung zwischen dem Bild und den Steuerelementen; die Steuerelemente wirken direkt auf das Bild und nicht auf den Rahmen um das Bild herum.
Außerdem können Sie mit Track Motion einen 2D-Schatten unter dem Bild erzeugen, um es von dem Hintergrund, vor dem es erscheint, abzuheben. Oder Sie können ein 2D-Glühen um das Bild herum erzeugen.
Außerdem gelten einige Effekte in VEGAS, wie z. B. Rand, für den gesamten Rahmen des Bildes. Wenn Sie einen Rand um ein Bild legen und dann die Größe des Bildes mit Schwenken/Zuschneiden reduzieren, werden nur die Ränder des Bildes angezeigt, die noch mit den Rändern des Rahmens deckungsgleich sind. Wenn kein Rand des Bildes mit dem Rand des Rahmens übereinstimmt, sehen Sie überhaupt keinen Rand. Wenn Sie also die Größe des Bildes mit dem Werkzeug Schwenken/Zuschneiden reduzieren, geht der Randeffekt oft verloren.
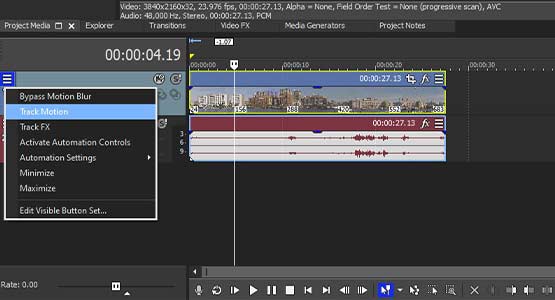
Track Motion wirkt sich auf die gesamte Spur aus, wirkt also nicht nur auf das Bild wie beim Schwenken/Zuschneiden Werkzeug. Wenn Sie die Bildgröße in Track Motion reduzieren, werden gleichzeitig der Rahmen und das Bild verkleinert, sodass die Ränder des Bildes an den Rändern des Rahmens ausgerichtet bleiben und der Randeffekt erhalten bleibt.
Trotzdem ist das Verfahren zum Drehen und Spiegeln von Bildern bei beiden Werkzeugen sehr ähnlich.
Um Track Motion zu verwenden, platzieren Sie die Medien, mit denen Sie arbeiten möchten, in einer Spur auf der Zeitleiste.
✓ Klicken Sie auf die Schaltfläche Track Motion, wenn sie im Bedienfeld der Spur sichtbar ist.
✓ Wenn dies nicht der Fall ist, klicken Sie auf das Hamburger-Menü in der oberen linken Ecke des Bedienfelds der Spur. Wählen Sie “Track Motion”.
Das Fenster Track-Motion erscheint. Ändern Sie ggf. seine Größe, um den vollständigen Satz an Steuerelementen anzuzeigen.
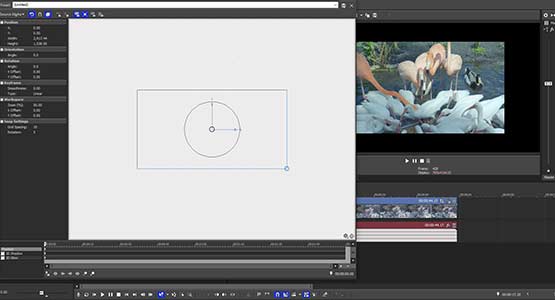
Der Kasten im weißen Bereich des Fensters Track Motion stellt den Rahmen Ihrer Spur dar.
✓ Klicken Sie darauf und verschieben Sie eine Ecke des Kastens, um die Größe des Bildes zu ändern. Anders als beim Werkzeug Schwenken/Zuschneiden passen Sie Rahmen und Bild gleichzeitig an, sodass das Bild im Fenster Videovorschau größer wird, wenn Sie den Rahmen vergrößern, und kleiner, wenn Sie den Rahmen verkleinern. Sie steuern direkt die Größe des Bildes, nicht nur den Rahmen um das Bild, so dass der Prozess intuitiv abläuft.
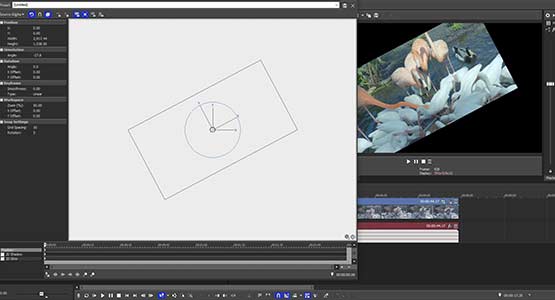
Wie beim Werkzeug Schwenken/Zuschneiden können Sie den Kreis im Steuerkasten greifen und drehen, um das Bild zu drehen. Beachten Sie jedoch die Unterschiede - der Kreis befindet sich innerhalb des Bildkastens und nicht außerhalb des Rahmens. Außerdem drehen Sie beim Drehen gleichzeitig den Rahmen und das Bild, nicht nur den Bildrahmen. Wenn Sie also im Uhrzeigersinn drehen, dreht sich das Bild im Uhrzeigersinn, und wenn Sie gegen den Uhrzeigersinn drehen, dreht sich das Bild gegen den Uhrzeigersinn.
Ähnlich verhält es sich bei der Eingabe von Werten für den Drehwinkel: Positive Werte drehen das Bild im Uhrzeigersinn und negative Werte drehen das Bild gegen den Uhrzeigersinn.
In dieser Hinsicht ist Track Motion intuitiver und etwas einfacher zu bedienen als Schwenken/Zuschneiden.
Track Motion wirkt sich jedoch auf jedes Event in der Spur aus, sodass das, was Sie in Track Motion tun, die gesamte Zeitleiste Ihres Projekts beeinflussen kann und nicht nur ein einzelnes Event. Wenn Sie nur ein einzelnes Event drehen oder spiegeln möchten, ist Schwenken/Zuschneiden oft die bessere Wahl.
Für animierte Drehungen können Sie wieder Keyframes verwenden.
✓ Erstellen Sie wie bei Schwenken/Zuschneiden einen Keyframe auf der Positionsspur der Zeitleiste der Animation im Fenster Track Motion.
Der Keyframe erscheint auch am entsprechenden Rahmen auf der Spur. Sie können entweder innerhalb des Fensters Track Motion auf die Keyframes zugreifen und sie verschieben oder Sie können die Keyframes direkt auf der Spur verschieben.
✓ Doppelklicken Sie auf einen Keyframe auf der Spur, um das Fenster Track Motion zu öffnen und einen beliebigen Keyframe zu bearbeiten.
Aber auch hier gilt wieder wie bei Schwenken/Zuschneiden: Wenn Sie das Bild in seiner ursprünglichen Größe drehen, wird ein Teil des Bildes durch die Ränder des Fensters Videovorschau abgeschnitten. Damit das gesamte Bild beim Drehen sichtbar bleibt, müssen Sie es verkleinern.
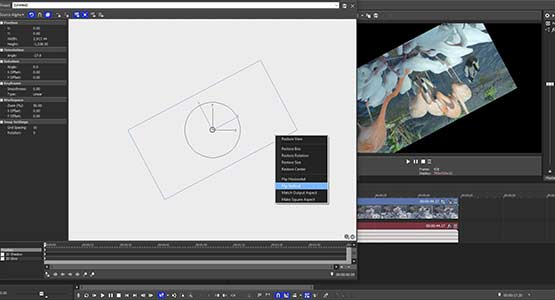
Das Spiegeln eines Bildes mit Track Motion ist von der Funktion her identisch mit dem Werkzeug Schwenken/Zuschneiden.
✓ Klicken Sie mit der rechten Maustaste auf den Kasten und wählen Sie "Horizontal spiegeln" oder "Vertikal spiegeln", je nachdem, wie Sie das Bild spiegeln möchten.
✓ Um das Bild auf den Kopf zu drehen, ohne dass es seitenverkehrt erscheint, klicken Sie mit der rechten Maustaste und wählen Sie "Horizontal spiegeln", und klicken Sie dann erneut mit der rechten Maustaste und wählen Sie "Vertikal spiegeln". Oder greifen Sie das Drehrad und drehen Sie es.
✓ Alternativ können Sie, wie beim Werkzeug Schwenken/Zuschneiden, 180 als Wert für den Winkel unter Drehen auf der linken Seite der Steuerelemente eingeben.
Egal, ob Sie das Bild gedreht oder gespiegelt haben oder beides, sobald die Keyframes der Spur festgelegt sind, können Sie jedes Event durch Ihr ursprüngliches Event ersetzen.
✓ Deaktivieren Sie in der Werkzeugleiste der Zeitleiste Envelopes für Events sperren.Verschieben oder löschen Sie das ursprüngliche Event und ziehen Sie dann die neuen Medien an die gleiche Stelle auf der Spur, um ein neues Event zu erstellen. Da das Drehen oder Spiegeln auf die Spur und nicht auf das ursprüngliche Event angewendet wird, wird das neue Event genauso gedreht oder gespiegelt wie das ursprüngliche.
Damit kennen Sie zwei verschiedene Möglichkeiten Ihr Video in VEGAS Pro zu drehen oder zu spiegeln!










- 2-für-1- Deal: Jetzt kaufen & Gratis-Upgrade sichern!
- Ein VEGAS Produkt jetzt kaufen & die jeweils neue Version kostenlos erhalten!
- 2-für-1- Deal: Jetzt kaufen & Gratis-Upgrade sichern!
- Ein VEGAS Produkt jetzt kaufen & die jeweils neue Version kostenlos erhalten!










- 2-für-1- Deal: Jetzt kaufen & Gratis-Upgrade sichern!
- Ein VEGAS Produkt jetzt kaufen & die jeweils neue Version kostenlos erhalten!
- 2-für-1- Deal: Jetzt kaufen & Gratis-Upgrade sichern!
- Ein VEGAS Produkt jetzt kaufen & die jeweils neue Version kostenlos erhalten!






- 2-für-1- Deal: Jetzt kaufen & Gratis-Upgrade sichern!
- Ein VEGAS Produkt jetzt kaufen & die jeweils neue Version kostenlos erhalten!
- 2-für-1- Deal: Jetzt kaufen & Gratis-Upgrade sichern!
- Ein VEGAS Produkt jetzt kaufen & die jeweils neue Version kostenlos erhalten!
Was ist der Unterschied zwischen VEGAS Pro Edit, VEGAS Pro Suite und VEGAS Pro Post?
