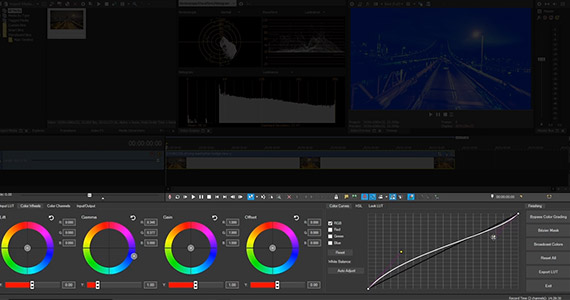Was Sie lernen werden:
LUTs verstehen
Das Erstellen und Exportieren eigener LUTs
LUTs sind eine Art Farbfilter, mit dem Sie die Farben im Bild verändern können. Sie wenden vorgegebene Sets mathematischer Formeln auf die vorhandenen Farben Ihres Videos an, um diese Farben zu ändern. Sie nehmen Anpassungen von Gamma, Kontrast, Sättigung, Luminanz und Farbton vor, wobei sie im Wesentlichen den ursprünglichen Satz von Farben nehmen und vollkommen automatisch in einen neuen Satz von Farben abändern. Einfach ausgedrückt, sind LUTs leistungsstarke Werkzeuge, mit denen Sie Ihre Farbkorrektur optimieren können. LUTs ähneln den Farb-Presets, die Sie erstellen und speichern können, sind aber viel einfacher, da sie viel mehr Informationen enthalten und Anpassungen an vielen verschiedenen Farbeigenschaften auf einmal vornehmen können, während Presets oft viel eingeschränkter sind.
Sie sind auch vielseitiger als typische Farb-Presets, weil Sie in jeder Software verwendet werden können, die das Format erkennt, nicht nur in der Software, mit der sie erstellt wurden. So ist es einfach, einen farblichen Look in vielen verschiedenen Programmen zu nutzen.
Erfahren Sie was LUTs sind, wie man sie verwendet und wie Sie Ihre eigenen, benutzerdefinierten LUTs erstellen und exportieren können!
Nicht alle LUTs werden in der Postproduktion verwendet. Mit einigen LUTs können Sie sicherstellen, dass Ihre Vorschau Ihnen die Informationen liefert, die Sie für eine präzise Arbeit benötigen.
Eine Kalibrier-LUT hilft dabei, einen Monitor so zu kalibrieren, dass er ein möglichst genaues Bild anzeigt und gewährleistet, dass was Sie während des Drehs sehen, dem fertigen Material entspricht.
Bei Videoproduktionen werden LUTs zur Anzeige am Set verwendet. Anders als eine Kalibrierungs-LUT passt eine Betrachtungs-LUT die von der Kamera kommende Videoeinspeisung an.
RAW- oder LOG-Material sieht für sich genommen nicht sehr gut aus - es ist normalerweise dunkel, hat eine niedrige Sättigung und einen niedrigen Kontrast, sodass es bis zur Farbkorrektur grau und verwaschen aussieht. Ohne eine Anzeige-LUT würde das Video von solchen Kameras auf den Monitoren am Set nicht gut aussehen, was es manchmal schwierig macht die Qualität der Aufnahmen einzuschätzen. Die Anzeige-LUT passt das Bild auf dem Monitor so an, sodass es dem endgültige Bild nach der Farbkorrektur ähnelt. Das hilft dem Kameramann, dem Regisseur und den Produzenten die Qualität der Aufnahmen sicherzustellen.


Es gibt verschiedene Arten von LUTs, die für Farbkorrektur und Color Grading in der Postproduktion verwendet werden.
Nützliche Tips: Verstehen, was Farbkorrektur und Color Grading sind - und was nicht
Erstens gibt es zwei LUT-Formate, die unterschiedlich funktionieren. Eine 1D LUT (normalerweise .lut-Format) steuert einen einzigen Parameter, im Allgemeinen das Gamma. Bei einer 1D-LUT wird eine Art pauschaler Ansatz verfolgt; die Einstellung gilt für alles im Bild ohne große Flexibilität. Dieser eine Parameter beeinflusst alle Farben, Sättigungen und den Kontrast. Eine 3D-LUT (normalerweise im .cube-Format) hat drei Achsen, die Farbton, Sättigung, Helligkeit, Gamma und Kontrast separat einstellen und sich ändern können, wenn sich die Bedingungen im Bild ändern. Daher ist eine 3D-LUT viel flexibler und leistungsfähiger und die einzige Möglichkeit, mit einer LUT eine kinoreife Farbqualität zu erzielen.
Die nächsten beiden Arten von LUTs können entweder 1D- oder 3D-LUTs sein, sind heutzutage aber in der Regel 3D-LUTs. Der Unterschied zwischen ihnen besteht darin, wann und zu welchem Zweck man sie im Filmprozess verwendet.
Eine Input- oder Kamera-LUT, die zu Beginn des Farbkorrekturprozesses verwendet wird, passt das Filmmaterial so an, dass die Farbkorrekturwerkzeuge richtig funktionieren. Farbkorrekturmaterial, das ohne eine Input- oder eine Kamera-LUT aufgenommen wird, obwohl es nötig wäre, kann zu unbefriedigenden Endergebnissen führen.
Umgekehrt wenden Sie normalerweise eine Look-LUT an, nachdem Sie die Farbkorrektur durchgeführt haben und zum Color Grading übergehen. Sie verwenden sie, um einen künstlerischen Look zu erzielen.
Die Look-LUT enthält Anweisungen zum Erstellen eines vorab festgelegten gewünschten Looks in Ihrem Filmmaterial, was eine unglaubliche Zeitersparnis bei der Farbkorrektur bedeuten kann. Laden Sie es einfach, und wenn es zufriedenstellend ist, sind Sie fertig. Ist der Look nicht nach ihren Vorstellungen, können Sie weitere Anpassungen vornehmen.
Führen Sie immer eine Farbkorrektur durch, bevor Sie eine Look-LUT anwenden, da Look-LUTs von einer natürlichen Grundfarbe ausgehen. Wenn Sie das nicht tun, sehen Sie möglicherweise nicht die Ergebnisse, die Ihnen die LUT liefern soll.
LUTs sind speziell für verschiedene Arten von Filmmaterial entwickelt worden - LOG, RAW, Rec.709, Rec.2020, HDR und mehr. Sie können jede LUT auf jedem beliebigen Filmmaterial verwenden, aber wenn Sie eine LUT, die für eine bestimmte Art von Filmmaterial bestimmt ist, auf eine andere Art von Filmmaterial anwenden, kann es sein, dass Sie einen ganz anderen Look erhalten als erwartet. Aber dann erhalten Sie vielleicht auch ein Ergebnis, das Ihnen gefällt. Experimentieren Sie ein bisschen. LUTs sind nicht-destruktiv, d.h. Sie können sie nach Belieben anwenden und löschen.
Viele Kamerahersteller, Softwarefirmen und unabhängige Produzenten bieten LUTs oder LUT-Packs zum Herunterladen an. Sie entwerfen diese Looks oft für bestimmte Zwecke, wie z.B. zur Farbkorrektur von Filmmaterial, das von ihren Kameras aufgenommen wurde, oder zur Nachahmung des unverwechselbaren Looks von Filmen und Fernsehsendungen. Welche Art von Look Sie auch immer wünschen, Sie werden ihn mit ziemlicher Sicherheit da draußen finden, manchmal sogar kostenlos. Diese Looks können Ihnen genau die Farbkorrektur geben, die Sie wünschen, oder Sie können sie anwenden und weiter optimieren und anpassen, um diesen absolut perfekten Look zu erzielen.

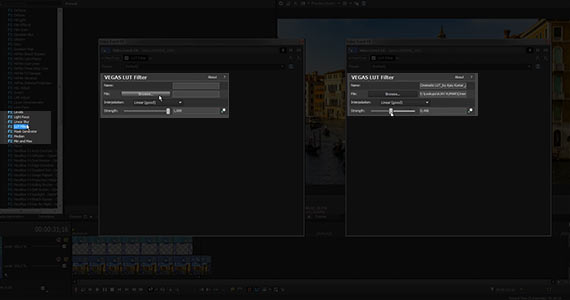
✓ Ziehen Sie die LUT aus dem Video-FX-Fenster auf das Ereignis.
Das Fenster Video Event FX wird eingeblendet und die VEGAS Pro LUT-Steuerelemente erscheinen.
✓ Klicken Sie auf die Schaltfläche Durchsuchen, und navigieren Sie im Dialogfeld Öffnen zu dem Ordner, der die .cube-Datei der gewünschten LUT enthält. Klicken Sie auf die .cube-Datei und dann auf Öffnen.
Die LUT wird nun auf das Ereignis angewendet.
✓ Verwenden Sie den Schieberegler "Stärke" in den Effektsteuerungen, um das Verhältnis zwischen dem Originalbild und dem Effekt einzustellen. Bei Null wird keine LUT angewendet. Bei 1.000 wird die LUT zu 100% angewendet.
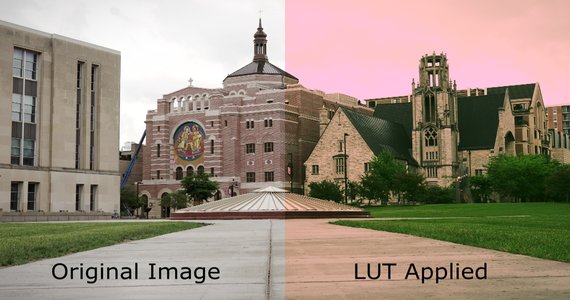
✓ Ziehen Sie die LUT auf die Spur, um eine LUT auf Spurebene anzuwenden, oder ziehen Sie sie in das Vorschaufenster, um sie auf das gesamte Projekt anzuwenden.
✓ Wenden Sie eine LUT auf Medienebene an, sodass ein Videoclip automatisch die LUT trägt, wenn Sie sie auf die Timeline importieren. So wird die LUT automatisch auf jeden Videoclip angewendet wird.
✓ Wählen Sie den Clip im Projektmedienfenster aus.
✓ Klicken Sie auf die Schaltfläche Media FX in der Symbolleiste des Fensters, um das Fenster Plug-Chooser – Media FX aufzurufen.
✓ Wählen Sie den Effekt LUT-Filter aus der Baumstruktur. Klicken Sie auf Hinzufügen. Folgen Sie den Schritten, um die LUT im Kontrollkästchen VEGAS Pro LUT Filter anzuwenden.

Mit VEGAS Pro können Sie Effektketten für die Anwendung von VFX auf Videos erstellen. Sie können diese Ketten auf Medien-, Event-, Track- oder Projektebene erstellen und anwenden. Alle Effekte, die auf einer höheren Ebene angewendet werden, gelten auch für darunter liegende Ebenen, d.h. auf ein Event auf der Timeline können bis zu vier Ebenen von Effektketten angewendet werden.
Sie können eine Effektkette als .cube-Datei speichern und diese LUT für andere Clips im Projekt oder in jedem Projekt in jeder Software, die .cube-Dateien erkennt, anwenden.
Sie können eine Effektkette jedoch nur auf einer einzigen Ebene speichern. Wenn Sie also Effektketten auf Medien-, Ereignis-, Track- und Projektebene anwenden, können Sie nur eine dieser Effektketten als LUT speichern.
Die LUT wird die Effekte nicht in die anderen Ketten aufnehmen.
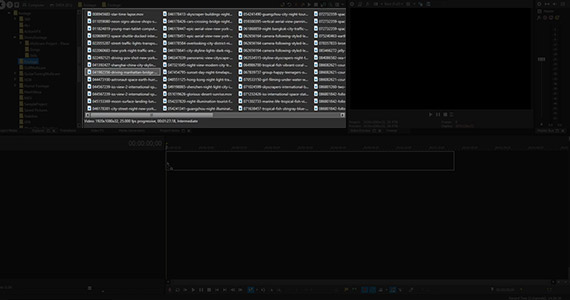
✓ Importieren Sie das Video, an dem Sie eine Farbkorrektur vornehmen wollen, in die Timeline.
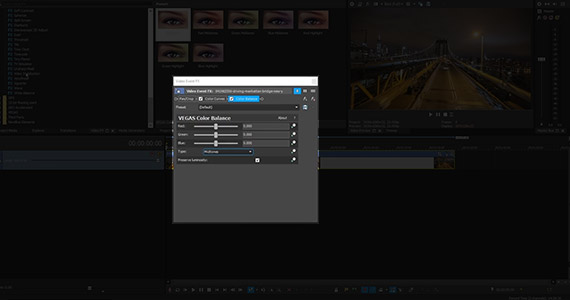
✓ Wenden Sie nun Ihre Farbeffekte auf der gewünschten Ebene an. Ziehen Sie die Effektvoreinstellungen per Drag & Drop oder klicken Sie auf das entsprechende FX-Icon, um das Menü der Effektstruktur aufzurufen und von dort aus zu wählen. Wählen Sie alle Effekte, die Sie anwenden möchten, und nehmen Sie Ihre Anpassungen vor.
Während Sie jederzeit Effekte zu einer Kette hinzufügen können, enthält eine LUT nur Effekte, die sich auf Farbe, Belichtung, Pegel oder Kontrast beziehen. Alle Effekte, die das Bild auf andere Weise manipulieren, wie z.B. Unschärfen oder Vignetten, werden sich nicht richtig durchsetzen und können Ihre LUT sehr unvorhersehbar machen. Deaktivieren Sie alle Effekte, die sich nicht direkt auf Farben beziehen, bevor Sie zum nächsten Schritt übergehen.
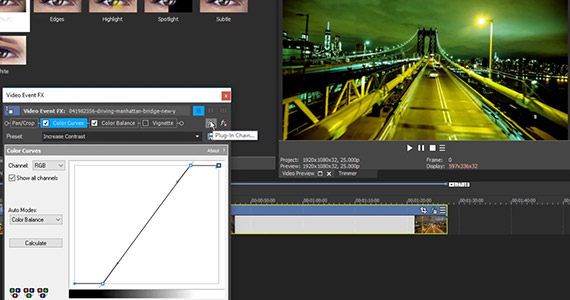
✓ Klicken Sie bei geöffnetem Video EventFX-Fenster auf die Schaltfläche Plug-In-Kette, um den Plug-In-Chooser aufzurufen. Suchen Sie die Spalte mit den Schaltflächen auf der rechten Seite des Fensters.
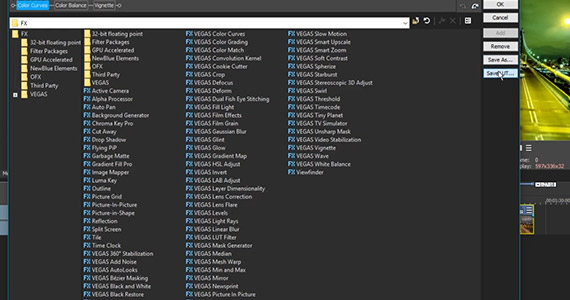
✓ Unten in der Spalte finden Sie den Button zum Speichern der LUT. Klicken Sie darauf, um das Dialogfeld Plug-In-Kette als LUT speichern aufzurufen. Wählen Sie den gewünschten Dateiordner und geben Sie dann den gewünschten Dateinamen ein. Klicken Sie auf Speichern, und VEGAS Pro speichert Ihre Plug-In-Kette als LUT im .cube-Format.
Im Folgenden erfahren Sie, wie LUTs im Color Grading-Panel erstellt und gespeichert werden können. Im Gegensatz zu Effektketten gehen alle Einstellungen, die Sie im Color Grading-Panel vornehmen, mit Ausnahme der Bézier-Maske, in die gespeicherte LUT ein.
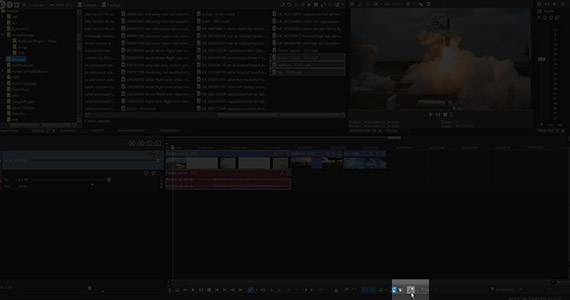
✓ Klicken Sie auf den Color Grading- Button in der Toolbar der Timeline. Das Color Grading-Panel erscheint in der unteren Hälfte des VEGAS Pro-Fensters.
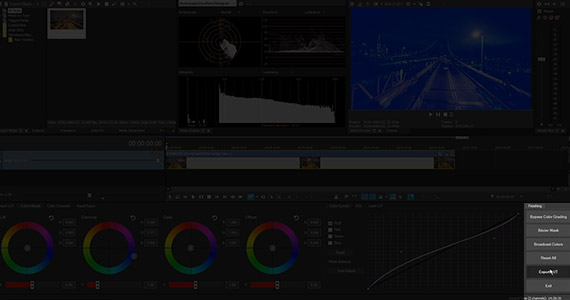
✓ Unten rechts im Color Grading-Panel finden Sie die Schaltfläche "LUT exportieren". Klicken Sie darauf, um das Dialogfenster zum Speichern aufzurufen, und folgen Sie den gleichen Schritten wie zuvor.
Unabhängig davon, ob Sie eine Effektkette oder die Einstellungen aus dem Color Grading-Panel gespeichert haben, ist Ihre LUT jetzt gespeichert und steht für den Import in jedes VEGAS Pro-Projekt oder jedes Projekt in jeder Software, die das .cube-Format unterstützt, zur Verfügung.
















Was ist der Unterschied zwischen VEGAS Pro und VEGAS Pro Suite?