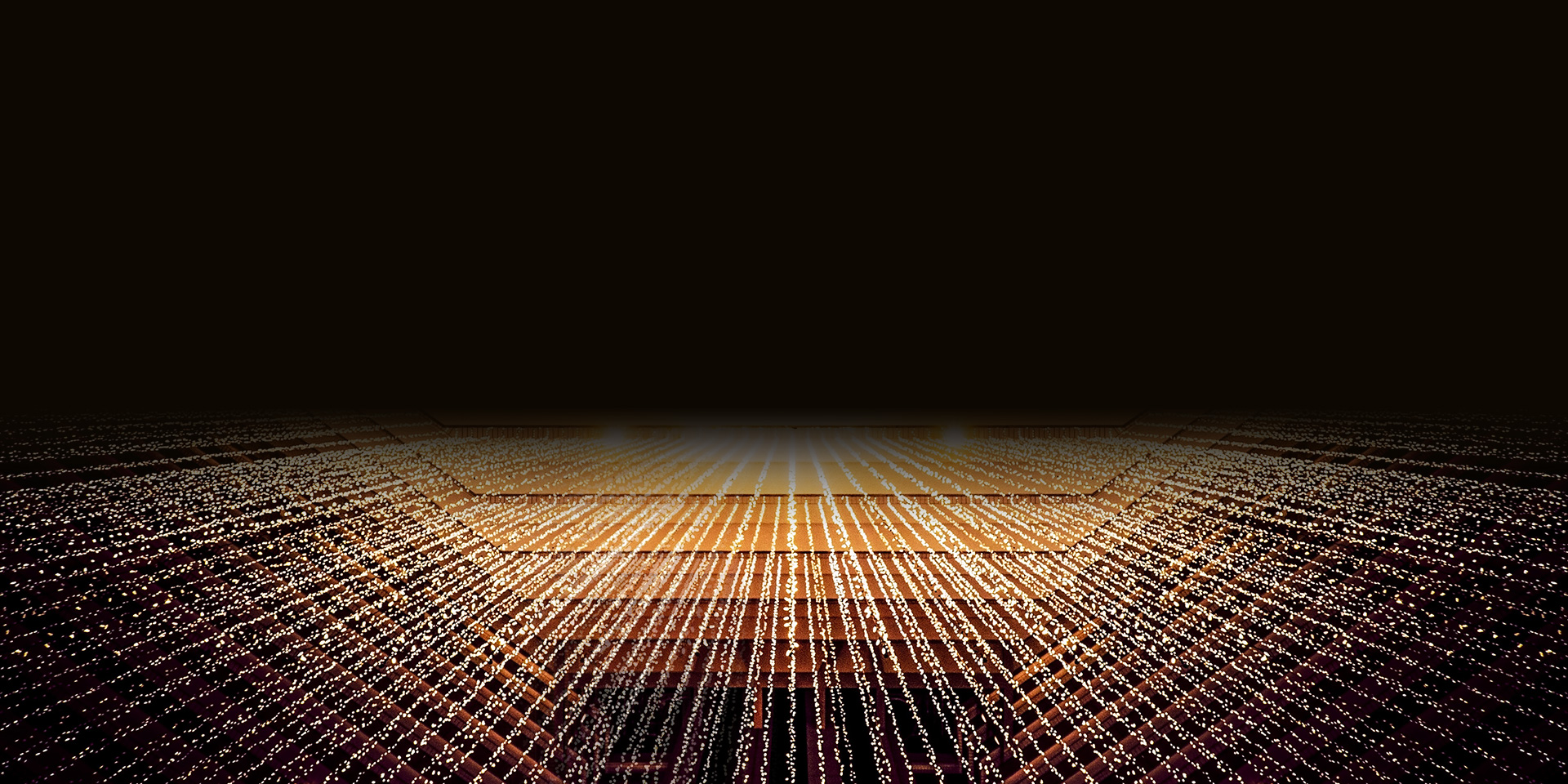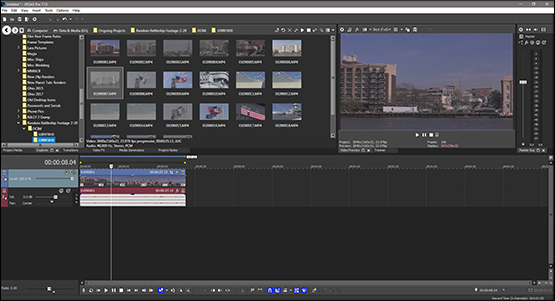Was Sie lernen werden:
Was Bitrates überhaupt sind und wie Sie diese ohne Qualitäts- oder andere Verluste anpassen können.
Sie haben vielleicht schon von Video Bitrates gehört, aber was sind sie wirklich und warum sind sie für Video wichtig? Einfach ausgedrückt, ist die Videobitrate die Menge an Informationen, die ein Videoplayer oder ein Videobearbeitungsprogramm verarbeiten muss, um ein Video wiederzugeben. Je mehr Informationen verfügbar sind, desto besser ist das Bild, aber es wird auch mehr Rechenleistung benötigt, um es abzuspielen.
Was bedeutet das also für Sie? Bei der Einstellung der Video Bitrate handelt es sich um ein Tauziehen zwischen Videoqualität und Dateigröße, und es gibt Situationen, in denen das eine wichtiger sein kann als das andere. Aber wie und wann wählen Sie sie aus, und können Sie die Bitrate eines Videos ändern? Das werden wir in diesem Lernprogramm abdecken.
Zunächst werden wir über Bitraten im Allgemeinen sprechen:
Was ist eine Bitrate?
Variable Bitraten vs. Konstante Bitraten
Auswahl der Bitraten
Konvertieren von Video Bitrates
Anschließend machen wir Sie in VEGAS Pro mit der Einstellung der Bitraten beim Rendern vertraut:
SCHRITT 1: Video importieren
SCHRITT 2: Erstellen eines Loop-Bereichs
SCHRITT 3: Wählen des Renderformats
SCHRITT 4: Auswahl der konstanten Bitrate
SCHRITT 5: Auswahl der variablen Bitrate
SCHRITT 6: Rendern
Es gibt eine Menge zu besprechen, also kommen wir gleich zur Sache. Wenn wir fertig sind, werden Sie die Grundlagen
der Video Bitrates verstehen.
Lesen Sie weiter, um mehr zu erfahren!
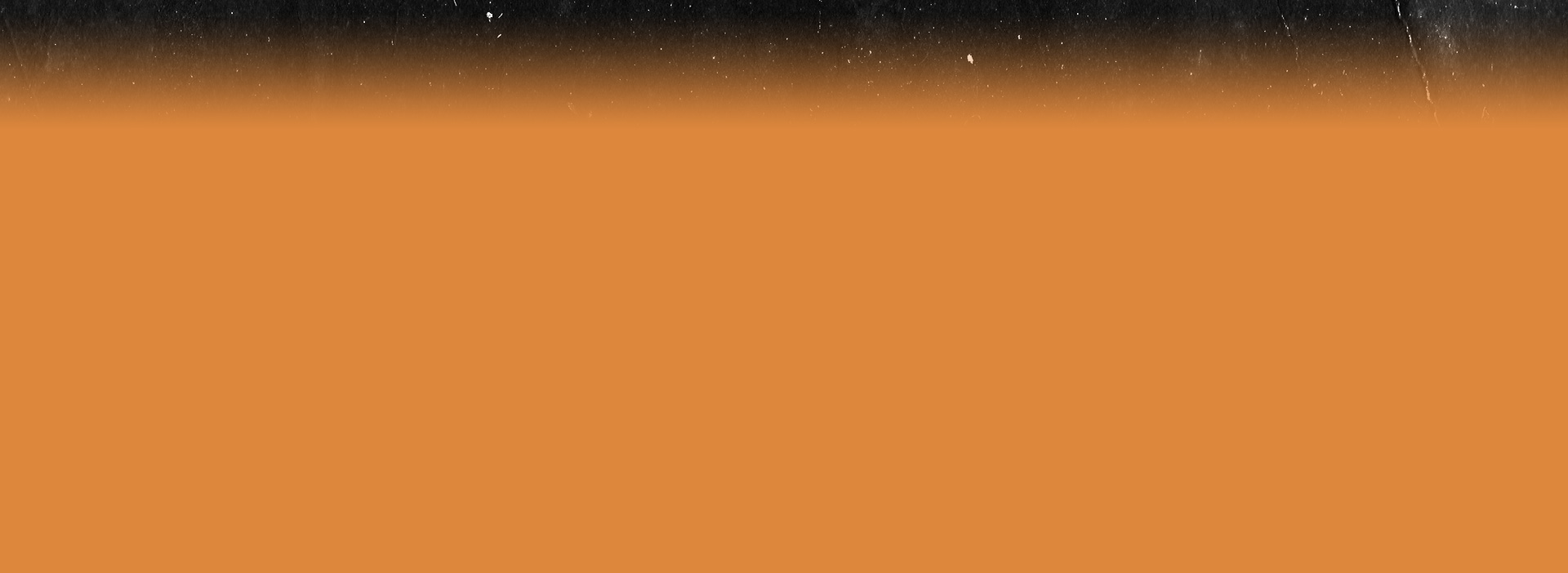
Wenn ein digitales Video abgespielt wird, verarbeitet ein Videoplayer anstelle von physischen Bildern, die durch einen Projektor laufen, riesige Datenmengen in Form von Einsen und Nullen. Die Anzahl der Bits - jeweils Null oder Eins -, die pro Sekunde verarbeitet werden, ist die Bitrate.
Je höher die Bitrate ist, desto mehr Daten werden pro Sekunde übertragen, d. h. die Informationsmenge ist höher und unterstützt höhere Auflösungen, höhere Bildraten und insgesamt eine höhere Qualität. Das bedeutet auch, dass ein Computer oder Player mehr Daten verarbeiten muss, und die für die Dauer des Videos erforderliche Dateigröße ist höher.
Eine höhere Bitrate bedeutet also eine möglichst hohe Qualität, aber auch eine höhere Dateigröße. Niedrigere Bitraten können eine geringere Qualität, aber eine geringere Dateigröße pro Videosekunde bedeuten. Das Ergebnis ist, dass Sie das gleiche Video in einer kleineren Dateigröße haben können, aber die Qualität wird nicht so hoch sein.
Was ist besser? Das hängt von Ihren Bedürfnissen ab. Wenn Sie unabhängig von der Dateigröße die allerhöchste Qualität benötigen, sind höhere Bitraten besser. Aber wenn die Qualität weniger wichtig ist als die Dauer, dann sind niedrigere Bitraten besser.
Dies kann von Bedeutung sein, wenn Sie Videos aufnehmen und nur so viel Speicherplatz auf dem Aufnahmemedium zur Verfügung steht, oder wenn Sie Videos sehr schnell ins Internet hochladen möchten.
Wenn Sie Videos mit unterschiedlichen Auflösungen haben, z. B. ein Video mit 720p, das andere aber mit 4K oder UHD, dann muss die Bitrate des 4K-Videos viel höher sein als die des 720p-Videos, um die bestmögliche Qualität zu erhalten, da das 4K-Video Millionen mehr Pixel enthält. Wenn die beiden Videos die gleiche Bitrate hätten, wäre die relative Qualität des 720p-Videos viel höher als die des 4K-Videos, weil das 720p-Video mehr Informationen pro Pixel übertragen würde als das 4K-Video.
Die Bitrate bestimmt die Dateigröße. Die Datenmenge in einer Datei ist eine Funktion davon, wie viele Daten pro Sekunde verarbeitet werden. Wenn also unsere beiden Videos, das 720p-Video und das 4K-Video, gleich lang sind und die gleiche Bitrate haben, haben sie beide die gleiche Dateigröße, obwohl das 4K-Video eine höhere Auflösung hat. Aber wie gesagt, die relative Qualität des 720p-Videos, pro Pixel, wird höher sein.
Wie die Begriffe andeuten, kann die Bitrate innerhalb einer Datei variieren, wobei einige Daten schneller verarbeitet werden als andere, oder sie kann konstant bleiben, wobei jede Sekunde die gleiche Datenmenge verarbeitet wird.
Der Zweck von variablen Bitraten ist es, den Unterschied zwischen Dateigröße und Qualität aufzulösen. Die meisten Daten in Videos stellen Informationen dar, die sich ändern, weil sich das Bild ständig ändert. Aber nicht jeder Moment eines Videos ändert sich so sehr von Bild zu Bild. Klar, in einer massiven Verfolgungsjagd mit viel Action wechselt die Bildsprache in einem sehr schnellen Tempo. Aber in einer langsamen, idyllischen Szene, in der die Sonne über einem See aufgeht, ändern sich nur einzelne Teile der Szene von Bild zu Bild. Wenn Sie einfach die gleichen Daten von den Elementen wiederholen, die sich nicht ändern, und nur neue Daten für die Elemente übertragen, die sich ändern, anstatt jedes Bit der Daten für jedes Bild aufzuzeichnen, können Sie große Mengen an Daten einsparen. Das Ergebnis ist, dass Sie in einer langsameren Szene keine so hohe Bitrate benötigen, um die Qualität zu erhalten, wie in einer Szene mit viel Action.
So kann eine variable Bitrate ideal für ein Video sein, das sowohl Szenen mit wenig Bewegung als auch Szenen mit viel Bewegung enthält. Verringern Sie die Bitrate, wenn es weniger Bewegung gibt, und erhöhen Sie sie, wenn es mehr Bewegung gibt. Das Ergebnis ist eine hohe Qualität mit einer geringeren Dateigröße, als wenn Sie einfach jede Sekunde die gleiche Menge an Informationen verarbeiten würden. Wenn es gut gemacht ist, wird ein Betrachter den Unterschied nicht bemerken.
Es erscheint so, als ob man immer variable Bitraten haben sollte, richtig? Aber nicht so schnell. Variable Bitraten sind hervorragend geeignet, um Platz zu sparen, wenn das Video nur angesehen werden soll. Es ist gut für die Wiedergabe. Praktisch jedes Programm, das Sie jemals auf DVD oder Blu-ray angesehen haben, wurde mit einer variablen Bitrate kodiert, ebenso wie viele Streaming-Videos. Aber wenn Sie mit dem Video arbeiten, wenn Sie es bearbeiten, Effekte hinzufügen, die Farbe anpassen oder eines der vielen anderen Dinge, die Sie tun könnten, wollen Sie so viele Informationen in jedem Frame wie möglich. Ihr Video muss so robust wie möglich sein, daher möchten Sie eine konstante Bitrate.
Eine Videodatei hat eine festgelegte Bitrate, unabhängig davon, ob sie variabel oder konstant ist, und sobald die Datei fertiggestellt ist, kann die Bitrate nicht mehr geändert werden. Es gibt jedoch zwei Fälle, in denen Sie die Bitrate für Ihr Video auswählen - bei der Aufnahme und beim Rendern eines neuen Videos. Die Wahl der Bitrate richtet sich immer nach Ihren Bedürfnissen und ist eine Abwägung zwischen Qualität und Dateigröße.
Wenn Sie eine Bitrate für die Aufnahme wählen, gilt im Allgemeinen: je höher, desto besser. Aber wie gesagt, es kann sein, dass Sie längere Aufnahmezeiten benötigen, vor allem, wenn Sie etwas wie ein Theaterstück aufnehmen wollen, das über Stunden geht, und Sie das Aufnahmemedium nicht wechseln können oder wollen, so dass Sie dafür eine niedrigere Bitrate wählen können. Oder Sie müssen das Filmmaterial schnell über das Internet übertragen, so dass eine geringere Dateigröße möglicherweise besser geeignet ist.
Behalten Sie beim Rendern Ihren nächsten Zweck im Auge. Rendern Sie für die Bereitstellung, für die Zuschauer? Dann können Sie möglicherweise die Bitrate senken, insbesondere mit sehr effizienten Codecs, die für die Anzeige optimiert sind, und variable Bitraten für noch mehr Größenvorteile nutzen. Wenn Sie jedoch mit der Absicht rendern, weitere Bearbeitungen, Effekte oder Farbänderungen an dem Video vorzunehmen, benötigen Sie eine höhere, konstante Bitrate.
Erinnern Sie sich an das, was wir zuvor gesagt haben – höhere Auflösungen erfordern höhere Bitraten. Während Sie ein 720p-Video mit 10.000.000 Bits pro Sekunde rendern und eine sehr hohe Qualität erreichen können, benötigen Sie 24.000.000 oder noch mehr, um eine hohe Qualität bei 4K- oder UHD-Video zu erhalten.
Wie wir bereits erwähnt haben, können Sie die Bitrate einer finalisierten Videodatei nicht ändern. Wenn Sie eine neue Bitrate für das Video wünschen, laden Sie das Video in Ihren Videoeditor und rendern Sie dann eine neue Datei mit der gewünschten Bitrate. Denken Sie daran, dass Sie die Qualität des Videos nicht erhöhen können, da Sie nur die darin vorhandenen Informationen haben.
Sie können aber die vorhandenen Informationen robuster machen und die Wahrscheinlichkeit verringern, dass sie durch Bearbeitung oder Anwendung von Effekten zusammenbrechen. Und natürlich, wenn Sie mit einer niedrigeren Bitrate rendern, können Sie das Video in einer kleineren Dateigröße haben, obwohl die Qualität möglicherweise vermindert ist.
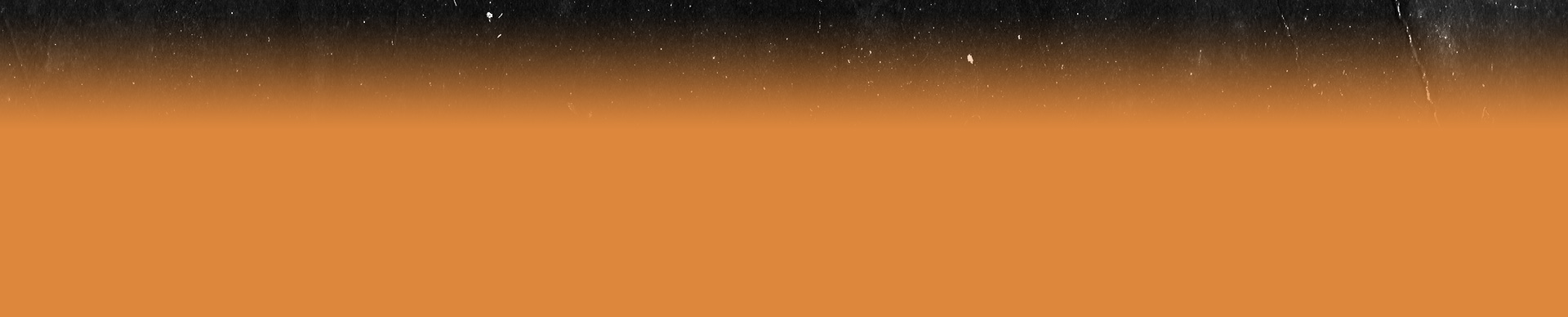
In VEGAS Pro gibt es keine Projekteinstellungen für Bitraten. VEGAS Pro arbeitet mit dem Video in seiner ursprünglichen Bitrate.
Videos mit hohen Bitraten erfordern mehr Verarbeitungsleistung, was sich auf die Echtzeitleistung auswirkt. Ein Projekt mit vielen Videos mit einer sehr hohen Bitrate wird möglicherweise nicht mit voller Bildrate wiedergegeben, insbesondere wenn Sie viele Effekte anwenden. Meistens ist das eine Funktion der Auflösung, wobei hochauflösendes Filmmaterial wie 4K natürlich eine viel höhere Bitrate hat als 1080p- oder 720p-Material.
Die Phase, in der Sie in VEGAS Pro die Video-Bitrate wählen, ist das Rendering. Nehmen wir das obige Beispiel des Renderns eines neuen Videos mit einer anderen Bitrate als das Originalvideo und gehen wir die Schritte zur Auswahl einer Bitrate für das Rendern von VEGAS Pro durch.
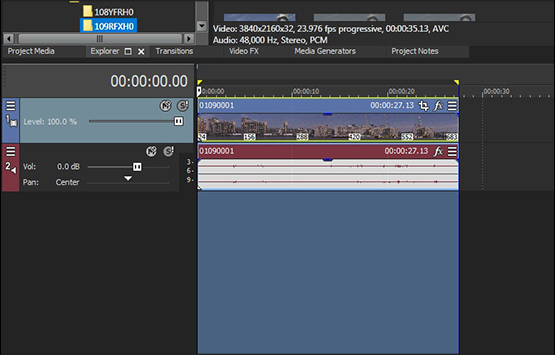
✓ Doppelklicken Sie auf das Video-Event, um einen Loop-Bereich um das Event herum zu erstellen. Dadurch wird sichergestellt, dass nur der Abschnitt des Projekts, der dieses Videoereignis enthält, gerendert wird, sodass die resultierende Datei nur dieses Video enthält.
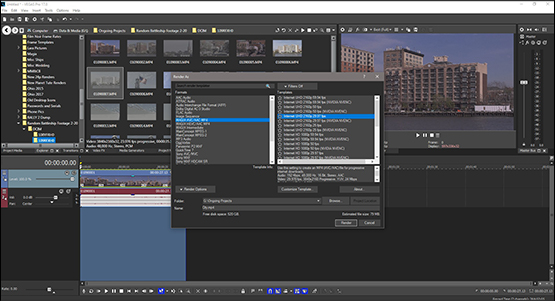
✓ Klicken Sie auf Rendern als. Das Fenster Rendern als wird geöffnet.
✓ Wählen Sie ein Format aus der Liste. Wählen Sie für dieses Beispiel MAGIX AVC/AAC MP4. Entscheiden Sie sich für eine Vorlage, die zu Ihrem Filmmaterial passt. In diesem Beispiel werden wir Internet UHD 2160p 29,97 fps anwenden. Wählen Sie für dieses Beispiel nicht die NVIDIA NVENC-Version.
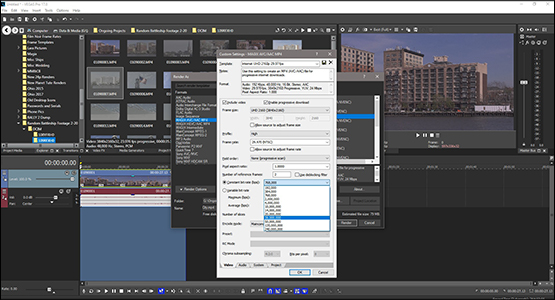
✓ Klicken Sie auf Vorlage anpassen. Das Fenster Benutzerdefinierte Einstellungen – AVC/AAC MP4 wird geöffnet.
In der Nähe der Mitte des Fensters finden Sie Optionen für die Bitrate. Das Optionsfeld für Variable Bitrate ist standardmäßig aktiviert.
✓ Wenn Sie mit einer konstanten Bitrate rendern möchten, klicken Sie auf das Optionsfeld Konstante Bitrate, um es auszuwählen.
✓ Die voreingestellte Bitrate von 768.000 ist viel zu niedrig, daher klicken Sie auf den Dropdown-Pfeil, um eine Liste der Bitraten anzuzeigen. Wählen Sie für dieses 4K-Video eine Bitrate von nicht weniger als 20.000.000 und vorzugsweise 28.000.000. Sie können 50.000.000 oder viel höher wählen, aber es ist fast nie notwendig, so hoch zu steigen.
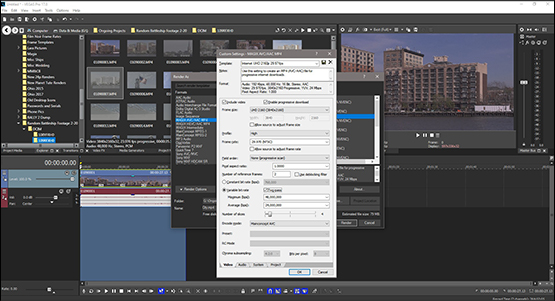
Wenn dieses Video für die Wiedergabe bestimmt ist, könnte eine variable Bitrate angemessen sein.
✓ Klicken Sie auf das Auswahlfeld, um Variable Bitrate auszuwählen.
Normalerweise ist das Kontrollkästchen "Two-pass" nicht angekreuzt. Wenn Sie diese Option auswählen, analysiert VEGAS Pro beim Start des Rendervorgangs den gesamten Renderbereich und legt fest, wie die variable Bitrate angewendet werden soll, bevor der eigentliche Rendervorgang beginnt. Dies kann die Renderzeit verdoppeln (oder mehr), aber das Ergebnis wird die bestmögliche Qualität sein. Wählen Sie diese Option, wenn Sie das absolut hochwertigste Rendering wünschen.
Maximum (bps) bestimmt die obere Grenze für die variable Bitrate. Durchschnitt (bps) bestimmt die durchschnittliche Bitrate der Basislinie. Die Bitrate variiert über und unter diesem Durchschnitt, wobei Abschnitte mit wenig Bewegung unter den Durchschnitt fallen und die Abschnitte mit viel Bewegung deutlich darüber liegen.
Der Vorlagenmittelwert von 24.000.000 ist für 4K- oder UHD-Video geeignet. Wenn Sie das Maximum herabsetzen, erhalten Sie eine geringere Dateigröße, aber wenn Sie Abschnitte mit einer beträchtlichen Menge an Bewegung haben, ist es am besten, den Wert so hoch zu halten.
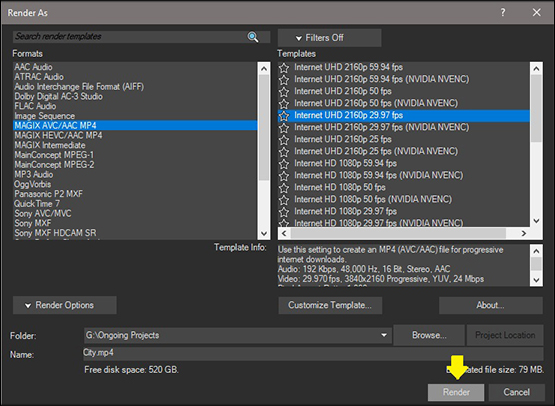
✓ Wenn Sie Ihre Auswahl getroffen haben, klicken Sie auf OK. Das Fenster Benutzerdefinierte Einstellungen – AVC/AAC MP4 wird geschlossen.
✓ Wählen Sie im Fenster Rendern als den Zielordner und den Dateinamen und klicken Sie dann auf Rendern. VEGAS Pro rendert Ihre Videodatei mit der von Ihnen gewählten Bitrate.
















Was ist der Unterschied zwischen VEGAS Pro und VEGAS Pro Suite?