Was Sie lernen werden:
Videos schneiden und zusammenfügen ohne Qualitätsverluste
VEGAS Pro bietet viele Werkzeuge für schnellere, effizientere und extrem leistungsfähige Schnitt-Workflows. In diesem Tutorial werden wir uns mit einem der Werkzeuge beschäftigen, welches Sie vielleicht bislang unterschätzt haben – dem Trimmer. Mithilfe des Trimmers können Sie Ihre Medien in der Vorschau anzeigen und scrubben, ohne sie auf die Timeline oder sogar zum Projekt hinzuzufügen, Ihre Medienclips vorbearbeiten und sie präzise auf die Timeline einfügen und sogar Sub-Clips erstellen, die als unabhängige Medienclips fungieren.
Um Ihnen ein solides Verständnis über den Trimmer zu ermöglichen, werden wir Sie durch diese Schritte führen:
SCHRITT 1: Öffnen des Trimmer-Fensters
SCHRITT 2: Bearbeitung der sichtbaren Schaltflächen
SCHRITT 3: Arbeiten mit Medien im Trimmer
SCHRITT 4: Sub-Clips erstellen
SCHRITT 5: Getrimmte Clips auf die Timeline einfügen
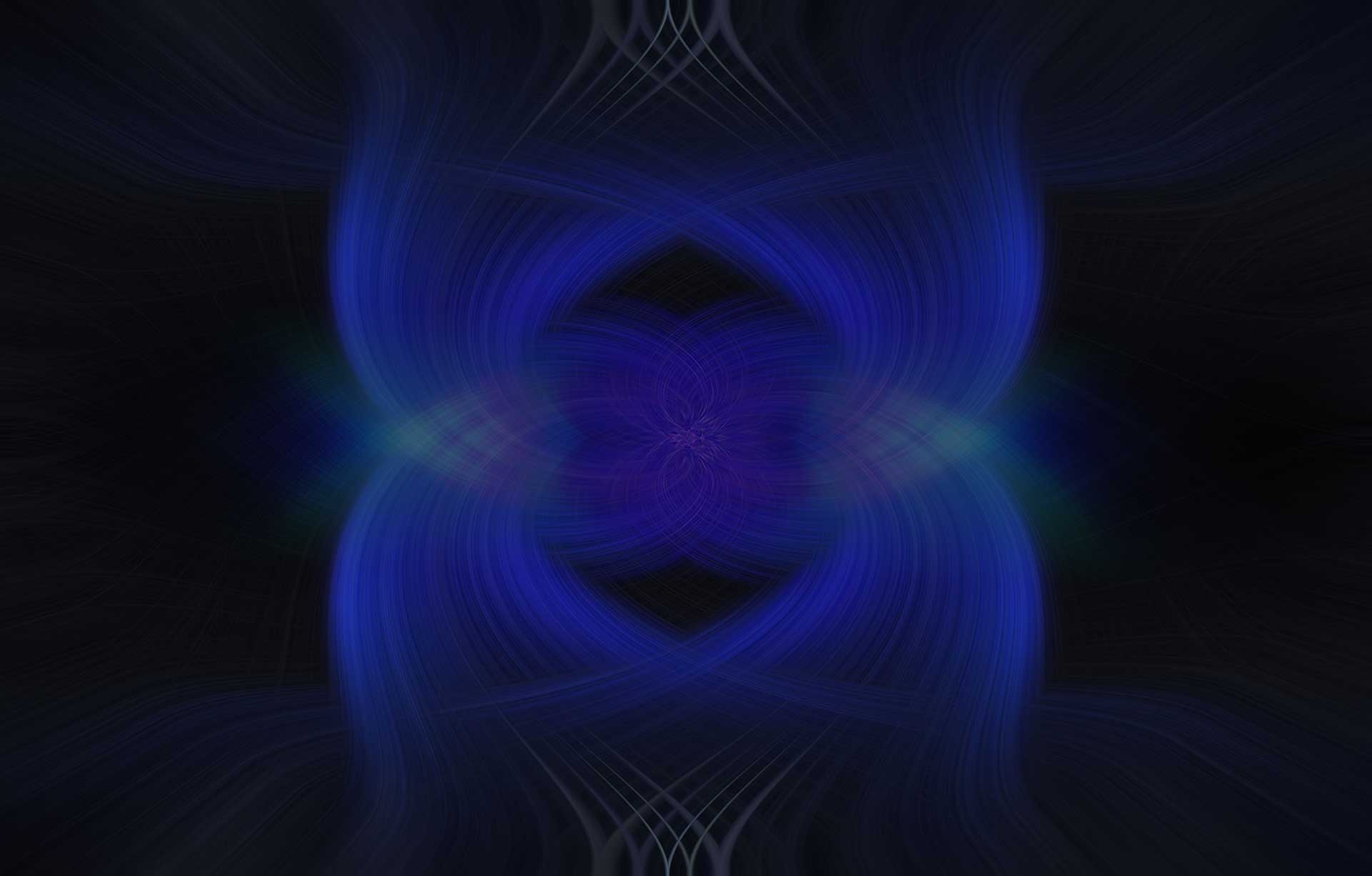
Der Trimmer hat seine Wurzeln in den Tagen der analogen Videobearbeitung, als Cutter von Videoband und zurück auf Videoband schnitten. Sie arbeiteten mit zwei Banddecks, dem Quellendeck und dem Aufnahmedeck. Sie luden Bänder mit dem Video, das sie bearbeiten wollten, auf das Quellendeck und zeichneten dann während des Bearbeitungsprozesses ihre endgültigen Bearbeitungen Bit für Bit auf das Aufnahmedeck auf. Dies wird als linearer Schnitt bezeichnet, weil es ein sehr starrer und geradliniger Prozess war. Jeder Videoclip wurde geladen und dann in der Reihenfolge des endgültigen Programms aufgezeichnet, und die Schnittmeister konnten nicht einfach zu einem früheren Teil des Programms zurückgehen, um Änderungen vorzunehmen.
Jedes Deck wurde an einen Monitor angeschlossen, auf dem der Schnittmeister den Inhalt der Bänder ansah. Der Quellmonitor zeigte ihnen die Clips, die sie schneiden wollten, und der Aufnahmemonitor zeigte ihnen das bisherige Programm. Diese professionellen Decks erlaubten ein sehr präzises Abspielen der Bänder, und sie konnten genau auf jedem Frame pausieren. Die Schnittmeister spielten das Aufnahmedeck bis zu dem Punkt ab, an dem sie einen neuen Clip hinzufügen wollten, und genau dieses Bild wurde auf dem Aufnahmemonitor angezeigt. Dann legten sie das Band mit dem Video, von dem sie einen neuen Clip erstellen wollten, in das Quelldeck ein und suchten sorgfältig nach dem konkreten Bild, an dem der neue Clip beginnen sollte. Sie konnten mit dem Aufzeichnungsmonitor abgleichen, um sicher zu sein, dass ihre Bearbeitung genau ihren Vorstellungen entsprach.
Wenn sie den ersten Frame auf dem Quelldeck gefunden haben, markieren sie einen Einstiegspunkt. Dann spielten sie das Quellband ab oder schrubbten es, bis sie zu dem Bild kamen, an dem der neue Clip enden sollte. Dort würden sie einen Ausstiegspunkt markieren.
Wenn sie bereit waren, spulte das System das Quelldeck bis zum Einstiegspunkt zurück, startete die Wiedergabe auf dem Quelldeck und die Aufnahme auf dem Aufnahmedeck gleichzeitig, spielte dann das Quelldeck bis zum Ausstiegspunkt und stoppte schließlich beide Decks. Das Ergebnis war, dass der neue Clip Bild für Bild auf dem Aufnahmedeck aufgezeichnet wurde und genau an dem Bild begann, an dem der vorherige Clip endete. Der Schnittmeister würde dann den Vorgang für das gesamte Programm wiederholen.
Als der nicht-lineare Schnitt auf dem Computer begann, ahmten die Schnittprogramme diesen Source/Record-Prozess nach. Sie verfügten über Quellmonitore/-fenster, in denen Clips als Vorschau angezeigt wurden, und dann über das Hauptvorschaufenster für das gesamte Projekt. Schnittmeister konnten Clips in ihren Media-Pools im Quellmonitor trimmen, In-Points und Out-Points markieren und den getrimmten Clip dann an der gewünschten Stelle auf die Timeline senden.
Der Trimmer ist die Interpretation des Quellmonitors in VEGAS Pro. Obwohl VEGAS viele verschiedene und intuitive Möglichkeiten bietet, Clips zu trimmen und auf die Timeline zu bringen, verfügt der Trimmer dennoch über einige leistungsstarke Funktionen, mit denen Sie sich vertraut machen sollten. Lassen Sie uns diese jetzt erforschen.
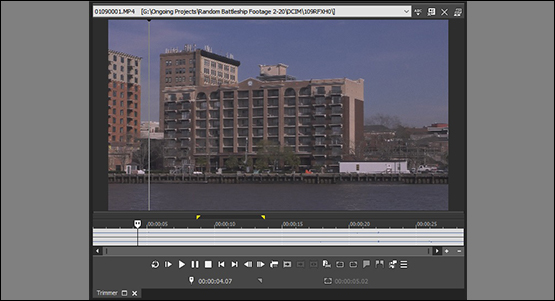
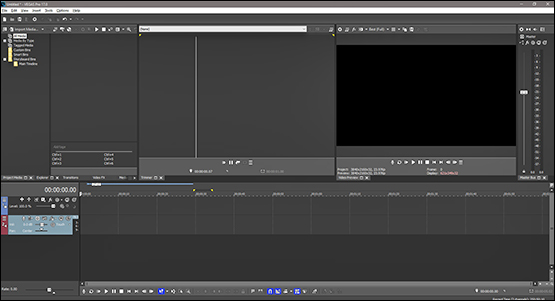
Wenn Sie das Trimmer-Fenster nicht geöffnet haben, wechseln Sie zu Ansicht>Fenster>Trimmer. Das Trimmer-Fenster wird geöffnet. Sie können es frei hängen lassen, auf einen anderen Monitor verschieben, wenn Sie mehrere Monitore haben, oder Sie können es in der VEGAS-Oberfläche an eine beliebige Stelle andocken.
✓ Wenn Sie in VEGAS Pro auf Ansicht>Fensterlayouts>VEGAS 14 Standard gehen, öffnet sich ein klassischeres Layout der VEGAS Pro-Oberfläche, das den Trimmer an einer traditionellen Stelle neben dem Video-Vorschaufenster enthält. Dieses Layout ist den erfahrenen Schnittmeistern bei professioneller Videobearbeitungssoftware bekannt, und es ist auch kein schlechtes Layout, um die Möglichkeiten des Trimmers zu testen.
Der Trimmer erscheint ähnlich wie das Videovorschaufenster, mit einem Vorschaubildschirmbereich und einer Reihe von Wiedergabetasten darunter. In der Standardeinstellung sind die Schaltflächen auf das Notwendige reduziert, und einige der Schaltflächen für die Funktionen, die wir näher untersuchen werden, lassen Sie uns diese also hinzufügen.
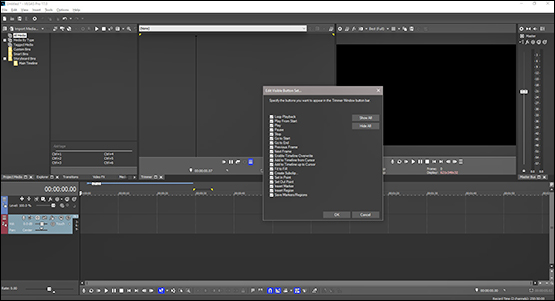
✓ Klicken Sie auf das Hamburger-Menü im Trimmer-Fenster. Es erscheint ein Kontextmenü mit den verfügbaren Funktionen. Wir könnten von diesem Menü aus auf alle Trimmer-Funktionen zugreifen, aber wenn wir es mit Tasten machen, ersparen wir uns den Schritt, das Menü jedes Mal zu öffnen, also wählen Sie Sichtbare Schaltflächen bearbeiten. Das Dialogfenster Bearbeiten wird geöffnet. Sie können auswählen, welche Schaltflächen sichtbar gemacht werden sollen, aber im Augenblick klicken Sie einfach auf Alle anzeigen. Klicken Sie auf OK.
Alle verfügbaren Schaltflächen erscheinen nun unter dem Vorschaubereich des Trimmer-Fensters.
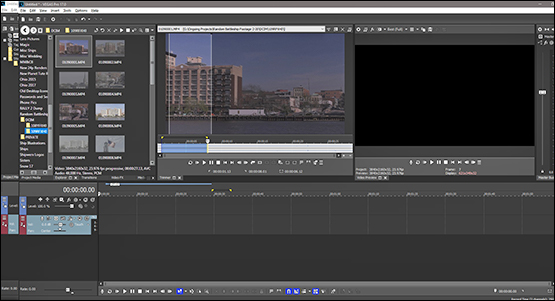
Es gibt mehrere Möglichkeiten, Medienclips in den Trimmer zu laden. Die erste Möglichkeit ist unglaublich nützlich, da Sie Clips in der Vorschau anzeigen und zuschneiden können, noch bevor Sie sie zu Ihrem Projekt hinzufügen.
✓ Navigieren Sie im Explorer-Fenster oder im Windows Explorer zu dem Ordner, der Ihre Medien enthält. Ziehen Sie einen Videoclip direkt aus dem Ordner auf den Trimmer und lassen Sie ihn dort los. Der Videoclip erscheint nun im Trimmer, aber nicht im Projektmedienfenster. Dies ist eine gute Möglichkeit, Ihre Medien zu überprüfen, bevor Sie entscheiden, welche Medien Sie importieren möchten.
✓ Für Medien, die sich bereits in Ihrem Projekt befinden, ziehen Sie einen Medienclip aus dem Projektmedienfenster in den Trimmer, oder klicken Sie mit der rechten Maustaste und wählen Sie Im Trimmer öffnen.
Wenn Sie einen Clip im Trimmer öffnen, sieht es ähnlich aus wie bei der Anzeige Ihres Projekts im Fenster Videovorschau, außer dass die Audiowellenform auch unter dem Clip sichtbar ist. Der Trimmer funktioniert als eine Art Hybrid aus der Videovorschau und der Zeitachse. In der Standardansicht ist das Videobild groß und die Audiowellenform ist ein schmaler Streifen auf einer Zeitachse unterhalb des Videos.
✓ Ziehen Sie den oberen Rand der Zeitachse nach oben, um sie und die Audiowellenform zu vergrößern. Das Videobild wird verkleinert, aber Sie können mehr Details in der Wellenform sehen.
✓ Außerdem gibt es Frame-Marker entlang der Zeitachse. Vergrößern und verkleinern Sie die Zeitachse mit den Auf- und Abwärtspfeilen auf der Tastatur oder dem Scrollrad der Maus, genau wie auf der Hauptzeitachse.
Wenn Sie einen Clip laden, ist am linken Rand der Videovorschau eine weiße Linie zu sehen. Wenn Sie mit der Maus über das Bild schrubben, folgt die weiße Linie als Scrub-Cursor über dem Video, das beim Schrubben abgespielt wird.
✓ Wenn Sie mit der Maus durch das Video scrubben, klicken Sie mit der linken Maustaste und halten Sie sie gedrückt. An dem Punkt, auf den Sie geklickt haben, erscheint eine weiße Linie, die Ihren Einstiegspunkt markiert, und der Scrub-Cursor wird zu Ihrem Ausstiegspunkt. Zwischen den weißen Linien hat das Bild eine normale Helligkeit, was anzeigt, dass es sich innerhalb des Auswahlbereichs befindet, aber außerhalb der Linien ist das Bild dunkler.
Beachten Sie auch, dass der Timeline-Cursor unten Ihrem Scrub-Cursor folgt und ein Loop-Bereich auf der Timeline erstellt wird. Der Einstiegspunkt des Loop-Bereichs entspricht der linken weißen Linie, und der Ausstiegspunkt folgt Ihrem Scrub-Cursor.
✓ Lassen Sie die Maustaste los, und Sie haben den Clip getrimmt, indem Sie eine Auswahl zwischen den weißen Linien in der Vorschau und den In-/Out-Punkten auf der Trimmer-Zeitachse erstellt haben.
✓ Sie können die In- und Out-Punkte auch manuell setzen. Setzen Sie den Timeline-Cursor auf das gewünschte Startbild und klicken Sie auf die Schaltfläche Einstiegspunkt setzen, oder drücken Sie I.
✓ Bewegen Sie dann den Cursor auf das gewünschte letzte Bild und klicken Sie auf Ausstiegspunkt setzen, oder drücken Sie O. Sie können auch einen exakten Ein- und Austrittspunkt eingeben oder direkt eine Auswahllänge eingeben.
✓ Drücken Sie auf Wiedergabe. Der Clip wird im Trimmerfenster genauso abgespielt wie im Videovorschaufenster.
✓ Wenn Sie einen externen Monitor haben, klicken Sie auf die Schaltfläche Trimmer auf externem Monitor, um die Trimmerausgabe auf diesem Bildschirm zu sehen.
Jetzt, wo wir einen Clip getrimmt haben, haben wir ein paar Optionen. Dies kann unabhängig davon geschehen, ob der Medienclip bereits in das Projekt importiert wurde oder nicht. Wenn wir dies mit einem Medienclip tun, der sich noch nicht im Projekt befindet, wird er automatisch zum Projekt hinzugefügt und im Projektmedienfenster angezeigt.
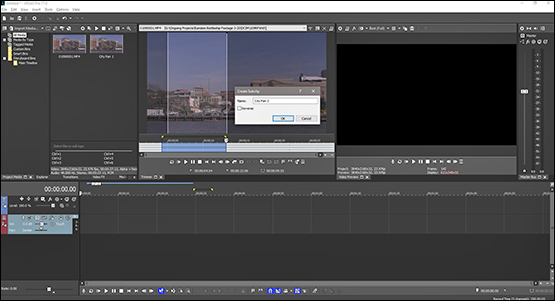
Eine unglaublich nützliche Funktion des Trimmers ist das Erstellen von Sub-Clips. Wenn Sie einen großen Medienclip haben, aber nur kleine Teile davon verwenden möchten, ist das Erstellen von Sub-Clips eine ideale Möglichkeit, um Bearbeitungszeit zu sparen und Ihr Projekt zu strukturieren.
✓ Wir haben bereits einen Clip getrimmt, also klicken Sie auf die Schaltfläche Sub-Clip erstellen. Das Dialogfeld Sub-Clip erstellen wird geöffnet, und Sie können dem Sub-Clip einen Namen Ihrer Wahl geben. Oft ist es eine gute Idee, dem Clip einen aussagekräftigen Namen zu geben, damit Sie wissen, was der Inhalt des Clips ist, insbesondere wenn Sie mehrere Sub-Clips desselben Mediums erstellen. Wenn Sie möchten, dass der Sub-Clip rückwärts abgespielt wird, klicken Sie auf Rückwärts. Wenn Sie fertig sind, klicken Sie auf OK.
Im Projektmedienfenster wird ein neuer Medienclip mit dem von Ihnen gewählten Namen angezeigt. Es handelt sich nicht um einen völlig neuen Clip, es ist ein Verweis auf den ursprünglichen Clip, aber in jeder anderen Hinsicht verhält er sich wie ein unabhängiger Clip.
✓ Ziehen Sie den Sub-Clip auf die Zeitachse und spielen Sie ihn ab. Er enthält nur den Teil des Clips, der zwischen den von Ihnen festgelegten In- und Out-Punkten liegt. Sie können den Clip weiter "eintrimmen", wenn Sie möchten, und Sie können den Clip immer noch bis zum vollen Umfang des ursprünglichen Clips "austrimmen".
Sie können so viele Sub-Clips aus Ihren Medien erstellen, wie Sie möchten. Sub-Clips haben alle Vorteile des Schneidens und Renderns neuer Clips ohne irgendwelche Einschränkungen. Und es ist vollkommen nicht-destruktiv, so dass Ihr Original-Clip noch vollständig intakt ist.
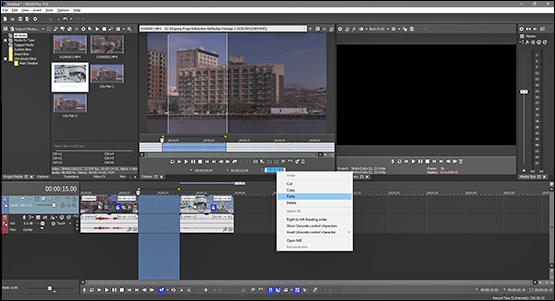
Die andere wichtige Funktion des Trimmers geht auf die Tage des linearen Schnitts und die frühen Tage des nicht-linearen Schnitts zurück, über die wir oben gesprochen haben.
Viele Schnittmeister beginnen heute damit, Clips auf die Hauptzeitachse zu ziehen und sie dort zu trimmen. Das ist ein intuitiver Ansatz und es macht Sinn. Aber es ist nicht unbedingt der effizienteste, übersichtlichste oder präziseste Ansatz.
Angenommen, Sie haben eine Zeitachse mit einigen bereits bearbeiteten Clips und möchten einen weiteren hinzufügen. Sie könnten einen neuen Clip auf der Zeitachse ablegen und ihn dort trimmen und ihn dann am Ende des letzten Clips einrasten lassen.
✓ Ein präziserer Ansatz könnte jedoch sein, den neuen Clip im Trimmer zu öffnen. Verwenden Sie die Zeitachse im Trimmer, um den genauen Frame zu finden, an dem der Clip beginnen soll, und markieren Sie den Einstiegspunkt. Suchen Sie dann den Frame, an dem der Clip enden soll, und markieren Sie den Ausstiegspunkt.Sie können den letzten Frame des Clips auf der Hauptzeitachse im Videovorschaufenster als Referenz anzeigen, genau wie bei der analogen Bearbeitung.
✓ Klicken Sie nun auf den rechten Rand des letzten Clips auf der Zeitachse, um den Zeitachsen-Cursor dorthin zu setzen und die Spur auszuwählen.
✓ Klicken Sie im Trimmer auf Vom Cursor zur Timeline hinzufügen. Ihr bearbeiteter Clip wird sofort auf der Zeitachse angezeigt, wobei er an den vorherigen Clip, der sich bereits dort befindet, angehängt wird. Wenn Sie diesen Prozess, der als Drei-Punkte-Bearbeitung bezeichnet wird, fortsetzen, entwickeln Sie einen sehr effizienten und durchdachten Bearbeitungsstil mit einer sauberen Zeitachse, die nur genau die gewünschten Medien enthält.
Oder nehmen wir an, Sie haben ein Projekt, bei dem es eine Lücke auf der Zeitachse gibt, und Sie möchten einen Clip, der diese Lücke füllt. Das Ziehen eines nicht getrimmten Clips auf die Zeitachse kann unübersichtlich sein, wenn Sie versuchen, ihn so zu trimmen, dass er in die Lücke passt.
✓ Öffnen Sie stattdessen den Clip im Trimmer. Wählen Sie den Frame für Ihren Einstiegspunkt und markieren Sie ihn.
✓ Doppelklicken Sie auf der Hauptzeitachse auf den Lückenbereich, um eine Auswahl in der Größe der Lücke zu erstellen.
✓ Doppelklicken Sie in der rechten unteren Ecke der VEGAS-Oberfläche auf die Auswahllänge, dann nutzen Sie die rechte Maustaste und kopieren Sie sie.
✓ Klicken Sie nun doppelt auf die Auswahl Länge im Trimmer, dann mit der rechten Maustaste und Einfügen. Drücken Sie die Eingabetaste. Der Trimmer setzt den Ausstiegspunkt auf genau diese Länge vom Einstiegspunkt.
✓ Klicken Sie auf den linken Rand der Lücke auf der Zeitleiste. Klicken Sie im Trimmer auf Vom Cursor zur Zeitachse hinzufügen. Ihr auf die exakte Länge der Lücke getrimmter Clip füllt nun die Lücke exakt aus.
Professionelle Schnittmeister verwenden diese Techniken seit Jahrzehnten. Lernen und üben Sie sie, so sind Sie auf dem Weg, ein sehr effizienter, ordentlicher Schnittmeister zu werden.
Es gibt noch wesentlich mehr im Trimmer zu entdecken, aber hoffentlich inspirieren Sie diese Tipps dazu, den Trimmer vollständig zu erforschen. Es ist ein unglaublich leistungsfähiges Werkzeug, und Sie sollten es zu Ihren Fähigkeiten und Ihrem Workflow hinzuzählen.
















Was ist der Unterschied zwischen VEGAS Pro und VEGAS Pro Suite?
