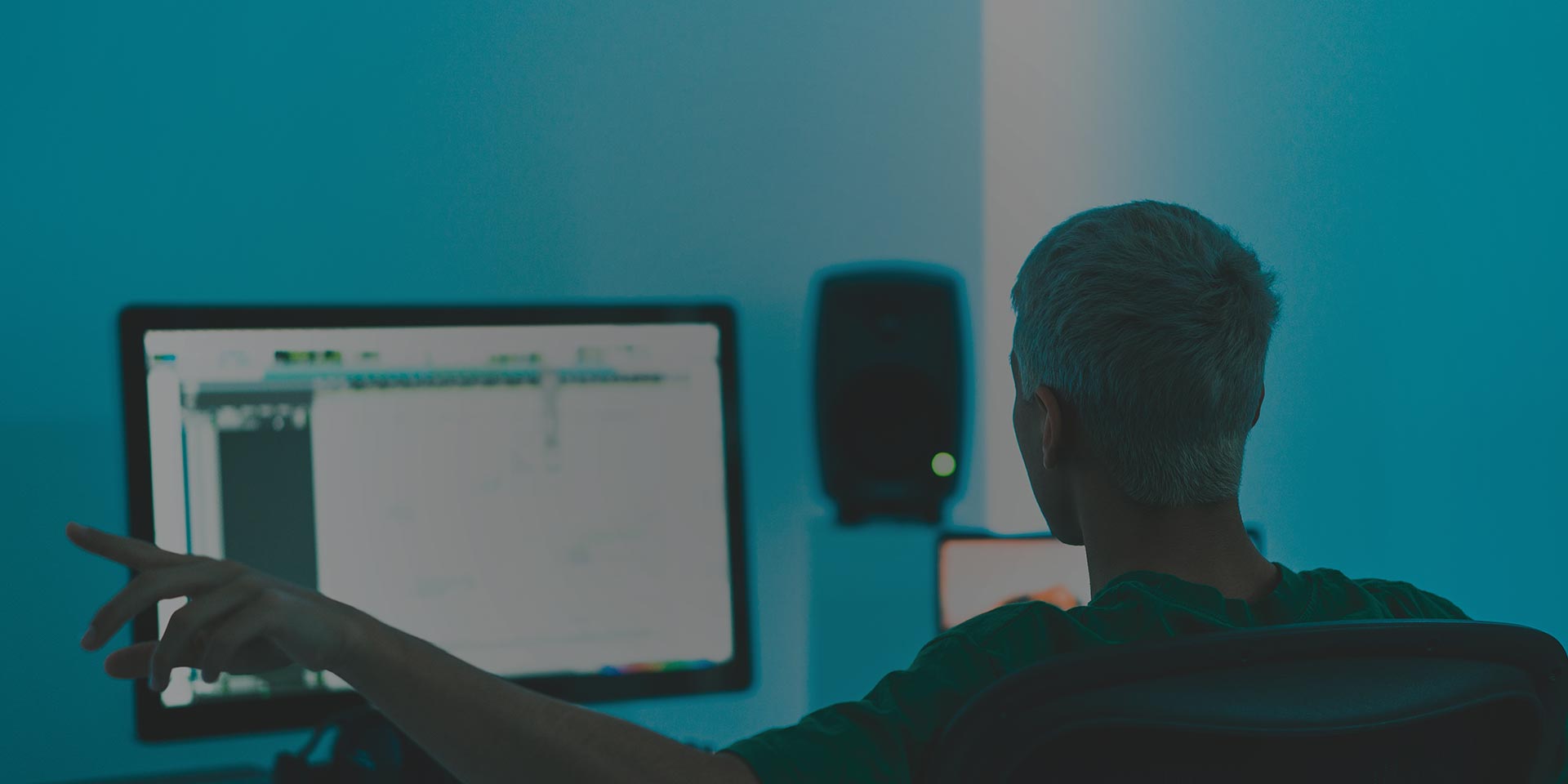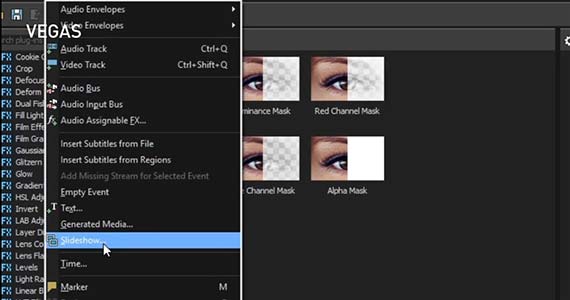Was Sie lernen werden:
Wie Sie ein fesselndes YouTube-Video erstellen
In der Welt des Videos herrschen bewegte Bilder vor. Das ist logisch, es geht schließlich um Video! Dies bedeutet jedoch nicht, dass unbewegte Bilder in Videos keinen Platz haben. Mit ein wenig Kreativität und dem Slideshow Creator in VEGAS Pro können Sie schnell und einfach eine Präsentation von unbewegten Bildern in eine unterhaltsame, phantasievolle und animierte Sequenz verwandeln, die Familie, Freunde, Kunden und Geschäftspartner begeistert. Verblüffen und begeistern Sie Ihr Publikum mit einer unvergesslichen Videomontage!
In diesem Tutorial behandeln wir, was eine Videomontage ist, wie man sie am besten verwendet
und wie sie in VEGAS Pro erstellt wird.
Unter Verwendung des Slideshow Creators gehen wir die folgenden Schritte durch:
Schritt 1: Öffnen des Slideshow Creators
Schritt 2: Auswahl der Fotos
Schritt 3: Anpassen der Fotos
Schritt 4: Einstellen der Anzeigedauer der Fotos
Schritt 5: Festlegen des Stils des Übergangs
Schritt 6: Hinzufügen weiterer Fotos
Schritt 7: Nachbearbeiten der Slideshow
Schritt 8: Hinzufügen von Musik, Ton und anderen Effekten
Lesen Sie weiter, um einen tieferen Einblick in die Videomontage zu erhalten und zu erfahren, wie Sie Ihre eigenen beeindruckenden Montagesequenzen mit dem leistungsstarken Slideshow Creator in VEGAS Pro erstellen können!

Eine Videomontage zeigt eine Folge von (meist) unbewegten Bildern auf dynamische und lebhafte Weise.Anstelle einer Abfolge von langweiligen unbewegten Bildern, wie bei einer Diashow Ihres Onkels von einem Safari-Ausflug, zeigen Montagen Fotos in Bewegung, mit Animationen, Übergängen, Tönen und anderen Effekten. Eine Videomontage kann eine großartige Möglichkeit darstellen, um unbewegte Bilder von einer Geburtstagsfeier, dem Aufwachsen eines Brautpaars, einem Familientreffen, oder in einem professionellen Umfeld, Fotos vom Arbeitsplatz, Betriebsfeiern, Wohltätigkeitsveranstaltungen, Abschlusspartys oder allen anderen Anlässen, bei denen viele Bilder gemacht werden, zu präsentieren.
Tipps & Tricks: Text, Titel und Abspann in VEGAS Pro einfügen
Eine Montage zeigt nicht nur einfach die Bilder. Die Bilder bewegen sich in geplanter und aussagekräftiger Art und Weise über den Bildschirm, mit Übergängen zwischen den Bildern, die von skurril bis sehr professionell reichen können. Die beeindruckendsten Montagen sind mit Musik unterlegt und wirklich künstlerische und kreative Montagen verwenden darüber hinaus visuelle Effekte, die über Animationen und Übergänge hinausgehen sowie Soundeffekte für ein absolut beeindruckendes Erlebnis.
Sie können Videomontagen in fast jeder Videobearbeitungssoftware manuell erstellen. Es gibt jedoch auch Software, die Werkzeuge enthält, die speziell für die automatische Erstellung von Videomontagen entwickelt wurden.

VEGAS Pro stellt mit dem Slideshow Creator ein leistungsfähiges Werkzeug zur schnellen und einfachen Erstellung von Montagen zur Verfügung. Wählen und arrangieren Sie einfach die für Ihre Montage gewünschten Fotos, stellen Sie ein paar Parameter ein und der Slideshow Creator erledigt den Rest. Folgen Sie uns, um einen tieferen Einblick in die Erstellung von Montagen in VEGAS Pro zu erhalten.
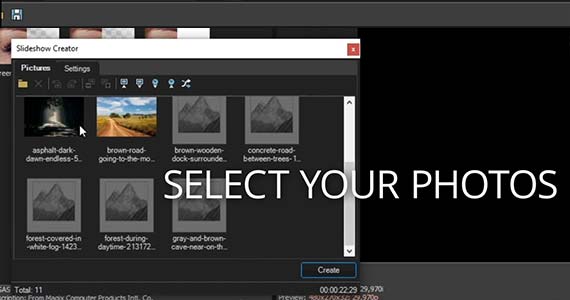
✓ Klicken Sie im Reiter Bilder oben links auf die Schaltfläche Bilder hinzufügen mit dem Ordnersymbol. Das Fenster Öffnen wird angezeigt. Navigieren Sie zu dem Ordner, in dem sich Ihre Bilder befinden.
✓ Wählen Sie die gewünschten Bilder aus und klicken Sie auf Öffnen. Ihre Bilder erscheinen nun im Fenster Slideshow Creator.
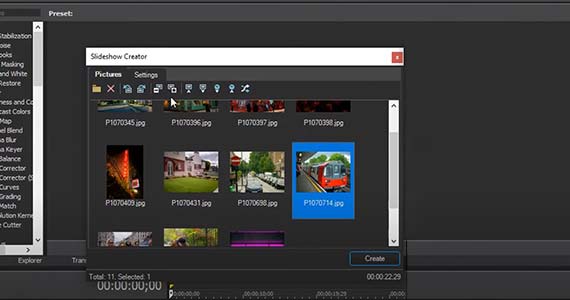
✓ Klicken Sie auf ein beliebiges Bild und ziehen Sie es an eine andere Stelle, um die Reihenfolge zu ändern. Klicken Sie auf Von A nach Z sortieren oder Von Z nach A sortieren, um die Bilder in alphabetischer oder umgekehrt alphabetischer Reihenfolge anzuordnen. Klicken Sie auf Von Neu nach Alt sortieren oder Von Alt nach Neu sortieren, um die Bilder in chronologischer oder umgekehrt chronologischer Reihenfolge anzuordnen. Oder klicken Sie auf Shuffle, um die Bilder in zufälliger Reihenfolge anzuordnen.
✓ Wählen Sie das oder die gewünschten Bilder aus. Klicken Sie auf Auswahl um -1 verschieben, um das Bild oder die Gruppe von Bildern um ein Bild nach links bzw. in der Reihenfolge nach vorne zu verschieben. Klicken Sie auf Auswahl um +1 verschieben, um das Bild oder die Bildern um ein Bild nach rechts zu verschieben.
✓ Klicken Sie auf Gegen den Uhrzeigersinn drehen oder Im Uhrzeigersinn drehen, um die ausgewählten Bilder zu drehen.
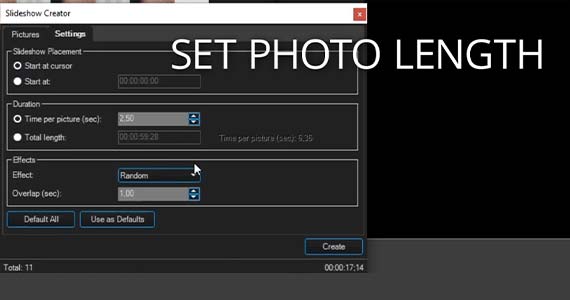
✓ Wenn Sie mit der Anordnung Ihrer Bilder zufrieden sind, klicken Sie auf den Reiter Einstellungen.
✓ Unter Slideshow Position beginnt die Slideshow standardmäßig am Cursor auf der Zeitleiste. Sie können jedoch einen genauen Zeitpunkt auf der Zeitleiste angeben, an dem die Slideshow beginnen soll.
✓ Legen Sie unter Dauer die Dauer fest, die jedes Foto auf dem Bildschirm angezeigt werden soll. Oder legen Sie eine Gesamtlänge für Ihre Slideshow fest und der Slideshow Creator passt die Dauer der einzelnen Fotos automatisch an die von Ihnen definierte Gesamtlänge an.
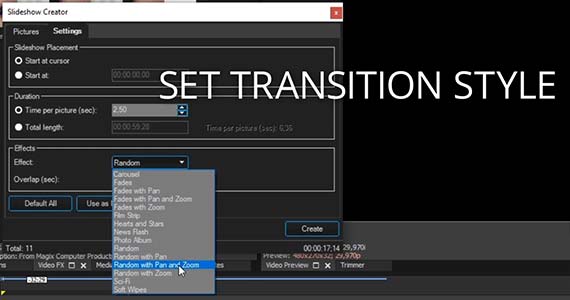
✓ Klicken Sie im Kasten Effekte auf das Ausklappmenü Effekte. Wählen Sie einen Übergangsstil aus der Liste aus. Sie können unter vielen verschiedenen Übergängen wählen. Einige Stile enthalten zusätzliche Animationen wie einen Schwenk, Zoom oder beides. Wenn Sie einen bestimmten Stil wählen, wird jeder Übergang in diesem Stil durchgeführt. Wählen Sie eine der Random Optionen für zufällige Übergänge aus.
✓ Wählen Sie einen Overlap-Wert, um die Länge des Übergangs zwischen den Bildern festzulegen.
Nun können Sie ihre Montage erstellen.
✓ Klicken Sie auf Erstellen und die Sequenz der Montage erscheint auf der Zeitleiste an der Position des Cursors oder an dem von Ihnen gewählten Zeitpunkt. Spielen Sie die Montage ab, um zu sehen, ob sie genau dem entspricht, was Sie wollen!
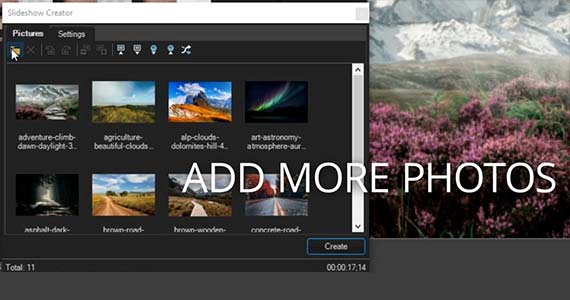
✓ Klicken Sie auf Bilder hinzufügen, um weitere Bilder hinzuzufügen.
Navigieren Sie zu dem Ordner, der Ihre Bilder enthält, und wählen Sie die Bilder wie zuvor aus. Die neuen Bilder werden im Slideshow Creator am Ende der Sequenz hinzugefügt. Anschließend können Sie die Bilder innerhalb der Sequenz so anordnen, wie Sie es oben in Schritt 3 getan haben.
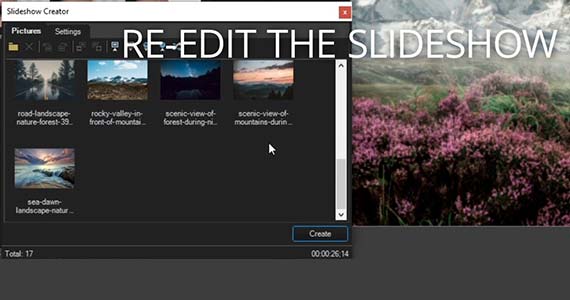
Unabhängig davon, ob Sie weitere Fotos hinzufügen oder nicht, können Sie die Sequenz im Slideshow Creator nachbearbeiten. Ordnen Sie die Bilder neu an, ändern Sie deren Anzeigedauer, modifizieren Sie die Übergänge oder was immer Sie möchten.
✓ Wenn Sie Änderungen an der Slidehow-Sequenz vornehmen, einschließlich des Hinzufügens weiterer Fotos wie oben beschrieben, wählen Sie die ursprüngliche Slideshow aus Ihrer Zeitleiste aus, löschen Sie sie und setzen Sie den Cursor wieder auf den gewünschten Startzeitpunkt. Klicken Sie auf Erstellen. Die neue, nachbearbeitete Sequenz erscheint auf Ihrer Zeitleiste anstelle der alten.
Sie können die Sequenz auch manuell auf der Zeitleiste nachbearbeiten. Ersetzen Sie beliebige Bilder. Ändern Sie beliebige Übergänge von Hand. Ändern Sie die Anzeigedauer eines beliebigen Bildes oder Übergangs. Fügen Sie neue Bilder hinzu oder ein.
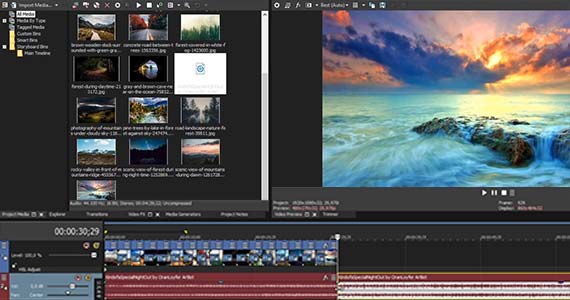
Selbstverständlich können Sie auf der Zeitleiste beliebige andere Elemente hinzufügen. Wenn die Sequenz Teil eines dynamischen Videos sein soll, sollten Sie auf jeden Fall etwas Musik und Ton hinzufügen. Fügen Sie, je nachdem, ob es sich um festliche, fröhliche, traurige oder feierliche Bilder handelt, die passende Musik hinzu.
Fügen Sie Soundeffekte hinzu, um Übergänge zu unterstreichen oder Bildern mehr Ausdruckskraft zu verleihen. Fügen Sie zum Beispiel bei bestimmten animierten Übergängen einen Zischlaut hinzu oder sogar einen Korkenknall, wenn es sich um ein Foto von Personen handelt, die eine Champagnerflasche öffnen. Lassen Sie Ihrer Fantasie freien Lauf - ein kreatives Video muss begeistern!
Sie können den Fotos auch beliebige visuelle Effekte hinzufügen. Passen Sie deren Farbton an. Fügen Sie Unschärfen oder andere Effekte hinzu. Sie können die Bilder weiterhin mit dem Werkzeug Event schwenken/zuschneiden manuell zuschneiden und schwenken. Probieren Sie es aus. Ihrer Fantasie und Kreativität sind keine Grenzen gesetzt!
















Was ist der Unterschied zwischen VEGAS Pro und VEGAS Pro Suite?