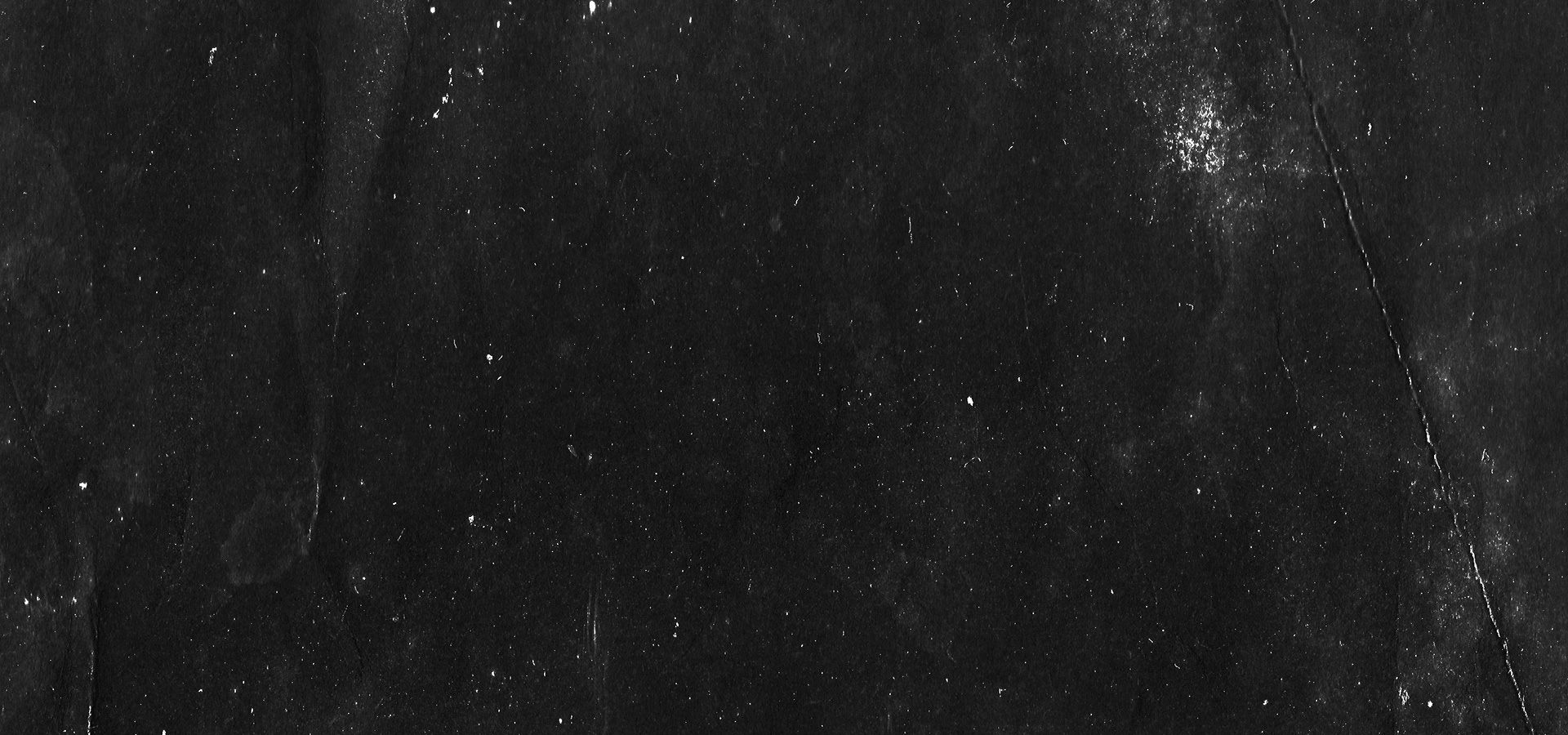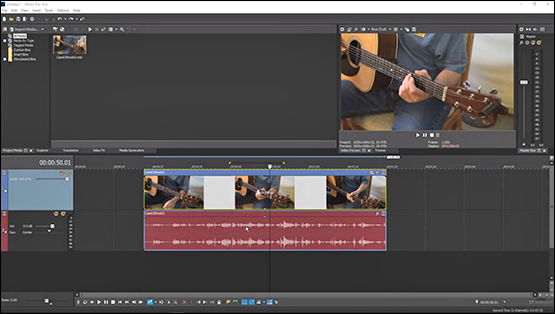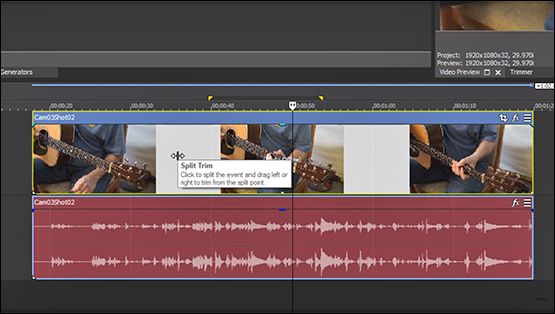Was Sie lernen werden:
So Schneiden, Teilen und Schneiden Sie Videos Schnell und Einfach in Mehrere Clips.
Wenn Sie ein Ereignis in Ihrer Zeitleiste haben und Sie einen Abschnitt in der Mitte ausschneiden möchten, während Sie einen Abschnitt am Anfang und am Ende behalten möchten, macht die Verwendung von Split/Trim die Aufgabe schnell und einfach, und es spielt keine Rolle, welche Version von VEGAS Sie verwenden - es funktioniert in allen!
In diesem Tutorial werden wir die Verwendung von Split/Trim näher betrachten.
Dazu werden wir die folgenden Schritte durchführen:
SCHRITT 1: Wählen Sie Ihre Medien
SCHRITT 2: Wählen Sie Ihren Bearbeitungspunkt
SCHRITT 3: Bearbeitung
SCHRITT 4: Ziehen, um einen Abschnitt eines Ereignisses zu löschen
Es ist wirklich so einfach. Lesen Sie weiter, um mehr zu erfahren!
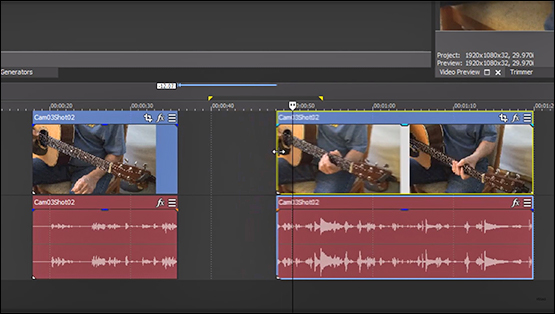
✓ Halten Sie diese Tasten und die Maustaste gedrückt, während Sie die Maus in die Richtung ziehen, in die Sie den Clip kürzen möchten. Wenn Sie den Clip auf den gewünschten Rahmen zugeschnitten haben, lassen Sie die Maustaste und die Tasten los. Sie haben nun den Abschnitt, den Sie nicht wollten, aus dem Event entfernt.
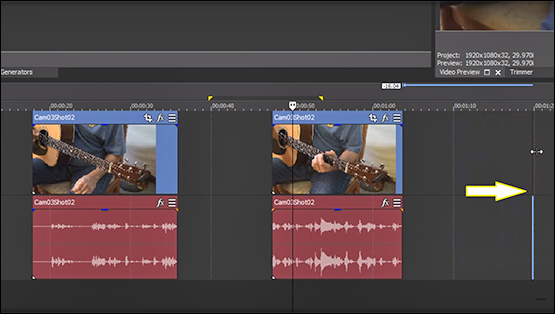
Sie können Split/Trim auch verwenden, um einen unerwünschten Abschnitt eines Events vollständig zu löschen.
✓ Wählen Sie einen anderen Frame auf dem Event und halten Sie dann STRG+ALT+Umschalttaste gedrückt, während Sie auf das Event in diesem Frame klicken, genau wie zuvor. Schneiden Sie den Clip diesmal bis zum Endpunkt zurecht. Lassen Sie die Maustaste und die Tasten los. Der Abschnitt des Events ist nun gelöscht










- 2-für-1- Deal: Jetzt kaufen & Gratis-Upgrade sichern!
- Ein VEGAS Produkt jetzt kaufen & die jeweils neue Version kostenlos erhalten!
- 2-für-1- Deal: Jetzt kaufen & Gratis-Upgrade sichern!
- Ein VEGAS Produkt jetzt kaufen & die jeweils neue Version kostenlos erhalten!










- 2-für-1- Deal: Jetzt kaufen & Gratis-Upgrade sichern!
- Ein VEGAS Produkt jetzt kaufen & die jeweils neue Version kostenlos erhalten!
- 2-für-1- Deal: Jetzt kaufen & Gratis-Upgrade sichern!
- Ein VEGAS Produkt jetzt kaufen & die jeweils neue Version kostenlos erhalten!






- 2-für-1- Deal: Jetzt kaufen & Gratis-Upgrade sichern!
- Ein VEGAS Produkt jetzt kaufen & die jeweils neue Version kostenlos erhalten!
- 2-für-1- Deal: Jetzt kaufen & Gratis-Upgrade sichern!
- Ein VEGAS Produkt jetzt kaufen & die jeweils neue Version kostenlos erhalten!
Was ist der Unterschied zwischen VEGAS Pro Edit, VEGAS Pro Suite und VEGAS Pro Post?