Was Sie lernen werden:
Was ist ein Weißabgleich und warum wird dieser benötigt?
Der Schlüssel zu echten und natürlichen Farben in einem Videobild ist die Beibehaltung eines korrekten Weißabgleichs. Der Weißabgleich sagt einer Kamera, wie echtes Weiß aussieht. Mit dieser Information kann nicht nur Weiß, sondern auch alle anderen Farben im Bild korrekt wiedergeben werden. Wenn der Weißabgleich nicht korrekt eingestellt ist, werden auch alle anderen Farben verzerrt wiedergegeben. Ein korrekter Weißabgleich ist die Grundlage für effektive Farbkorrektur und Color Grading und auch notwendig, damit LUTs so funktionieren, wie sie sollen.
Der Weißabgleich wird normalerweise während der Aufnahme durch die Kamera durchgeführt, aber manchmal muss der Weißabgleich bei Videomaterial auch bei der Nachbearbeitung beachtet werden. VEGAS Pro bietet eine Reihe von leistungsstarken Werkzeugen, mit denen Sie den perfekten Weißabgleich einstellen können.
In diesem Tutorial werden wir herausfinden, was ein korrekter Weißabgleich ist, was passiert, wenn er ausgeschaltet ist und wie er richtig angepasst wird.
Wir führen Sie mit den Werkzeugen in VEGAS Pro durch die folgenden Schritte:
Schritt 1: Belichtung einstellen
Schritt 2: Weißabgleich-FX
Schritt 3: Farbkorrektur
Schritt 4: Farbkurven
Schritt 5: Sekundäre Farbkorrektur
Beginnen wir mit einem eingehenden Blick darauf, was genau der Weißabgleich ist.

Der Weißabgleich bezieht sich auf die korrekte Wiedergabe von Weiß in einem Videobild. Um den Weißabgleich in einer Videokamera einzustellen, füllen Sie das Bild mit etwas, das so nah wie möglich an reinem Weiß sein sollte, z. B. ein Blatt Papier, und drücken Sie die Weißabgleich-Taste oder einen anderen Menüpunkt, der den Weißabgleich aktiviert. Die Kamera verwendet dann das weiße Objekt als Referenz für Weiß und passt alle anderen Farben entsprechend an.

Um es richtig zu machen, sollte das weiße Objekt von der primären Lichtquelle des Bildes beleuchtet werden. Probleme mit dem Weißabgleich entstehen durch eine Nichtübereinstimmung zwischen der Farbe einer Lichtquelle und dem, was die Kamera erwartet. Die menschlichen Augen nehmen üblicherweise jedes Licht als weißes Licht wahr, was eine vom Gehirn ausgelöste Kompensation ist.
Dabei hat jedes Licht eine Farbtemperatur. Die meisten Hauptbeleuchtungen für eine Filmaufnahme befinden sich recht nah an reinem Weiß, aber das Licht wird immer einen leichten Farbton aufweisen, der die Farbwiedergabe in der Aufnahme erheblich beeinflusst. Tageslicht zum Beispiel hat eine hohe Farbtemperatur und ist leicht blau. Innenbeleuchtungen haben typischerweise eine viel niedrigere Farbtemperatur und sind leicht orangefarben. Weißabgleichprobleme entstehen dadurch, dass die Kamera so eingestellt ist, dass sie Licht einer bestimmten Farbtemperatur erwartet, das verwendete Licht jedoch eine andere Farbtemperatur aufweist.
Tipps & Tricks: Ihr Video heller oder dunkler machen
Eine Kamera, die so eingestellt ist, dass sie - mit Weißabgleich für Innenräume - orangefarbenes Licht erwartet, verschiebt die Farben von Orange zu Blau. Dies hat den Effekt, dass Weiß und damit auch alle anderen Farben korrekt wiedergegeben werden. Aber wenn eine Kamera für orange getöntes Licht weiß ausbalanciert ist und dann im Freien verwendet wird, verschiebt sie weiterhin Weiß und alle Farben in Richtung Blau. Das Licht im Freien ist bereits blau getönt, so dass der Abgleich nicht korrekt ist und alles auf dem Bild sehr blau erscheint. Dasselbe gilt umgekehrt. Eine Kamera mit Weißabgleich für Außenlicht gibt Weiß und andere Farben sehr orangefarben wieder, wenn sie in Innenräumen mit orangefarbenem Licht verwendet wird.
Es ist die Aufgabe des Kamerateams, für jede Aufnahme einen korrekten Weißabgleich einzustellen. Wenn es seine Arbeit richtig macht, dann werden Weiß und Farben in der Aufnahme richtig wiedergegeben. Gelegentlich ist der Weißabgleich der Kamera leicht abweichend, woran aber niemand Schuld hat. Wenn das passiert, müssen Sie sich im Nachhinein mit dem Weißabgleich befassen.
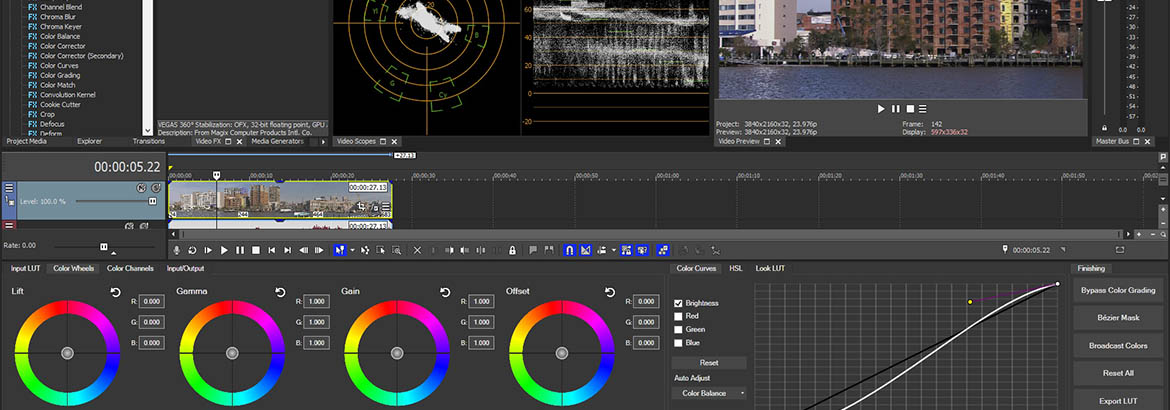
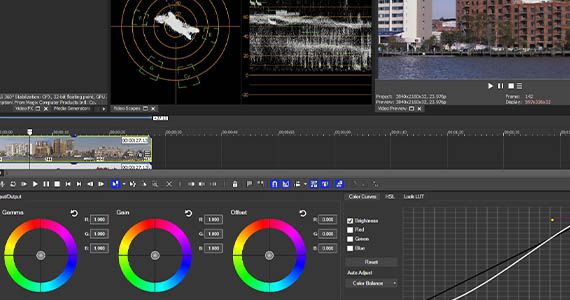
Dieser Schritt ist zwar nicht unbedingt notwendig, aber es ist eine gute Idee, die richtige Belichtung einzustellen, bevor Sie den Weißabgleich vornehmen. Wenn Sie die Belichtung vor dem Weißabgleich einstellen, kommt Ihre Farbe der Realität näher und in vielen Fällen ist der Weißabgleich einfacher zu handhaben.
✓ Klicken Sie auf das Videoevent, für das Sie einen Weißabgleich vornehmen möchten, um es auszuwählen.
✓ Klicken Sie auf die Schaltfläche Farbkorrektur in der Timeline-Symbolleiste.
Das Farbkorrektur-Panel wird geöffnet und die Steuerelemente sind für den von Ihnen ausgewählten Clip aktiv. Wenn Sie keinen Clip ausgewählt haben, sind die Bedienelemente ausgegraut und nicht verfügbar, bis Sie einen Clip ausgewählt haben.
Für die präziseste Belichtungssteuerung verwenden Sie die Farbkurven. Vergewissern Sie sich links neben der Farbkurve, dass das Kontrollkästchen Helligkeit aktiviert ist, und deaktivieren Sie dann die Kontrollkästchen Rot, Grün und Blau. Auf diese Weise arbeiten Sie nur an der Helligkeitskurve, einer weißen Linie im Farbkurvendiagramm.
✓ Für eine korrekte Belichtung verwenden Sie den Waveform-Monitor im Video Scopes-Fenster. Standardmäßig wird das Video Scopes-Fenster mit dem Farbkorrektur-Panel geöffnet. Wenn Sie die Konfiguration geändert haben und das Video Scopes-Fenster nicht geöffnet wurde, gehen Sie zu Ansicht>Fenster>Video Scopes, um es jetzt zu öffnen.
Auf dem Waveform-Monitor sehen Sie eine vollständige Darstellung der Helligkeit in Ihrem Bild von links nach rechts. Die Helligkeitswerte auf dem Monitor entsprechen Objekten, die sich von links nach rechts im Bild an der gleichen Stelle befinden. Man sieht Peaks im oberen Bereich, wo es hell ist, und Täler im unteren Bereich, wo es eher dunkel ist. Normalerweise ist ein gutes, robustes Bild gewünscht, das die gesamte Waveform ausfüllt. Wenn Ihr Weiß nicht bis nach oben reicht und die Waveform unten gebündelt ist, ist Ihre Belichtung wahrscheinlich zu dunkel. Wenn Sie oben viele Bündel oder flache Linien sehen und unten kaum etwas, ist Ihre Belichtung zu hell.
Mit der Farbkurve passen Sie die obere rechte Seite der Kurve so an, dass Ihre weißen Highlights so nah wie möglich an die Spitze gebracht werden, ohne sie abzuflachen. Abgeflachte Spitzen bedeuten überbelichtetes Weiß und Sie werden keine Details erkennen können. Gleichermaßen passen Sie die untere linke Ecke der Kurve so an, dass Ihre dunkelsten Farbtöne auf der Unterseite liegen, ohne sich abzuflachen.
Jedes Bild ist anders, daher kann die richtige Belichtung variieren, aber im Allgemeinen sollte die gesamte Waveform ausgefüllt werden, wobei die Weißen Ausschläge nach oben die Dunklen Ausschläge nach unten ohne Verflachung auftreffen.
Wenn Sie die richtige Belichtung erreicht haben, sind Sie bereit für den Weißabgleich. VEGAS Pro bietet verschiedene Werkzeuge.
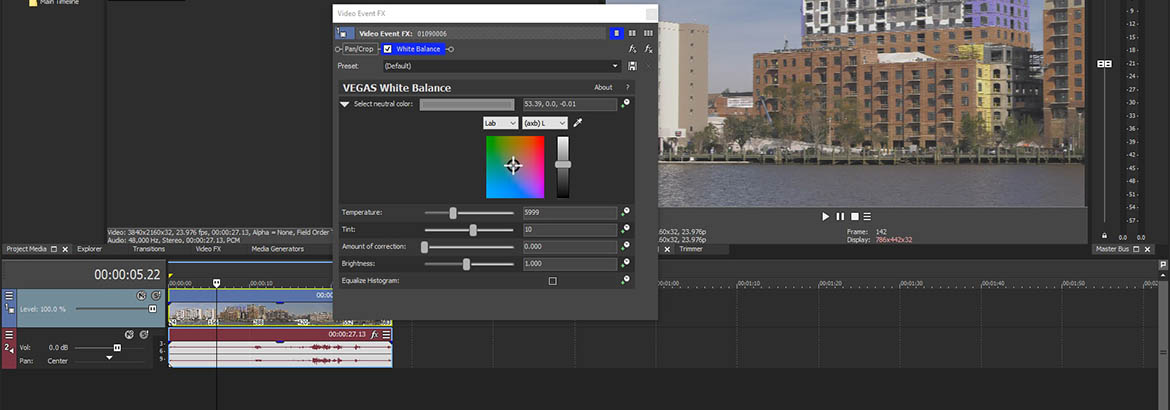
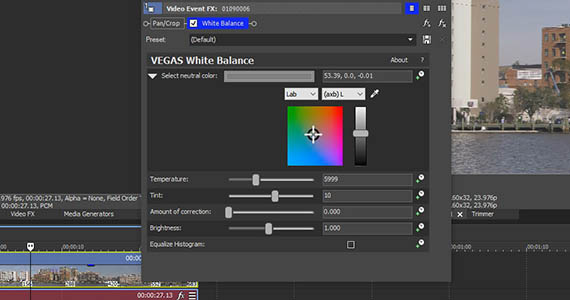
✓ Klicken Sie im Video FX-Fenster auf Weißabgleich. Ziehen Sie die voreingestellte Miniaturansicht und legen Sie sie auf Ihrem Medienereignis ab. Das Videoevent-FX-Fenster öffnet sich und die Weißabgleich-FX-Steuerelemente erscheinen.
✓ Klicken Sie auf die Pipetten-Schaltfläche. Der Mauszeiger verwandelt sich in eine Pipette.
✓ Bewegen Sie den Cursor in das Videovorschaufenster. Finden Sie einen Bereich, der ein gutes, neutrales Weiß mittlerer Helligkeit aufweisen sollte, wie z. B. ein Blatt Papier oder einen Briefkasten. Klicken Sie auf diesen Bereich.
Wenn alles gut geht, sollte jetzt Ihr Weißabgleich korrekt eingestellt werden. Wenn er noch ein wenig angepasst werden muss, schieben Sie den Temperatur-Schieberegler leicht nach links oder rechts. Passen Sie bei Bedarf auch den Farbstich-Schieberegler an. Kontrollieren Sie die Intensität des Effekts mit dem Korrekturbetrag-Schieberegler.
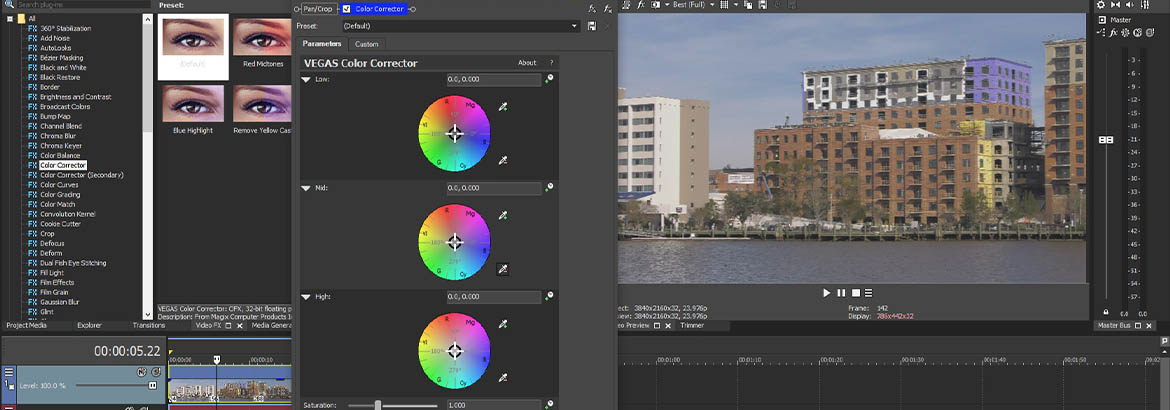
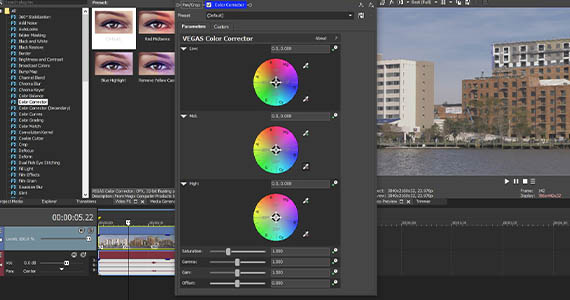
✓ Löschen oder deaktivieren Sie im Videoevent FX-Fenster den Effekt Weißabgleich. Klicken Sie im Video-FX-Fenster auf Farbkorrektor. Ziehen Sie das voreingestellte Vorschaubild und legen Sie es auf dem Clip ab. Die Effektsteuerelemente werden im Videoevent FX-Fenster geöffnet.
✓ Klicken Sie neben dem mittleren Farbkreis auf das Pipettensymbol mit dem Minuszeichen. Der Mauszeiger verwandelt sich wieder in eine Pipette. Suchen Sie den gleichen Bereich mit mittlerem Weiß in Ihrem Bild. Bewegen Sie den Cursor auf diesen Bereich und klicken Sie darauf.
Oft reicht das aus, um den Weißabgleich einzustellen, aber Sie können auch weitere Anpassungen vornehmen. Klicken Sie auf die Pipette mit dem Minuszeichen neben dem Farbrad Niedrig und suchen Sie dann einen Bereich im Bild, der ein tiefes Schwarz sein sollte. Klicken Sie auf diesen Bereich. Klicken Sie auf die Pipette mit dem Minuszeichen neben dem Farbkreis Hoch, dann suchen Sie einen Bereich mit hellem Weiß im Bild und klicken Sie darauf.
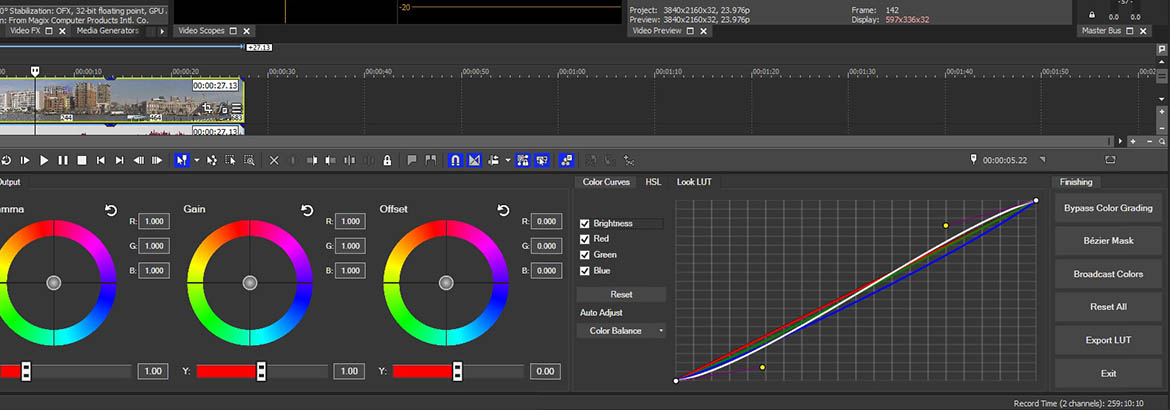
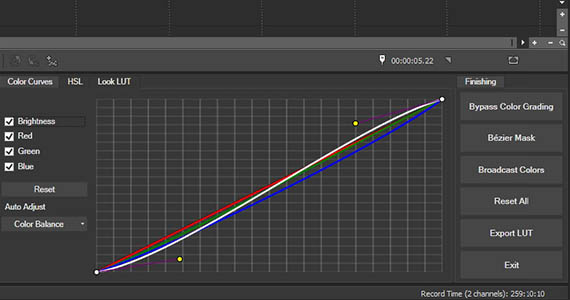
Sie haben die Farbkurven zur Einstellung Ihrer Belichtung verwendet, aber Sie können sie auch zur Anpassung des Weißabgleichs verwenden. In den meisten Fällen kommt ein fehlerhafter Weißabgleich daher, dass je nach Lichtquelle zu viel Blau oder zu viel Orange im Bild ist. Bei bestimmten Leuchtstoffröhren kann ein falscher Weißabgleich auch zu viele Grünanteile aufweisen. Was auch immer das Problem ist, Sie können die Farben mithilfe der Farbkurven individuell anpassen.
✓ Löschen oder deaktivieren Sie im Videoevent FX-Fenster den Effekt Farbkorrektur. Gehen Sie zu den Farbkurven im Color Grading Panel.
Häufig wird durch die Anpassung des Blaus im Bild ein guter Weißabgleich erzielt. Deaktivieren Sie das Kästchen Helligkeit neben den Farbkurven und aktivieren Sie das Kästchen Blau. Jetzt ist in den Farbkurven nur noch die blaue Linie sichtbar. Wenn zu viel Blau im Bild vorhanden ist, d. h. wenn die Weißtöne blau erscheinen, senken Sie die Mitte der Kurve, bis die mittleren Weißtöne wieder weiß erscheinen. Möglicherweise müssen Sie auch die Ober- und Unterseite der blauen Kurve anpassen, um helle Weißtöne und dunkle Grau- und Schwarztöne auszugleichen. Wenn Sie das Blau zu stark absenken, nehmen die Weißtöne einen gelben Farbstich an.
Wenn die Weißtöne im Bild am Anfang gelb dargestellt werden, heben Sie die Mitte der blauen Kurve an, bis das Gelb aus den weißen Bereichen verschwindet. Manchmal jedoch erscheinen die Weißtöne näher an Orange, in diesem Fall müssen Sie die rote Kurve absenken. .
✓ Klicken Sie auf das rote Feld neben den Farbkurven. Die rote Linie erscheint. Senken Sie die Mitte davon ab, um den Rotanteil zu verringern und so den Farbton stärker ins Gelbe zu bringen und ihn anschließend mit der blauen Kurve ins Gleichgewicht zu bringen. Wenn Sie den Rotanteil absenken, sehen Sie jedoch möglicherweise einige Grünanteile im Weiß. Wenn ja, klicken Sie auf das grüne Kästchen und senken Sie die grüne Kurve etwas ab.
Wie immer ist jedes Bild anders, daher erfordert der Weißabgleich mit den Farbkurven etwas Geduld und Übung. Allerdings können Sie mit den Farbkurven einen sehr präzisen Weißabgleich erzielen, so dass Ihre Bemühungen belohnt werden.
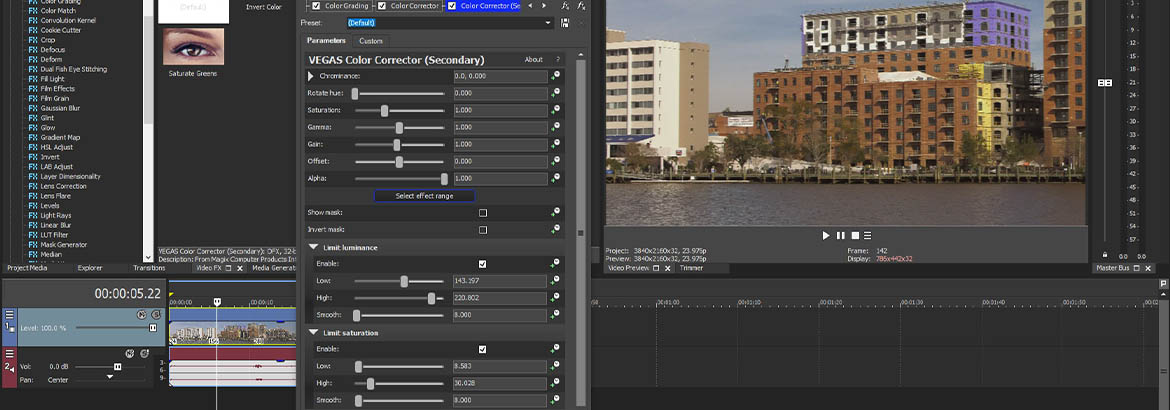
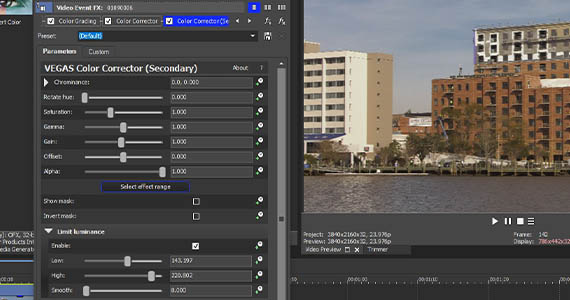
Bisher haben wir einen pauschalen Ansatz für den Weißabgleich gewählt und das gesamte Bild als Ganzes bearbeitet. Das funktioniert normalerweise, wenn die Beleuchtung im Bild eine einheitliche Farbtemperatur hatte, aber manchmal ist das nicht der Fall. Beispielsweise könnte eine Innenaufnahme in erster Linie mit einer ausgewogenen Innenbeleuchtung beleuchtet werden, wohingegen das von einem Fenster einfallende Tageslicht einen Teil einer Hintergrundwand beleuchten könnte. Wenn Sie den Weißabgleich für den größten Teil des Bildes für eine typische Innenbeleuchtung vornehmen, kann das Tageslicht an der Wand dann sehr blau erscheinen.
Das erscheint Ihnen vielleicht auf den ersten Blick recht angenehm. Aber wenn Sie es korrigieren möchten, gehen Sie zum Video-FX-Fenster. .
✓ Klicken Sie auf Farbkorrektor (sekundär). Ziehen Sie das standardmäßig voreingestellte Vorschaubild und legen Sie es auf Ihrem Videoevent ab. Es öffnen sich die Effektsteuerungen.
✓ Klicken Sie auf Effektbereich auswählen. Der Mauszeiger verwandelt sich in eine Pipette, die auf ein Kreuz zeigt. Bewegen Sie den Cursor auf den blauen Bereich Ihres Bildes im Videovorschaufenster. .
✓ Klicken und ziehen Sie entlang des blauen Bereichs, um einen möglichst breiten Farbbereich des Blaus auszuwählen, aber verlassen Sie nicht den blauen Bereich.
Stellen Sie in den Effekt-Reglern unter Chrominanz den Farbton-Schieberegler ein, bis das Blau den gewünschten Abgleich erreicht. Möglicherweise müssen Sie die Begrenzungsregler so einstellen, dass der gesamte blaue Bereich erfasst und für einen nahtlosen Übergang zwischen dem betroffenen Bereich und dem Rest des Bildes geglättet wird. When you’re ready toMöglicherweise müssen Sie auch die Farbsättigung und Helligkeit des Bereichs anpassen. Verwenden Sie für diese Anpassungen die Schieberegler unter Chrominanz.
















Was ist der Unterschied zwischen VEGAS Pro und VEGAS Pro Suite?


