Was Sie lernen werden:
Was sind Keyframe Animationen und wie funktioniert es?
Mit VEGAS Pro können Sie erstaunliche Animationseffekte erzeugen, die von einfachen Zooms und Schwenks bis hin zu unglaublichen, komplexen Visualisierungen reichen, die Blockbusteransprüchen gerecht werden. Diese Animationen haben ein sehr wichtiges gemeinsames Element - alle verwenden Keyframes. In diesem Tutorial werden wir entdecken, wie das unglaubliche Potenzial von Keyframes freigesetzt werden kann, um atemberaubende visuelle Effekte zu erzeugen, denen nur durch Ihre Kreativität und Vorstellungskraft Grenzen gesetzt sind.
Zunächst werden wir uns damit befassen, was Keyframes eigentlich genau sind. Anschließend werden wir Sie durch den Prozess der Erstellung von Keyframes in VEGAS Pro führen.
Dazu werden wir die folgenden Schritte durchführen:
SCHRITT 1: Einfache Keyframes
SCHRITT 2: Einen weiteren Schritt hinzufügen
SCHRITT 3: Keyframe-Interpolation
SCHRITT 4: Keyframes direkt erstellen
SCHRITT 5: Parameter hinzufügen
SCHRITT 6: Cursor synchronisieren
SCHRITT 7: Aufrechterhaltung eines Zustands
SCHRITT 8: Keyframe-Effekte
SCHRITT 9: Ändern der Medienlänge
SCHRITT 10: Spur-Keyframes
Danach werden Sie ein grundlegendes Verständnis dafür haben, wie Sie durch das Erstellen von Keyframes Ihr grenzenloses kreatives Potenzial in Ihren Videoprojekten entfalten können.
Lesen Sie weiter, um mehr zu erfahren!
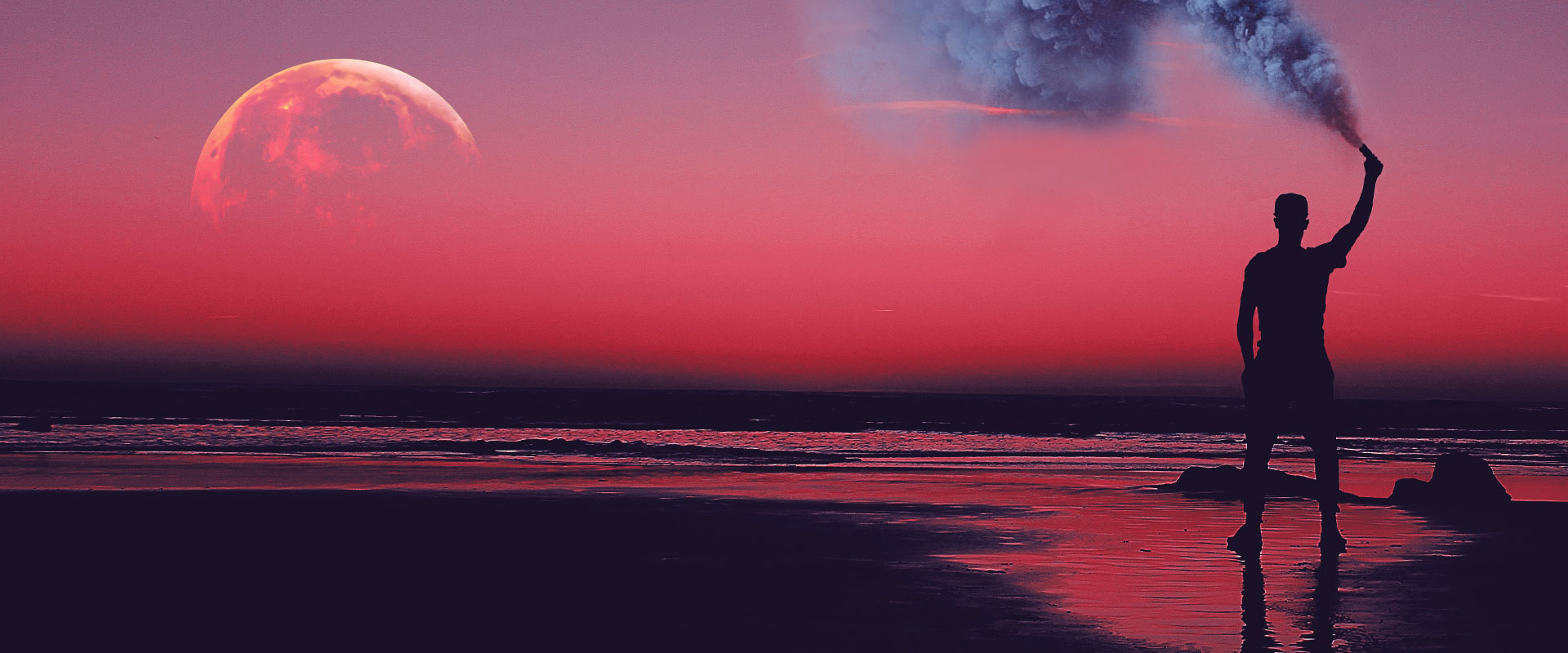
Mit Keyframes können Sie die gewünschten Zustände bestimmter Elemente wie den Zoom-Faktor, eine bestimmte Farbe oder hunderte von Parametern und tausende von möglichen Parameterkombinationen festlegen. In seiner grundlegendsten Form legt der erste Keyframe Ihren Ausgangszustand fest. Anschließend können Sie irgendwann später in der Zeitleiste einen anderen Zustand festlegen und dafür einen weiteren Keyframe definieren. Wenn das Projekt zwischen den Keyframes abgespielt wird, berechnet VEGAS die Schritte zwischen den beiden Zuständen. Dabei werden die Einzelbilder zwischen den Keyframes interpoliert, wodurch ein natürlicher Verlauf von einem Zustand zum nächsten entsteht.
Ein Zustand ist eine Kombination von Parametern. Ein einfaches Beispiel für einen Zustand ist die Größe und Position eines Bildes. Beim nächsten Zustand kann es sich lediglich um eine andere Position handeln, wobei die Größe unverändert bleibt. Im Verlauf der Zeitleiste von einem Keyframe zum nächsten interpoliert VEGAS die Positionen zwischen den Keyframes und das Bild bewegt sich zwischen der ersten und der zweiten Position.
Zustände können sehr komplex sein und viele Parameter wie Größe, Form, Farbe, Rotation, Helligkeit und vieles mehr beinhalten, von denen jeder zwischen einzelnen Keyframes geändert werden kann. Durch die vielen unabhängigen Parameter, die Sie beeinflussen können, sind Sie in der Lage, mit Keyframes erstaunlich raffinierte Animationen und Effekte zu erzeugen.
Beginnen wir mit einem einfachen Heran-/Wegzoomen eines Gesichts. Ziehen Sie einen Videoclip mit einer mittelgroßen Aufnahme einer Person auf die Zeitleiste.
✓ Klicken Sie auf die Schaltfläche Event schwenken/zuschneiden. Das Fenster Video-Event FX wird mit aktiven Event schwenken/zuschneiden Steuerelementen geöffnet. Am unteren Rand der Steuerelemente, unter dem Bildbereich, befindet sich eine Animationszeitleiste. Die Zeitleiste enthält zwei Spuren, Position und Maske. Das Kontrollkästchen neben Maske ist nicht markiert, was bedeutet, dass keine aktive Maske vorliegt. In diesem Beispiel werden wir die Maskenspur nicht verwenden. Achten Sie jedoch darauf, dass Sie nicht versehentlich auf die Maskenspur statt auf die Positionsspur klicken, da Sie sonst Keyframes auf der Maskenspur erstellen. Wir wollen, dass sich alle Keyframes auf der Positionsspur befinden.
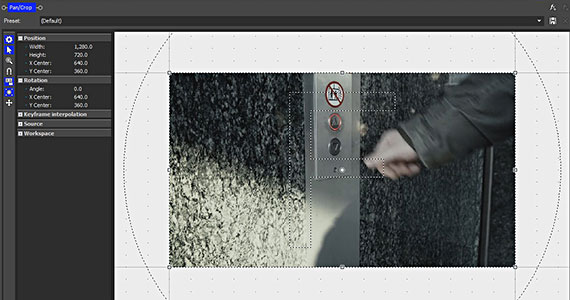
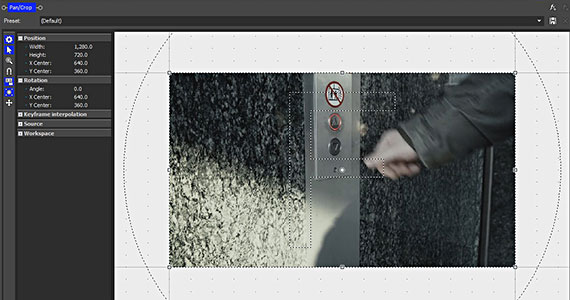
Lassen Sie uns nun das Gesicht in dem Einzelbild heran- und wieder wegzoomen. Dieser Vorgang wird über die gesamte Länge des Clips dauern. Wenn es sich also um einen kurzen Clip handelt, wird das Heran- und Wegzoomen schnell erfolgen. Wenn es sich um einen längeren Clip handelt, wird der Effekt langsamer und subtiler ausfallen.
Nach Öffnen des Werkzeugs Event schwenken/zuschneiden verläuft die Zeitleiste der Animation standardmäßig über die gesamte Dauer des Events. Der Schieberegler am unteren Rand der Zeitleiste erstreckt sich über die gesamte Zeitleiste.
✓ Wenn Sie die Darstellung auf einen kleineren Teil der Zeitleiste ändern möchten, klicken Sie auf die kleine vertikale Linie an einem der beiden Enden des Schiebereglers und verschieben Sie sie. Die Verkürzung der Darstellung in der Zeitleiste ermöglicht eine präzisere Platzierung des Bildes. Bei diesem Beispiel möchten wir jedoch die gesamte Zeitleiste verwenden, lassen Sie also den Schieberegler unverändert.
Auf beiden Spuren ist das erste Einzelbild bereits ein Keyframe. Wenn Sie am ersten Einzelbild keinen Parameter ändern, verbleibt dieses in seinem Standardzustand.
✓ Klicken Sie an eine Stelle etwa in der Mitte der Animationszeitleiste. Für dieses Beispiel muss es nicht genau die Mitte sein. Der Cursor der Animationszeitleiste bewegt sich zu diesem Einzelbild.
✓ Klicken Sie auf Keyframe erstellen. Bei dem angeklickten Einzelbild erscheint ein Keyframe.
✓ Ziehen Sie eine Ecke des Rahmens nach innen, sodass der Rahmen kleiner ist als das Bild. Der Rahmen stellt den Rand des sichtbaren Bereichs dar, weshalb im Fenster Videovorschau beim Ziehen des Rahmens in das Bild hineingezoomt wird. Nachdem Sie weit genug in das Bild hineingezoomt haben, ziehen Sie den Rahmen um das Gesicht der Person an eine Position, die eine natürliche Komposition des Bildes ermöglicht. Der Keyframe ist nun eingerichtet.
✓ Klicken Sie in der Zeitleiste auf den linken Rand des Medien-Events, um den Cursor an den Anfang zu setzen. Spielen Sie das Projekt ab. Das Bild wird sofort auf das Gesicht der Person herangezoomt und bleibt in dieser Position für den Rest des Events stehen. Der mit dem Zoom-Effekt erstellte Keyframe ist der letzte Keyframe, sodass der Bildausschnitt an dieser Stelle beibehalten wird.
Zoomen wir nun wieder heraus.
✓ Klicken Sie auf den von Ihnen erstellten Keyframe. Klicken Sie auf Letzter Keyframe. Der Cursor der Animationszeitleiste bewegt sich zum letzten Einzelbild auf der Zeitleiste, auch wenn dort kein Keyframe vorhanden ist. Hätte sich der Cursor an einer Position vor dem von Ihnen festgelegten Keyframe befunden, wäre er zu diesem Keyframe gesprungen. Der Cursor hat sich jedoch auf diesem Keyframe befunden, weshalb er zum letzten Einzelbild gesprungen ist.
✓ Klicken Sie auf Keyframe erstellen. Auf dem letzten Einzelbild erscheint ein neuer Keyframe.
✓ Klicken Sie mit der rechten Maustaste auf den Rahmen. Wählen Sie Wiederherstellen. Der Rahmen kehrt nun in seine ursprüngliche Position zurück und das Bild ohne Zoom-Effekt wird wiederhergestellt.
✓ Sie können diesen Schritt auch durchführen, indem Sie Keyframes kopieren. Klicken Sie mit der rechten Maustaste auf den allerersten Keyframe und wählen Sie Kopieren. Klicken Sie dann mit der rechten Maustaste auf den letzten Keyframe und wählen Sie Einfügen. Der neue Keyframe übernimmt die Eigenschaften des ersten Keyframes.
✓ Klicken Sie auf den linken Rand des Medien-Events und spielen Sie das Projekt ab. Das Video zoomt in das Gesicht der Person hinein und zoomt dann sofort wieder heraus. Sie haben eine vollständige Animation mit Keyframes erstellt!
✓ Halten Sie die Maustaste gedrückt und verschieben Sie den mittleren Keyframe nach links oder rechts, um das genaue Timing des Zooms festzulegen.
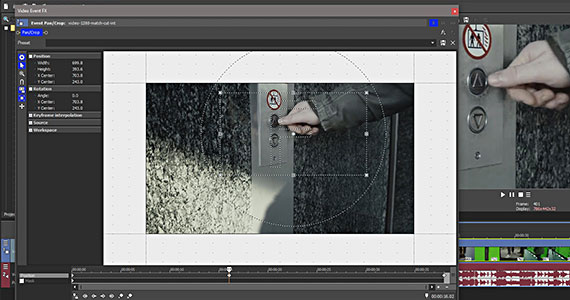
Nun wollen wir die Animation ein wenig verfeinern und ändern, wie Keyframes von VEGAS interpoliert werden.
✓ Klicken Sie mit der rechten Maustaste auf einen Keyframe, um eine Interpolation aus dem Kontextmenü auszuwählen.
Die Interpolation definiert, wie die Veränderung zwischen den Keyframes verläuft. Standardmäßig verläuft die Interpolation von Keyframes linear, d. h. jeder Schritt zwischen den Keyframes ist genau gleich groß. Durch eine Änderung der Interpolation werden die Schritte geändert. In unserem Hinein-/Herauszoomen-Beispiel könnte ein linearer Verlauf etwas abrupt erscheinen, weil der Zoom nicht auf dem Gesicht der Person verweilt. Es wird bis zur größten Vergrößerung herangezoomt und dann sofort wieder herausgezoomt, wodurch ein unharmonischer Eindruck entstehen kann.
✓ Wählen Sie die Weiche Keyframe-Interpolation. Bei der Annäherung auf das Gesicht der Personen verlangsamt sich jetzt der Zoom, scheint kurz auf dem Gesicht anzuhalten und beginnt dann langsam herauszuzoomen und zunehmend schneller zu werden. Statt eines scharfen stufenlosen Heran- und Herauszoomens haben wir nun einen runderen, weicheren und vermutlich angenehmer zu betrachtenden Verlauf.
Mit den übrigen Keyframe-Interpolationen können andere Effekte erzeugt werden. Experimentieren Sie und finden Sie heraus, was sich für Ihre Bedürfnisse am besten eignet.
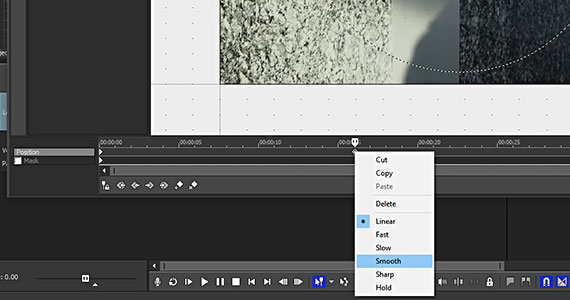
Setzen Sie den Cursor an eine Stelle auf der Animationszeitleiste ohne Keyframe.
✓ Ziehen Sie den Rahmen des Einzelbildes ein wenig in eine beliebige Richtung. An dem Einzelbild, auf dem sich der Cursor befindet, wird automatisch ein Keyframe erstellt. Auf diese Weise können Sie Keyframes direkt erstellen, anstatt jeden einzelnen Keyframe manuell anzulegen, wenn dies Ihrem Arbeitsablauf entgegenkommt.
✓ Drücken Sie zunächst STRG-Z, um das Verschieben und die Erstellung des Keyframes rückgängig zu machen.
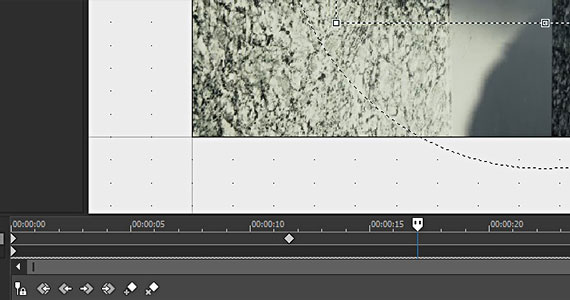
Lassen Sie uns weitere Parameter zu unseren Keyframes hinzufügen.
✓ Klicken Sie auf den Keyframe in der Mitte. Greifen Sie den Kreis, der den Rahmen umschließt, und drehen Sie den Rahmen im Uhrzeigersinn. Beobachten Sie dabei den Winkelwert unter Drehen links neben dem Bildbereich. Drehen Sie den Kreis, bis ein Wert über 90 Grad erreicht ist. Wenn der Rahmen klein genug ist, sollte er innerhalb des Bildes bleiben und nicht über den Rand hinausragen. Wenn dies jedoch der Fall ist, spielt es für dieses Beispiel keine Rolle.
✓ Klicken Sie mit der linken Maustaste auf den Rand des Medien-Events und spielen Sie das Projekt ab. Jetzt wird das Bild herangezoomt und gleichzeitig gedreht. Beim Herauszoomen wird es wieder in die Ausgangsposition zurückgedreht.
✓ Klicken Sie auf den letzten Keyframe. Geben Sie für den Winkelwert unter Drehung 180 ein. Im Fenster Videovorschau erscheint das Bild nun auf dem Kopf stehend.
✓ Klicken Sie auf den linken Rand des Medien-Events und spielen Sie das Projekt erneut ab. Jetzt wird das Bild gezoomt und gedreht. Beim Zurückzoomen dreht es sich jedoch weiter, bis das Bild auf dem Kopf steht.
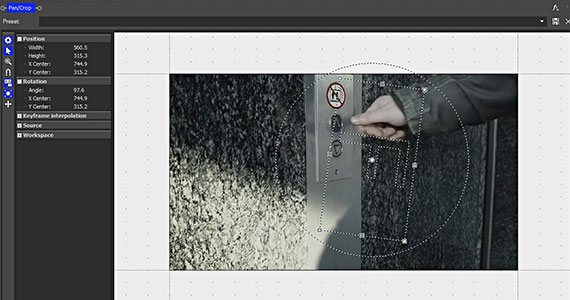
✓ Klicken Sie auf die Schaltfläche Sync Cursor. Die Cursor auf der Hauptzeitleiste und der Animationszeitleiste sind jetzt synchronisiert.
✓ Klicken Sie an eine beliebige Stelle auf der Animationszeitleiste. Der Cursor der Animationszeitleiste springt zu dieser Stelle, wobei der Cursor der Hauptzeitleiste zu der entsprechenden Stelle innerhalb des Medien-Events auf der Hauptzeitleiste springt.
✓ Klicken Sie im Bereich des Video-Events auf eine beliebige Stelle in der Zeitleiste. Der Cursor der Zeitleiste springt an diese Stelle, wobei der Cursor der Animationszeitleiste zum entsprechenden Einzelbild im Medien-Event springt. Sie können diese Synchronisierung verwenden, um Stellen für Keyframes in Bezug auf andere Medien-Events auf der Hauptzeitleiste genau auszuwählen.
✓ Wenn sich beispielsweise ein Medien-Event in einer Spur über dem Medien-Event, das Sie gerade bearbeiten, befindet, klicken Sie auf den Rand des überlappenden Events, um sowohl die Zeitleiste als auch die Cursor der Animationen genau an diese Stelle zu setzen.
✓ Oder klicken Sie innerhalb der Animationszeitleiste, um das genaue Ergebnis Ihres Keyframes im Fenster Videovorschau des Hauptprojekts zu betrachten. Seien Sie jedoch vorsichtig. Wenn Sie die Cursor synchronisiert lassen, erstellen Sie möglicherweise versehentlich Keyframes an Stellen, an denen diese nicht erwünscht sind.
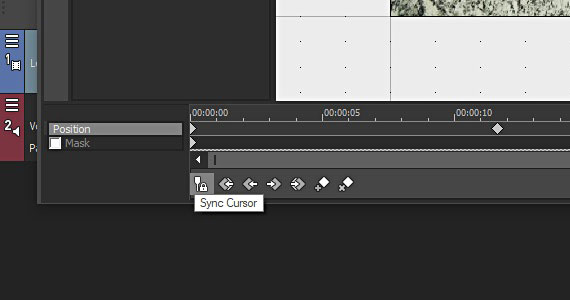
Um einen Zustand über einen längeren Zeitraum aufrecht zu erhalten, müssen Sie das Einzelbild festlegen, an dem der Zustand enden soll, bevor Sie zum nächsten Keyframe übergehen.
✓ Erstellen Sie an diesem Einzelbild einen Keyframe. Klicken Sie mit der rechten Maustaste auf den ursprünglichen Keyframe und wählen Sie Kopieren.
✓ Klicken Sie mit der rechten Maustaste auf den neuen Keyframe und wählen Sie Einfügen. Die beiden Keyframes haben jetzt genau denselben Zustand, wodurch sich die Parameter zwischen diesen Keyframes nicht mehr ändern. Erst nach dem zweiten Keyframe beginnt der Zustand in den Zustand des nächsten Keyframes zu wechseln.
✓ Um den Anfangszustand für eine bestimmte Zeitspanne aufrecht zu erhalten, verschieben Sie den ersten Keyframe entlang der Animationszeitleiste bis an die Stelle, an dem die Änderung beginnen soll.
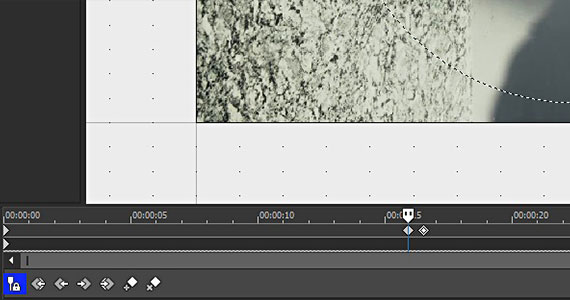
In Vegas können Sie die Parameter der meisten Effekte in Keyframes verwenden.
✓ Klicken Sie auf die Schaltfläche Animieren - das kleine Uhrsymbol - neben einem Parameter. Die Animationszeitleiste erscheint am unteren Rand des Effekt-Steuerfeldes. Sie können den Parameter jetzt genau wie beim Erstellen des Keyframes mit dem Werkzeug Event Schwenken/Zuschneiden zum Erstellen des Keyframes verwenden.
Sie können zum Beispiel mit einer Volltonfarbe aus dem Mediengenerator beginnen und diese in eine andere Farbe überblenden. Ein weiteres Beispiel sind die vielen verschiedenen Textparameter des Textgenerators wie Schriftart, Schriftgröße, Hintergrundfarbe, Umrisse, Schlagschatten und vieles mehr. Sie können mit einem oder allen dieser Parameter Keyframes erstellen und verblüffend ausgefeilte Textanimationen erstellen.
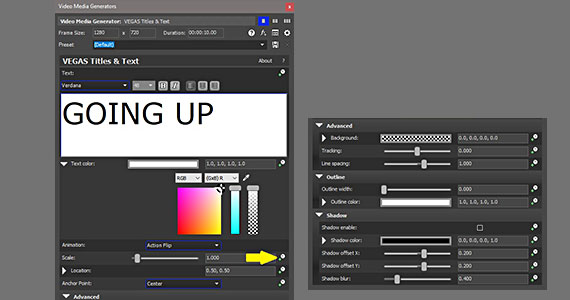
Eine Änderung der Länge Ihres Medien-Events wirkt sich auf Ihre Keyframes aus.
✓ Wenn Sie den rechten Rand eines Events nach rechts verschieben, um es zu verlängern und Sie einen Keyframe auf dem letzten Einzelbild des Events hatten, verbleibt der Keyframe auf diesem Einzelbild und der im Keyframe definierte Zustand bleibt für die verlängerte Dauer bestehen.
✓ Wenn Sie den Clip durch Verschieben des Randes nach innen verkürzen, werden die innen liegenden Keyframes komprimiert, sodass auch die Zeit zwischen ihnen verkürzt wird. Wenn der Clip deutlich gekürzt wird, können Keyframes verloren gehen oder sich auf einem Einzelbild überlagern, was zu unerwarteten Ergebnissen führen kann.
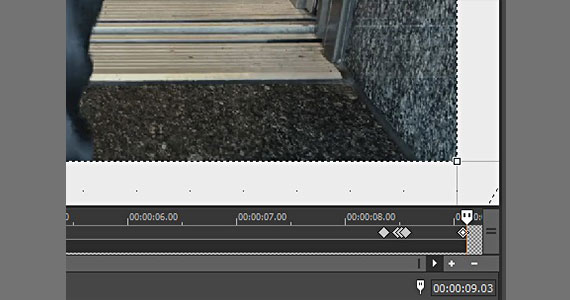
Spuren können ebenfalls Keyframes enthalten. Die in den Keyframes von Spuren definierten Zustände gelten für alle Medien-Events in dieser Spur an den Keyframes. Wenn Sie Medien-Events von Keyframes weg oder aus den durch die Keyframes definierten Bereichen heraus verschieben, gelten die für den Keyframe festgelegten Effekte nicht mehr für diese Events. Wenn Sie Medien im betroffenen Bereich durch andere ersetzen, werden die Keyframe-Effekte automatisch auf die neuen Medien angewendet.
✓ Klicken Sie in der Werkzeugleiste der Zeitleiste auf Hüllkurven für Events sperren. Dadurch werden die Punkte mit Hüllkurven an die Medien-Events angeheftet, sodass sie zusammen mit den Events verschoben werden. Das gleiche gilt für Spur-Keyframes dieser Events. Wenn Sie ein Medien-Event auf der Zeitleiste verschieben, werden die Keyframes, die mit dem Event in Verbindung stehen, ebenfalls verschoben.
✓ Fügen Sie einen beliebigen Effekt zu einer Spur hinzu oder öffnen Sie Track Motion und legen Sie eine Änderung fest. Am unteren Rand der Spur erscheint eine schmale Keyframe-Spur.
✓ Klicken Sie auf die Schaltfläche Spur-Keyframes erweitern unten links im Spurkopf. Die Keyframe-Spur wird in mehrere größere Spuren aufgeteilt, von denen jede entweder mit ihrer Track Motion-Funktion oder dem bei der Spur angewandten Effekt beschriftet ist.
Wenn Sie bereits Keyframes zu Track Motion oder Track Effects hinzugefügt haben, können Sie neue Keyframes für die Effekte oder Track Motion direkt auf der Zeitleiste der Spur erstellen und verschieben.
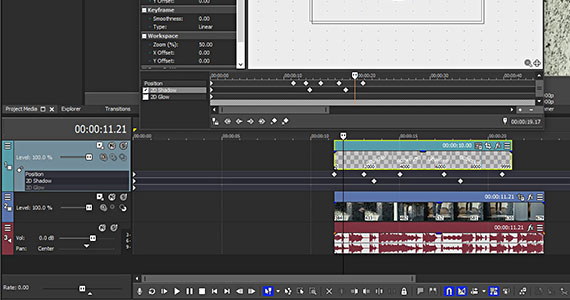
✓ Klicken Sie mit der rechten Maustaste auf das Einzelbild in der Effekt- oder Track Motion-Spur, bei dem Sie einen Keyframe erstellen möchten, und wählen Sie Punkt hinzufügen.
✓ Doppelklicken Sie auf den Keyframe, um das Steuerfenster für den Effekt oder Track Motion zu öffnen.
✓ Klicken Sie mit der rechten Maustaste, um ihn zu löschen oder ihm eine Interpolation zuzuweisen. Alle Keyframes, die Sie auf der Zeitleiste erstellen, erscheinen auch in der Animationszeitleiste des Effekt- oder Track Motion-Fensters.
















Was ist der Unterschied zwischen VEGAS Pro und VEGAS Pro Suite?
