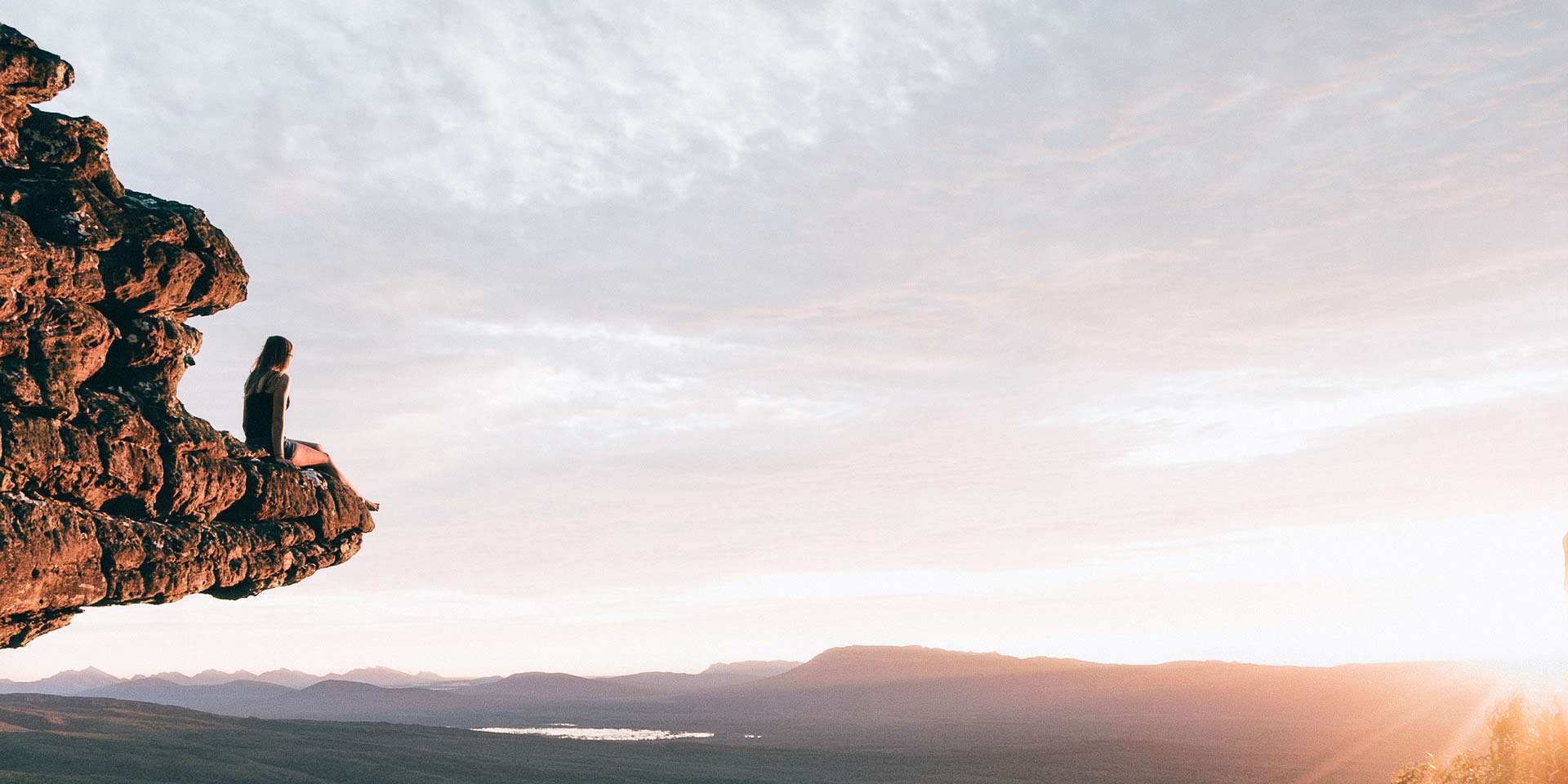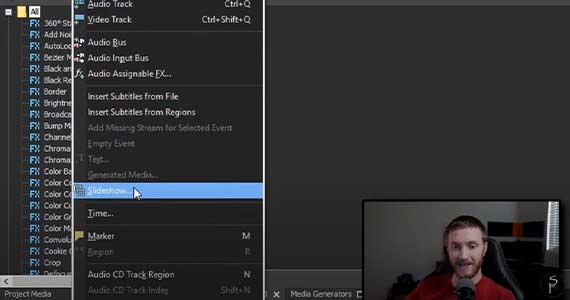Was Sie lernen werden:
Ganz einfach Diashows erstellen mit Slideshow Creator
Das Erstellen von Diashows mit Standbildern war früher ein manueller Prozess, bei dem man Fotos in der Zeitachse ablegte, sie mit Schwenks und Zooms animierte und Übergänge zwischen ihnen definierte. Es war nicht wirklich schwer, aber es war zeitaufwendig. Jetzt bietet VEGAS Pro den Slideshow Creator, mit dem Sie in Sekundenschnelle tun können, wofür Sie früher viel länger gebraucht haben. Wählen Sie einfach Ihre Fotos aus, wählen Sie ein paar Details und der Slideshow Creator erledigt den Rest!
In diesem Tutorial lernen Sie, die Leistungsfähigkeit und einfache Bedienbarkeit des Slideshow Creators kennen.
Dazu werden wir die folgenden Schritte durchführen:
Schritt 1: Den Slideshow Creator öffnen
Schritt 2: Auswahl der Fotos
Schritt 3: Anpassen der Fotos
Schritt 4: Anzeigedauer der Fotos einstellen
Schritt 5: Übergangsstil festlegen
Schritt 6: Weitere Fotos hinzufügen
Schritt 7: Nachbearbeiten der Slideshow
Schritt 8: Hinzufügen von Musik, Ton und anderen Effekten
Wenn wir fertig sind, haben Sie eine überzeugende, unterhaltsame Slideshow erstellt, die Ihren Zuschauern sehr gefallen wird.
Lesen Sie weiter, um mehr zu erfahren!

Zweifellos wollten Sie schon einmal einen Stapel von Standbildern von Geburtstagsfeiern, Hochzeiten oder Familientreffen mit Freunden und Familie teilen. Oder vielleicht möchten Sie Mitarbeitern oder Kunden in einer Geschäftspräsentation Einblicke in eine Wohltätigkeitsveranstaltung des Unternehmens geben. Das Problem ist, dass Standfotos langweilig sein können. Jeder, der langatmige Diavorführungen mit Urlaubsfotos oder eine schlecht gemachte PowerPoint-Präsentationen ertragen musste, kann das bestätigen! Aber mit dem Slideshow Creator können Sie Ihren Fotos nicht nur Stil und Pep verleihen, sondern dies auch in Sekundenschnelle und mit unglaublicher Leichtigkeit tun!
Tipps & Tricks: Titel Animationen für Ihr Video
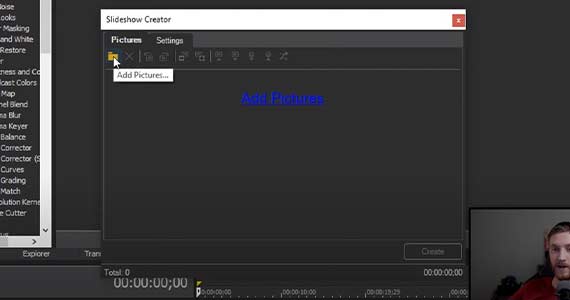
✓ Klicken Sie entweder auf den Text Bilder hinzufügen oder auf das Ordnersymbol oben links. Gehen Sie im Öffnen-Fenster zu dem Ordner, der Ihre Bilder enthält.
✓ Wählen Sie alle Bilder aus, oder drücken Sie die STRG-Taste, um einzelne Bilder auszuwählen. Klicken Sie auf Öffnen. Das Slideshow Creator-Fenster zeigt die von Ihnen ausgewählten Bilder an.
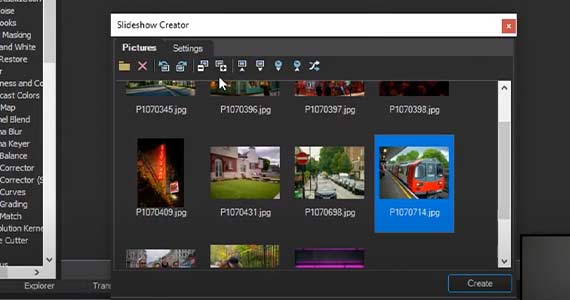
Ordnen Sie die Reihenfolge nach Ihren Wünschen. Sie können einzelne Bilder in eine benutzerdefinierte Reihenfolge ziehen oder Sie können die Schaltflächen für eine automatische Anordnung verwenden.
✓ Klicken Sie auf A bis Z sortieren oder Z bis A sortieren, um die alphabetische oder umgekehrt alphabetische Reihenfolge zu erhalten. Klicken Sie auf Neu nach Alt sortieren oder Alt nach Neu sortieren für eine chronologische oder umgekehrt chronologische Reihenfolge. Oder klicken Sie auf Shuffle für eine zufällige Reihenfolge.
✓ Klicken Sie auf Auswahl bewegen -1, um die ausgewählten Bilder in der Sequenz um eins vorzurücken.
✓ Klicken Sie auf Auswahl bewegen +1, um sie um eine Position weiter nach hinten zu verschieben.
✓ Klicken Sie auf Gegen den Uhrzeigersinn drehen oder Im Uhrzeigersinn drehen, um die Ausrichtung der ausgewählten Bilder zu ändern.
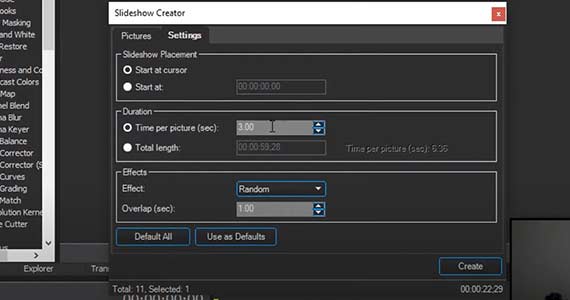
✓ Klicken Sie auf den Registerkarte Einstellungen. Wählen Sie unter Slideshow-Platzierung, ob Ihre Slideshow am Zeitachsen-Cursor beginnen soll oder geben Sie einen genauen Rahmen auf der Zeitachse ein, in dem die Slideshow beginnen soll.
Stellen Sie im Duration-Feld die Dauer ein, für die jedes Foto auf dem Bildschirm angezeigt werden soll. Sie können auch eine genaue Dauer für die gesamte Slideshow eingeben. Der Slideshow Creator passt die Anzeigedauer jedes Fotos automatisch proportional an, so dass die Sequenz in die von Ihnen definierte Zeitangabe passt.
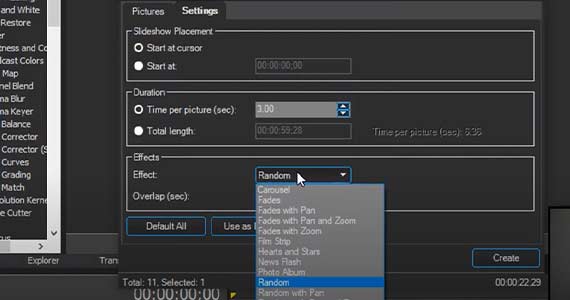
✓ Klicken Sie im Kasten Effekte auf das Ausklappmenü Effekte, das Ihre Auswahlmöglichkeiten für den Übergangsstil zwischen Bildern anzeigt.
Sie können Stile wählen, die automatisch Schwenk- und/oder Zoom-Animationen zu Ihren Bildern hinzufügen. Wenn Sie einen bestimmten Stil wählen, wird jeder Übergang in diesem Stil durchgeführt. Wenn Sie zufällig gemischte Übergänge bevorzugen, wählen Sie Random aus.
Definieren Sie die Länge des Übergangs zwischen Bildern mit dem Überlappungswert. Jetzt können Sie Ihre Slideshow erstellen.
✓ Klicken Sie auf Erstellen. Innerhalb von Sekunden erscheint Ihre Slideshow auf der Zeitachse an der Stelle, die Sie unter Slideshow Placement gewählt haben.
Spielen Sie die Sequenz ab, um zu sehen, ob sie genau dem entspricht, was Sie möchten. Super, wenn alles stimmt! In diesem Fall sind Sie fertig und können nun Musik oder andere Effekte hinzufügen. Wenn nicht, können Sie alles anpassen.
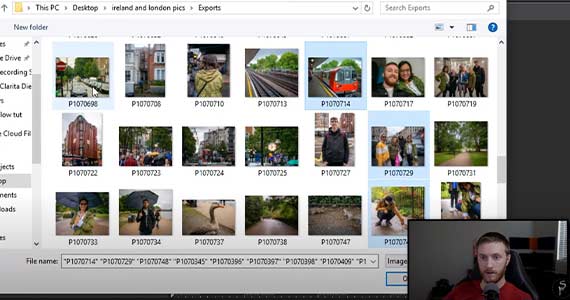
✓ Sie können jederzeit weitere Bilder hinzufügen. Klicken Sie auf die Schaltfläche Bilder hinzufügen. Navigieren Sie zu dem Ordner, der Ihre Bilder enthält, und wählen Sie neue Bilder aus. Die neuen Bilder werden im Slideshow Creator am Ende der Sequenz hinzugefügt.
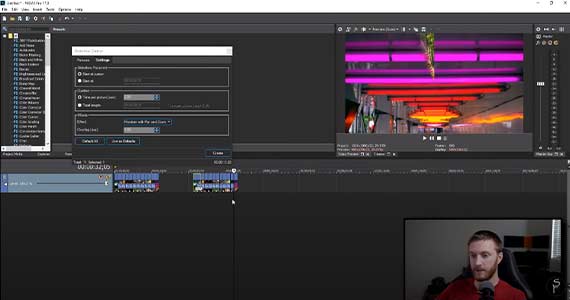
In diesem Schritt können Sie die Slideshow nachbearbeiten und neue Fotos einfügen. Die Bilder wie gewünscht anordnen. Die Dauer ändern. Die Länge der Übergänge oder den Übergangsstil ändern.
✓ Setzen Sie den Parameter Slideshow-Platzierung auf einen neuen Punkt auf der Zeitachse und klicken Sie auf Erstellen. Die neue, nachbearbeitete Sequenz erscheint auf Ihrer Zeitachse. Wenn Sie die ursprüngliche Slideshow vollständig ersetzen möchten, wählen Sie die alte Sequenz auf der Zeitachse und drücken Sie Entfernen. Verschieben Sie die neue Sequenz an ihren Platz oder setzen Sie Ihren Parameter für die Slideshow-Platzierung auf den Startpunkt der ursprünglichen Slideshow. Klicken Sie auf Erstellen.
Sie haben auch die Möglichkeit, die Sequenz auf der Zeitachse manuell zu bearbeiten. Sie können nach Bedarf beliebige Bilder und Übergänge ersetzen oder die Länge verändern.
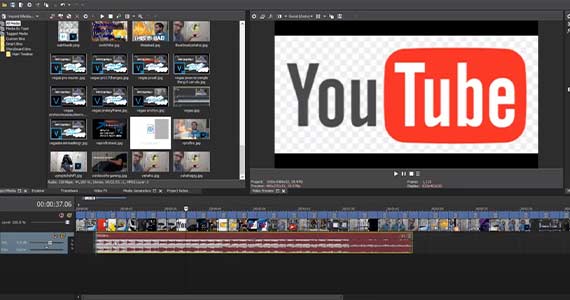
Jetzt können Sie das Ergebnis noch mit etwas Musik oder mit Soundeffekten verbessern. Wählen Sie Musik, die thematisch zu Ihrer Slideshow passt, sei sie beschwingt, verspielt, düster, feierlich oder sogar triumphierend.
Soundeffekte können viel bewirken, vor allem, wenn man sie mit Bewegungen auf dem Bildschirm koppelt, wie z. B. ein Woosh-Sound für bestimmte Übergänge, das Pfeifen eines Zuges, wenn ein Zug auf dem Foto ist oder vielleicht Schreie für ein Foto einer Achterbahn.
Sie können Ihre Bilder auch mit einem der vielen Video-FX-Effekte, die in VEGAS Pro verfügbar sind, aufpeppen. Gestalten Sie einige Fotos schwarz-weiß oder übersättigt. Verzerren Sie einige Fotos, um einen albernen komödiantischen Effekt zu erzielen. Fügen Sie eine zusätzliche Schwenk- oder Zoom-Animation hinzu. Ein kreatives Video fesselt Ihr Publikum und lässt es in Ihre Slideshow eintauchen. Ihrer Fantasie sind hierbei keine Grenzen gesetzt!










- 2-für-1- Deal: Jetzt kaufen & Gratis-Upgrade sichern!
- Ein VEGAS Produkt jetzt kaufen & die jeweils neue Version kostenlos erhalten!
- 2-für-1- Deal: Jetzt kaufen & Gratis-Upgrade sichern!
- Ein VEGAS Produkt jetzt kaufen & die jeweils neue Version kostenlos erhalten!










- 2-für-1- Deal: Jetzt kaufen & Gratis-Upgrade sichern!
- Ein VEGAS Produkt jetzt kaufen & die jeweils neue Version kostenlos erhalten!
- 2-für-1- Deal: Jetzt kaufen & Gratis-Upgrade sichern!
- Ein VEGAS Produkt jetzt kaufen & die jeweils neue Version kostenlos erhalten!






- 2-für-1- Deal: Jetzt kaufen & Gratis-Upgrade sichern!
- Ein VEGAS Produkt jetzt kaufen & die jeweils neue Version kostenlos erhalten!
- 2-für-1- Deal: Jetzt kaufen & Gratis-Upgrade sichern!
- Ein VEGAS Produkt jetzt kaufen & die jeweils neue Version kostenlos erhalten!
Was ist der Unterschied zwischen VEGAS Pro Edit, VEGAS Pro Suite und VEGAS Pro Post?