Was Sie lernen werden:
Drei Möglichkeiten zum Erstellen von Slow Motion Videos
Die Zeitlupe ist ein klassischer Effekt im Film, der bis in die Frühzeit des Films zurückreicht. Zeitlupen-Szenen werden für gesteigerte Dramatik oder Romantik eingesetzt oder um Actionszenen zu intensivieren. Sicher haben Sie zum Beispiel einmal gesehen, wie der Bösewicht anfängt, in Zeitlupe von einem Gebäude zu fallen und dann läuft die Handlung auf Hochtouren für einen spannenden Höhepunkt!
Wollen Sie selbst etwas in Zeitlupe darstellen? Von der einfachen Zeitlupebis hin zur Geschwindigkeitsänderung innerhalb eines Clips - VEGAS Pro bietet Ihnen alles.
Tipps & Tricks: Überlegungen beim Verlangsamen oder Beschleunigen von Video
In diesem Tutorial führen wir Sie durch drei verschiedene Methoden, um mit VEGAS Pro Zeitvideos zu erstellen:
Methode 1: STRG-Trim
Methode 2: Geschwindigkeitshüllkurve
Methode 3: Optical Flow-Zeitlupeneffekt
Wenn wir fertig sind, werden Sie ein gutes Verständnis dafür haben, wie Zeitlupe in VEGAS Pro funktioniert.
Lesen Sie weiter, um mehr zu erfahren!
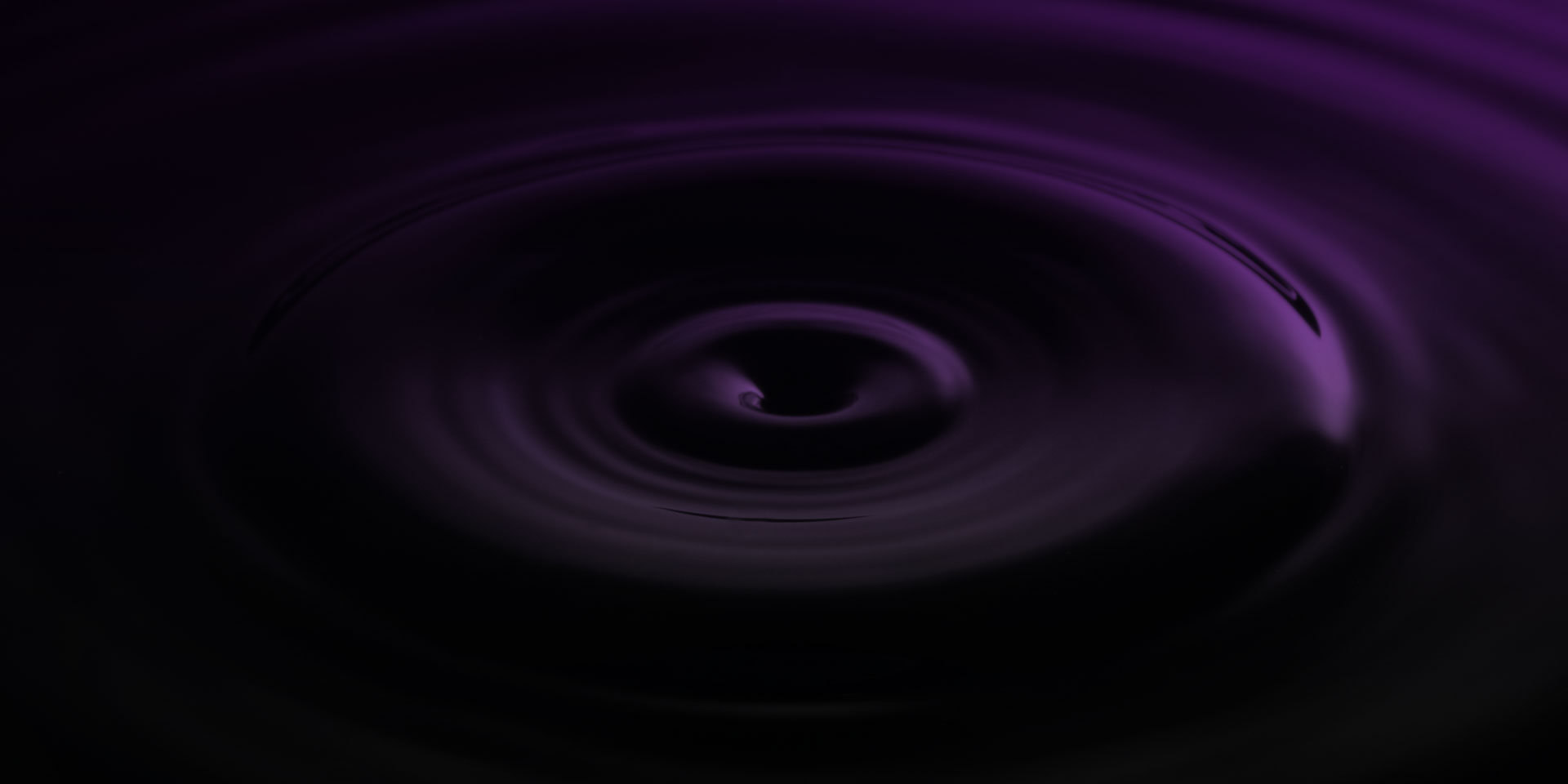
Bevor wir mit der Verlangsamung des Videos beginnen, sollten wir uns einen Moment Zeit nehmen, um zu verstehen, wie Zeitlupe im Video funktioniert. Video besteht aus Frames, also Standbildern, die in schneller Folge angezeigt werden. Der Wechsel zwischen den Bildern vermittelt die Illusion von Bewegung.
Eine Verlangsamung des Videos bedeutet, dass die Bilder in einer langsameren Abfolge angezeigt werden. Aber ein fertiges Video wird immer mit der gleichen Bildwiederholrate wiedergegeben, daher ist es notwendig, Frames zu wiederholen, um sie länger auf dem Bildschirm zu halten.
Zeitlupe ist also ein Prozess der Wiederholung von Video-Frames. Um die Illusion einer gleichmäßigen Bewegung aufrechtzuerhalten, müssen die Bilder manchmal resampled oder überblendet werden, um eine gleichmäßige Wiedergabe zu ermöglichen. Resampelte Einzelbilder zeigen oft ein Doppelbild oder Geisterbilder, was ein natürlicher Effekt der Überblendung von Einzelbildern ist, aber wenn die Zeitlupe gut gemacht wird, ist dies bei der Wiedergabe nicht sehr auffällig.
VEGAS Pro bietet mehrere verschiedene Möglichkeiten zur Verlangsamung von Videos. Die meisten dieser Methoden wiederholen Einzelbilder und arbeiten mit Resampling. Stellen Sie daher sicher, dass das Resampling für die Videoevents aktiviert ist.
Tipps & Tricks: So fügen Sie mehrere Videoclips zu einem Video zusammen
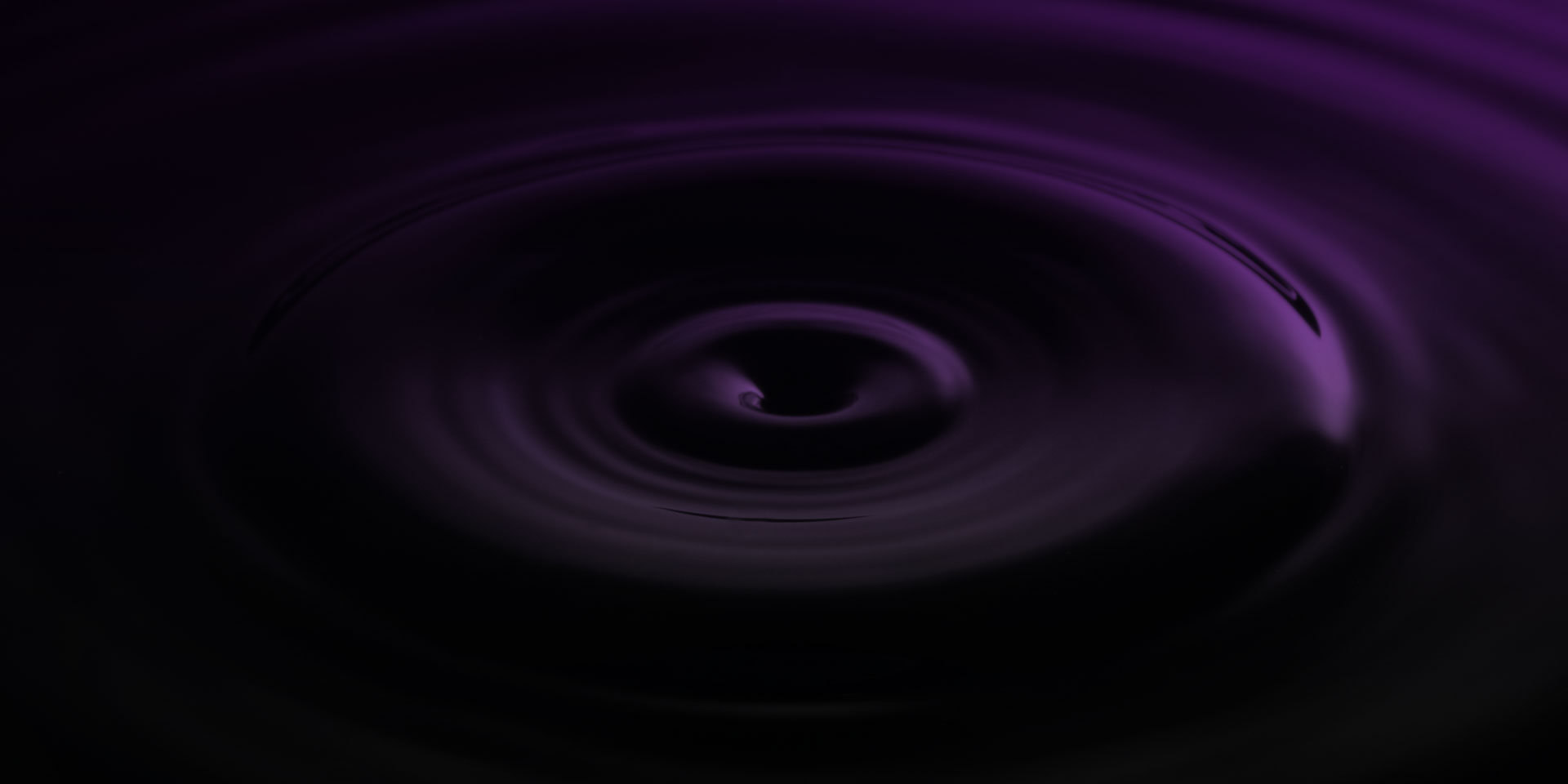
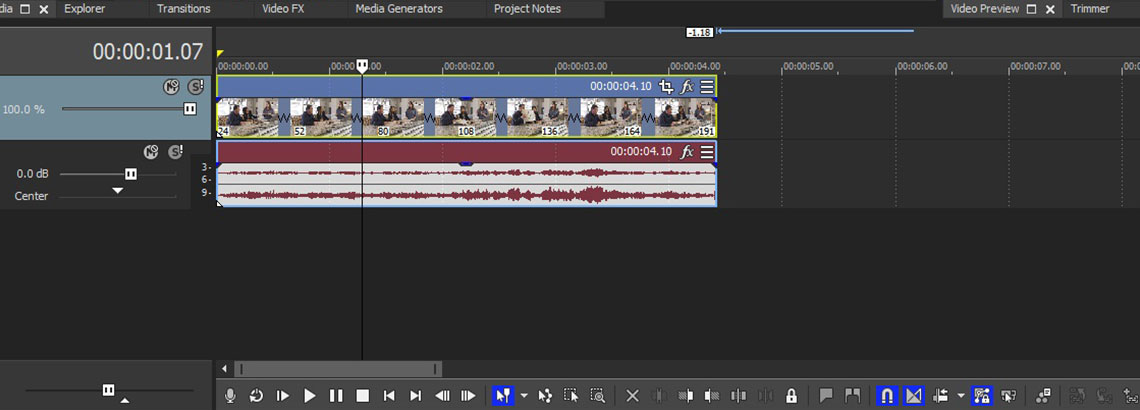
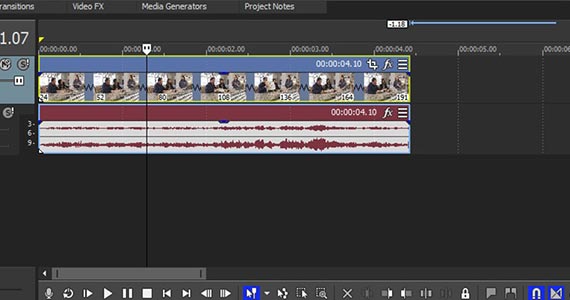
✓ Ein neues Projekt öffnen. Ziehen Sie einen Videoclip auf die Zeitachse. Wenn VEGAS Pro Sie fragt, ob die Projekteinstellungen aus den Eigenschaften des Videos übernommen werden sollen, klicken Sie auf JA.
✓ Halten Sie auf der Zeitachse die STRG-Taste gedrückt, während Sie den rechten Rand des Videoevents nach rechts trimmen.
Das Videoevent wird größer, achten Sie dabei auf zwei Dinge. Auf dem Videoevent erscheint eine Wellenlinie, die sich umso mehr dehnt, je weiter Sie das Videoevent dehnen und auch die Wellenform im Audioevent dehnt sich. Außerdem werden im Gegensatz zu einem normalen Beschnitt beim Vergrößern des Videoevents keine Loop-Punkte erzeugt. Mit dem Halten von STRG wird die Dauer des Events verlängert.
✓ Klicken Sie auf den linken Rand des Videoevents und drücken Sie auf Play. Das Video wird in Zeitlupe abgespielt, und der Ton wird entsprechend verlangsamt.
✓ Klicken Sie mit der rechten Maustaste auf das Videoevent und wählen Sie Eigenschaften. Beachten Sie im unteren Bereich des Felds Eigenschaften die Wiedergabegeschwindigkeit. Standardmäßig beträgt die Wiedergabegeschwindigkeit 1,000, also normale Geschwindigkeit. Die Erweiterung des Medienevents mit STRG-Trimmen hat die Wiedergabegeschwindigkeit verringert, z. B. auf 0,500 oder eine andere Zahl unter 1,000.
Sie können die Werte auch direkt im Feld Wiedergabegeschwindigkeit eingeben. Wenn Sie zum Beispiel die Geschwindigkeit auf ¼ reduzieren möchten, geben Sie 0,250 ein. Denken Sie daran, dass Sie bei der direkten Eingabe eines Wertes einige Einstellungen an den Video- und Audioevents auf der Zeitachse vornehmen müssen. Die Dauer der Events ändert sich nicht, d. h. Sie müssen die Event-Dauer auf die neue Wiedergabegeschwindigkeit trimmen und das Audioevent wird nicht beeinflusst, d. h. der Ton bleibt in der vorherigen Wiedergabegeschwindigkeit und ist nicht mit dem Video synchron.
✓ Klicken Sie auf Eventgruppierung ignorieren auf der Zeitachsen-Werkzeugleiste. Schneiden Sie den rechten Rand des Events auf der linken Seite, bis es am Loop-Punkt einrastet. Trimmen Sie dann bei gedrückter STRG-Taste den rechten Rand des Audioevents, bis es am rechten Rand des Videoevents einrastet.
Der maximale Zeitlupenwert, der mit STRG-Trimmen oder durch direkte Eingabe eines Wertes in das Feld Wiedergabegeschwindigkeit möglich ist, beträgt 4-fache Zeitlupe oder eine Wiedergabegeschwindigkeit von 0,250.
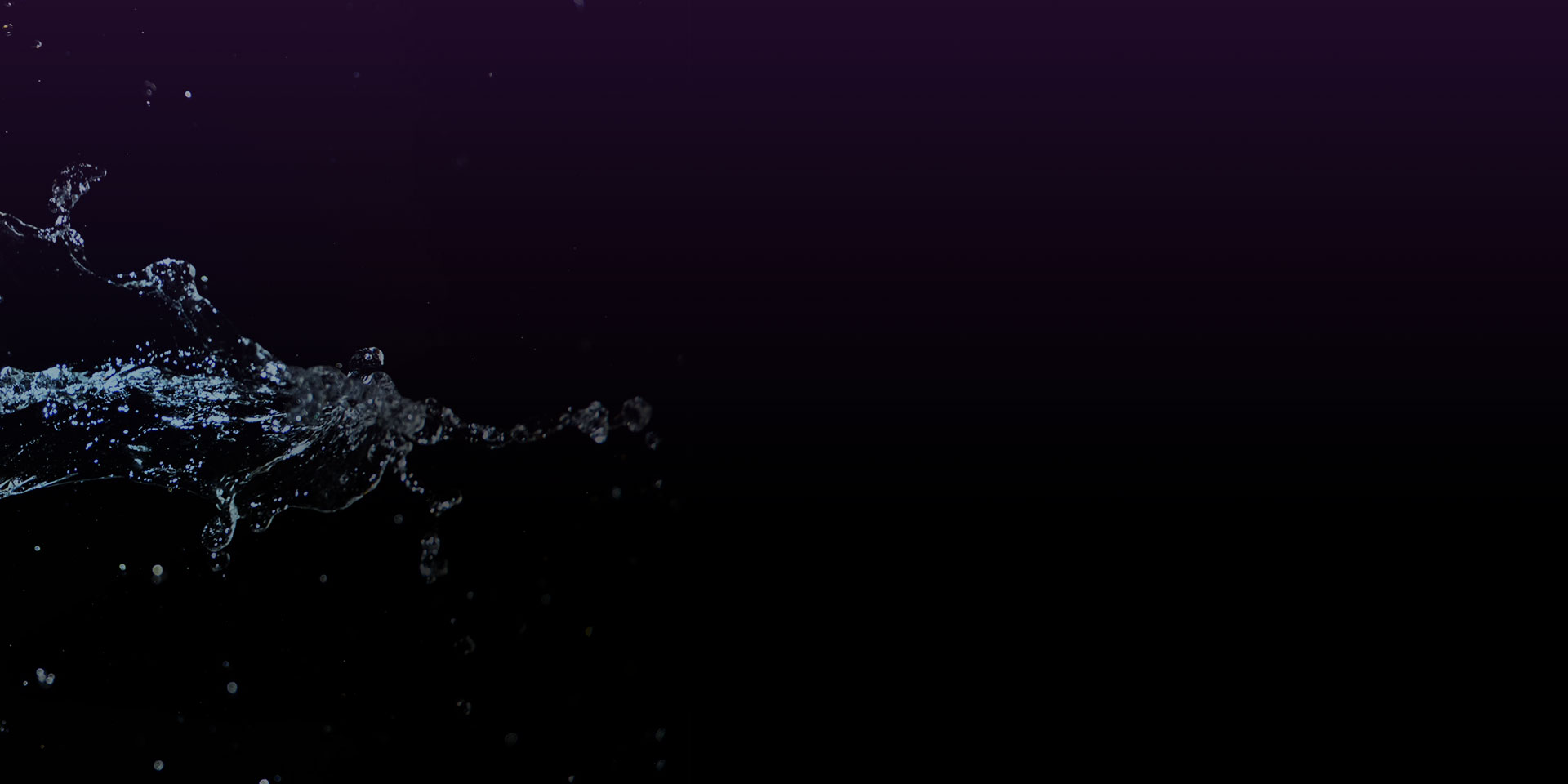
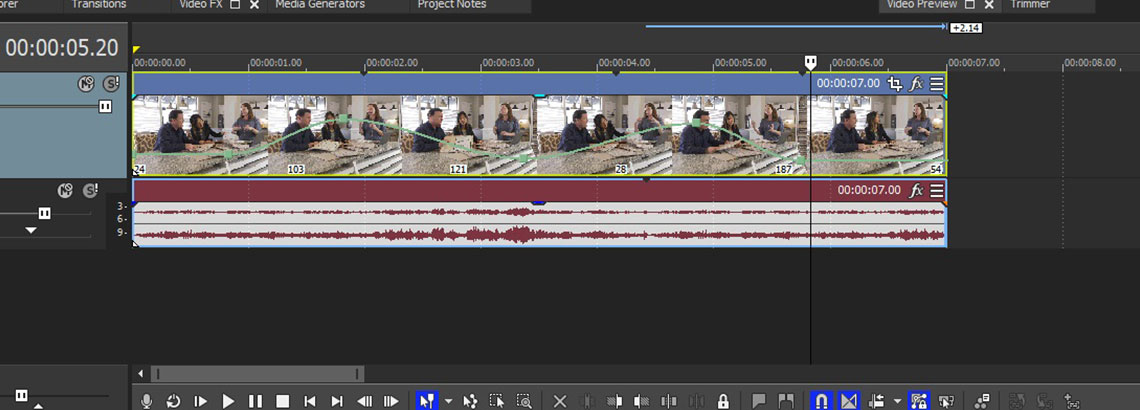
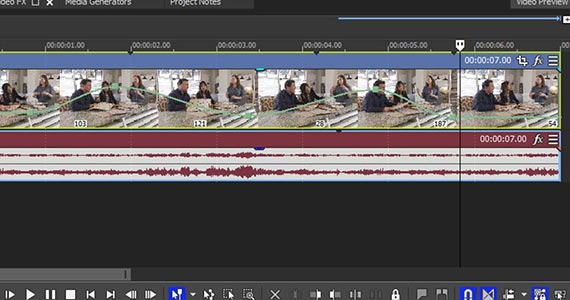
✓ Ziehen Sie eine neue Clip-Instanz auf die Zeitachse. Klicken Sie mit der rechten Maustaste auf das Videoevent und wählen Sie Einfügen/Entfernen Hüllkurve>Geschwindigkeit. Die Geschwindigkeitshüllkurve, eine grüne Linie, erscheint auf dem Videoevent.
✓ Klicken Sie auf die Linie. Ein Popup-Fenster informiert Sie darüber, dass die aktuelle Wiedergabegeschwindigkeit 100 % beträgt, also der normalen Wiedergabegeschwindigkeit entspricht. Wenn Sie die Linie nach unten ziehen, verringert sich die Wiedergabegeschwindigkeit. Halten Sie die STRG-Taste gedrückt, während Sie ziehen, und die Schrittweite der Änderung verringert sich, so dass Sie präzisere Anpassungen vornehmen können. Zeitlupenwerte reichen von 99 % bis hinunter zu 0 %, was keiner Bewegung bzw. einem Standbild entspricht.Wenn Sie den Wert auf unter 0 % in den negativen Bereich ziehen, wird das Video rückwärts abgespielt.
✓ Die Geschwindigkeitshüllkurve auf 25 % einstellen. Klicken Sie mit der rechten Maustaste auf die Hüllkurve etwas weiter unten im Videoevent und wählen Sie Punkt hinzufügen. Ziehen Sie den Punkt mit STRG auf 50 %. Die Geschwindigkeitshüllkurve wird zu einer Kurve zwischen dem Anfangspunkt und dem neuen Punkt und bleibt dann nach dem neuen Punkt flach.
✓ Klicken Sie auf den linken Rand des Videoevents und drücken Sie auf Play. Das Video wird zu Beginn mit 25 % Geschwindigkeit abgespielt, wird dann entlang der Hüllkurve auf bis zu 50 % beschleunigt und für den Rest des Videoevents weiter mit 50 % der normalen Wiedergabegeschwindigkeit abgespielt.
Fügen Sie weitere Punkte hinzu und definieren Sie deren Wiedergabegeschwindigkeit. Spielen Sie das Video ab und die Wiedergabegeschwindigkeit steigt und sinkt entlang der Punkte.
Geschwindigkeitshüllkurven haben keinen Einfluss auf das Audioevent. Normalerweise ist es am besten, einfach das Audioevent zu löschen, da der Ton nicht mit dem Video synchronisiert wird.
✓ Sie können Geschwindigkeitshüllkurven mit STRG-Trimmen oder Änderungen der Wiedergabegeschwindigkeit kombinieren.
Wie bereits gesagt ist die maximal mögliche Zeitlupe mit STRG-Trimmen 4-fache Zeitlupe oder ¼ Wiedergabegeschwindigkeit. Wenn Sie jedoch zusätzlich eine Geschwindigkeitshüllkurve einfügen, wirkt diese als Multiplikator. Wenn Sie die Wiedergabegeschwindigkeit des Events auf 0,250 oder 4-fache Zeitlupe reduziert haben, können Sie eine Geschwindigkeitshüllkurve anwenden und die Geschwindigkeit auf 10 % reduzieren, so dass Sie effektiv eine 40-fache Zeitlupe erhalten.
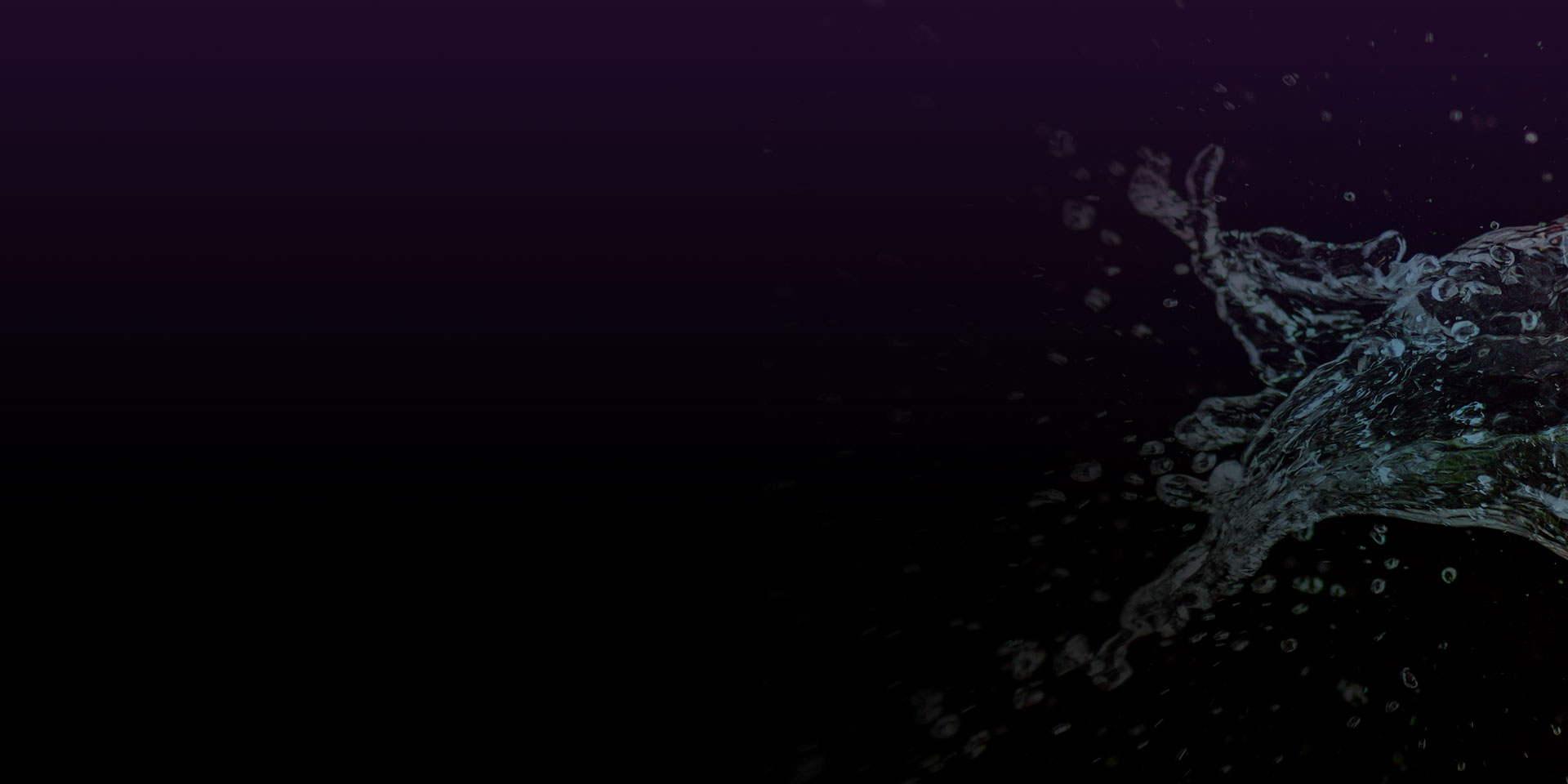
Der Optical Flow Zeitlupeneffekt liefert die effektivste, ruckelfreie Zeitlupe, die mit VEGAS Pro möglich ist. Bei der Optical-Flow-Zeitlupe werden nicht einfach Einzelbilder wiederholt oder Videos resampelt, sondern die Bewegung im Video analysiert und ganz neue Zwischenbilder erstellt. Die Optical Flow-Zeitlupe macht es einfacher, gute, ruckelfreie Zeitlupen aus langsameren Bildwiederholraten wie 24 fps und 25 fps zu erhalten, die für Zeitlupenaufnahmen problematisch sind, weil sie nicht genügend Frames für eine gute Zeitlupe haben und daher unruhig erscheinen, weil die Bilder zu oft wiederholt werden müssen. Die Optical Flow Zeitlupe erzeugt neue Zwischenbilder, die für eine gute, ruckelfreie Zeitlupe benötigt werden.
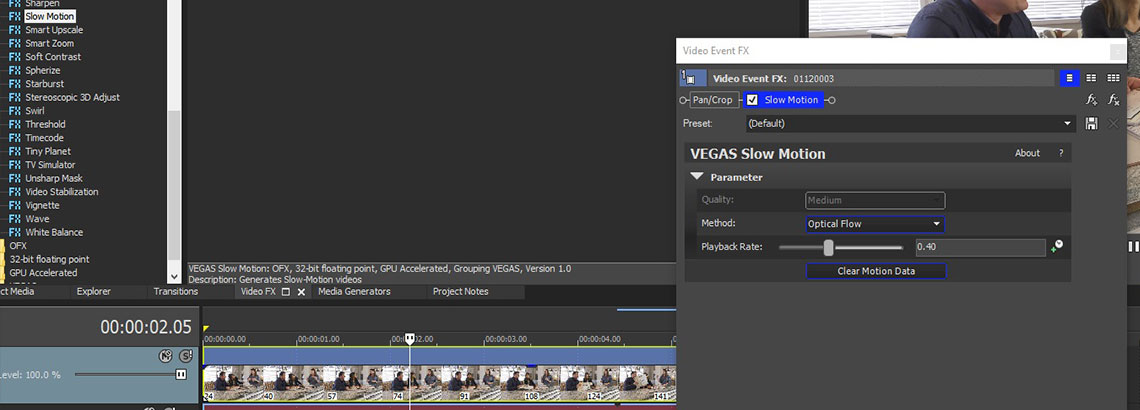
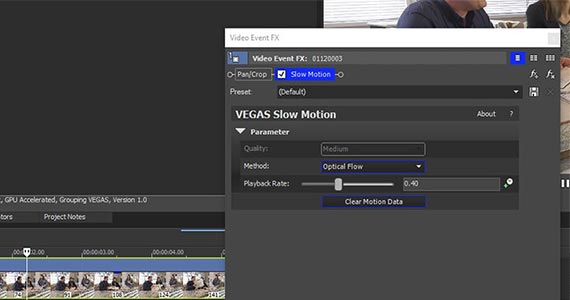
✓ Ein neues Projekt erstellen. Ziehen Sie einen 24p-Clip auf die Zeitachse. Wenn Sie gefragt werden, ob Sie die Projekteigenschaften an die Eigenschaften des Videos anpassen möchten, klicken Sie auf Ja.
✓ Klicken Sie im Video-FX-Fenster auf Zeitlupe. Ziehen Sie das standardmäßig voreingestellte Vorschaubild und legen Sie es auf Ihrem Videoevent ab. Das Videoevent FX-Fenster wird geöffnet und die Zeitlupen-Steuerelemente werden eingeblendet.
✓ Klicken Sie auf das Ausklappmenü Qualität. Wählen Sie Grob, Mittel oder Fein, je nachdem, wie viel Bewegungen in Ihrem Video enthalten sind. Die grobe Qualität benötigt die geringste Verarbeitungszeit, aber Fein liefert die besten Ergebnisse.
✓ Klicken Sie auf Bewegung analysieren. VEGAS Pro analysiert die Bewegung im Video. Wenn der Vorgang beendet ist, erscheinen weitere Steuerelemente. Wählen Sie mit dem Schieberegler eine Wiedergabegeschwindigkeit oder geben Sie direkt einen Wert ein. Die Werte entsprechen Prozentsätzen der Wiedergabegeschwindigkeit, wobei 0,40 40 % Geschwindigkeit entspricht und so weiter.
✓ Klicken Sie auf den linken Rand des Videoevents und spielen Sie den Clip ab. Wenn Sie mit der Zeitlupe zufrieden sind, großartig! Falls nicht, klicken Sie auf Bewegungsdaten löschen und starten Sie den Prozess erneut.
















Was ist der Unterschied zwischen VEGAS Pro und VEGAS Pro Suite?
