Was Sie lernen werden:
Verwackelte Videoaufnahmen in wenigen Minuten stabilisieren
Erfahrene Redakteure kennen das Problem – beim Durchsehen von Clips finden sie großartiges, aber leider verwackeltes Filmmaterial. In einer perfekten Welt würde niemand solches aufnehmen, wenn er es nicht will. Um diesen Problem Herr zu werden, bietet VEGAS Pro eine leistungsfähige Videostabilisierung. Lesen Sie weiter, um herauszufinden, wie Sie verwackeltes Filmmaterial retten können!
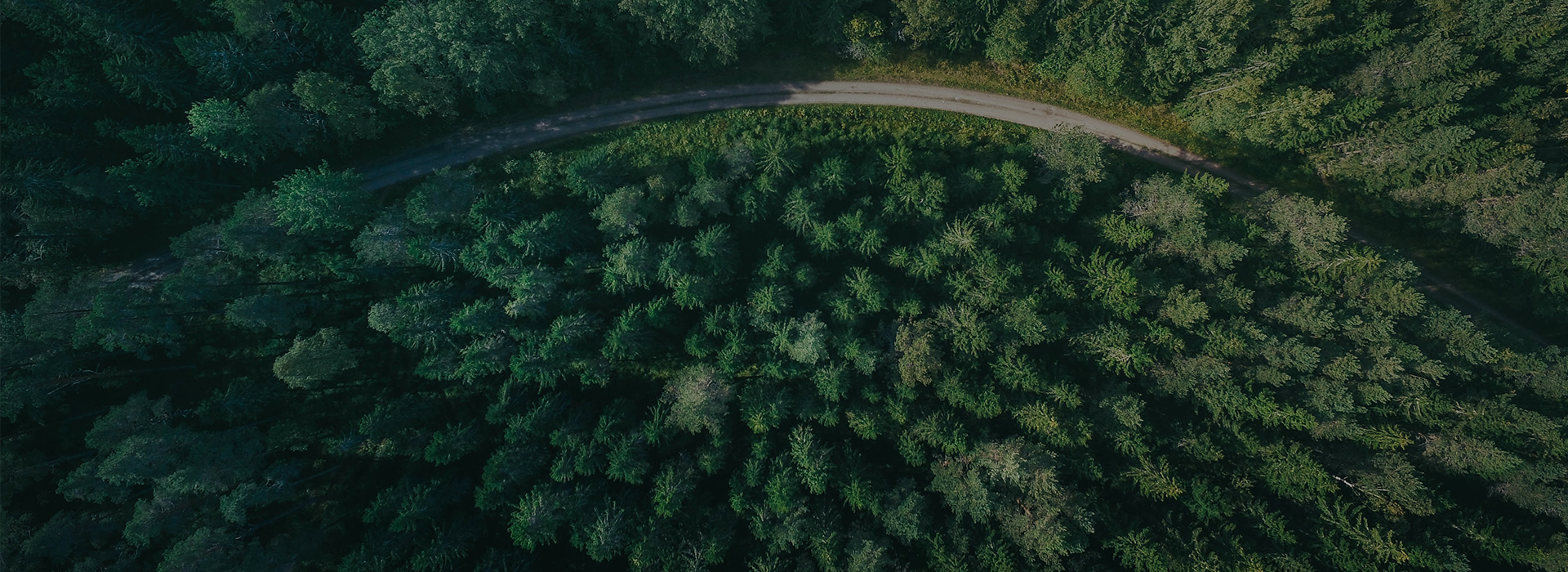
Der Video-Stabilisator von VEGAS Pro ist ein OpenFX-Plugin. Daher können Sie das Feature auf vier unterschiedlichen Ebenen anwenden, allerdings sind nur nur zwei davon sinnvoll: die Medien- und die Eventebene. Jeder Ansatz hat seine Vorteile und kann sich daher weniger gut oder besser für Ihr Projekt eignen.
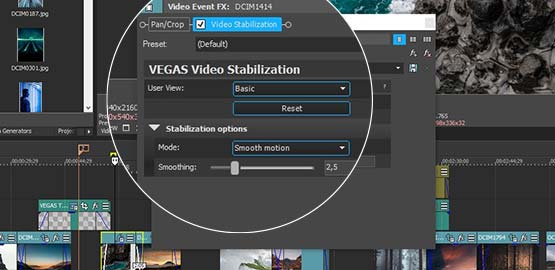
Wenn Sie den Effekt auf der Eventebene anwenden, wirkt die Stabilisierung nur auf das im Event enthaltene Material. Beispiel: Sie haben eine Videodatei, die fünf Minuten lang ist. In Ihrem Projekt haben Sie einen Event, der aber nur 15 Sekunden dieses Videos verwendet. Die Analyse von 15 Sekunden Video benötigt deutlich weniger Zeit als von 5 Minuten. Daher ist es sinnvoll, die Stabiliserung auf Eventebene anzuwenden.Allerdings sollten Sie eines dabei beachten: Nachdem Sie das Material im Event analysiert und stabilisiert haben, können Sie die Dauer des Events nicht mehr anpassen oder dessen Inhalt anderweitig ändern.
In diesem Fall müssen Sie die Analyse wiederholen. Wir empfehlen daher, nach der Fertigstellung aller Ihrer Bearbeitungen die Videostabilisierung auf Eventebene anzuwenden.
Um die Stabilisierung zu nutzen, klicken Sie auf die Registerkarte "Video-FX". Wählen Sie "Videostabilisierung" aus der Liste und ziehen Sie es auf den gewünschten Event.
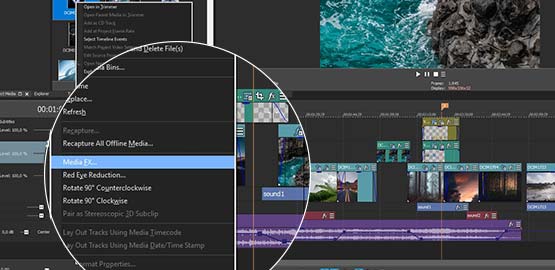
Wenn Sie die Stabilisierung auf Medienebene anwenden, müssen Sie diese nicht jedes Mal wiederholen, wenn Sie Material auf die Timeline ziehen. Wenn Sie dasselbe Material in mehreren Events Ihrer Timeline verwenden, ist es meist effizienter, dieses auf der Medienebene zu stabilisieren. Denn passen Sie die Stabilisierung im Verlaufe Ihrer Bearbeitung nochmal an, aktualisiert VEGAS Pro jedes Ereignis mit diesem Material automatisch.
Ein weiterer Vorteil ist, dass Sie das Material nicht neu analysieren müssen, wenn Sie die Länge des Events auf der Timeline ändern.
Allerdings gibt es auch einen kleinen Nachteil bei der Stabilisierung auf Medienebene: Alle Bearbeitungen in VEGAS Pro "non-destructive". Folglich hat es keinen dauerhaften Effekt auf das Originalmedium.

Für die meisten Aufnahmen ist die "Einfach"-Einstellung ausreichend. Wenn Sie auf die Schaltfläche "Stabilisieren" klicken, analysiert VEGAS Pro den Clip und stabilisiert diesen. Sollten Sie mit den Ergebnissen jedoch nicht zufrieden sein, passen Sie den Schieberegler "Glättung" an.
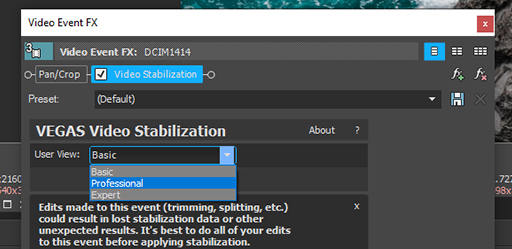
1.Klicken Sie auf das Dropdown-Menü "Benutzeransicht" und wählen Sie "Professionell". Wenn Sie mit den gleichen Medien arbeiten, die Sie gerade mit "Einfach" stabilisiert haben, ist das Dropdown-Menü "Methode" nicht verfügbar. Klicken Sie daher auf die Schaltfläche "Daten löschen", um die vorherige Analyse zu verwerfen. Der Modus "Professionell" gibt Ihnen die Kontrolle über die Methode der Stabilisierung und darüber, welche Art der Bewegung Sie stabilisieren wollen.
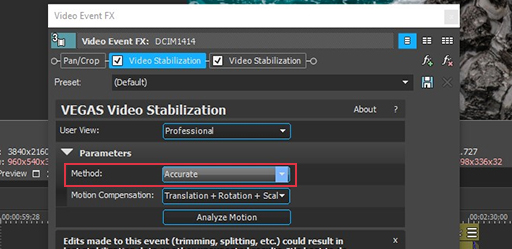
2. Klicken Sie nun auf das Dropdown-Menü "Methode" und wählen Sie zwischen "Schnell" oder "Präzise". Letztere anaylisiert Bewegungen genauer für eine bessere Stabilisierung.
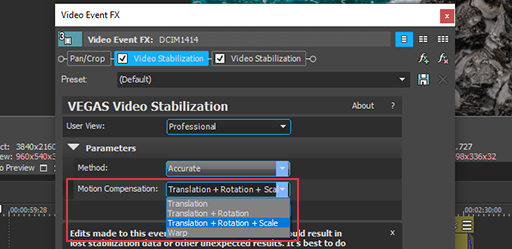
3. Als nächstes wählen Sie die Art der Bewegungskompensation, die für die Bewegung, mit der Sie es zu tun haben, am sinnvollsten ist. Das Material kann über verschiedene Bewegungsachsen wie z.B. horizontal oder vertikal verwackelt sein (sogenannte Translation). Aber auch durch unerwünschte Neigung der Kamera können Verwacklungen entstehen. Zudem kann sich die Kamera etwas näher an und weiter vom Motiv der Aufnahme entfernen. Jede oder alle diese Bewegungen können verwackelte Aufnahmen verursachen. Sie können die Stabilisierung so steuern, dass sie eine, einige oder alle dieser Bewegungen kompensiert. Oftmals können Sie nur die von Ihnen benötigten Achsen kompensieren und so Bearbeitungszeit sparen. Beginnen Sie mit der geringsten notwendigen Bewegungskompensation und fügen Sie bei Bedarf mehr hinzu.
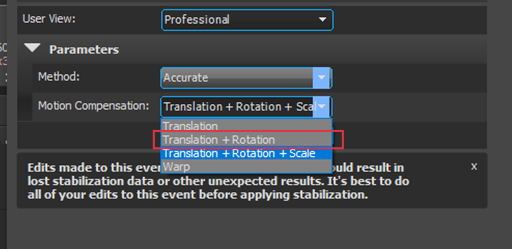
4. Die meisten Aufnahmen mit Stativen wackeln nur nach unten oder von einer Seite zur anderen. Das Stativ verhindert, dass sich die Kamera dreht, neigt, vorwärts oder rückwärts bewegt. Für das gelegentliche Wackeln müssten Sie daher möglicherweise nur die Funktion "Translation" wählen.
Wenn eine Unebenheit der Kamera auf dem zu einer Drehung führt, kann die Wahl von "Translation + Rotation" das Problem lösen kann.
Aufnahmen mit der Hand können Verwacklungen über alle Achsen haben. Dann müssen Sie eventuell mehrere Funktionen zur Bildstabilisierung anwenden.
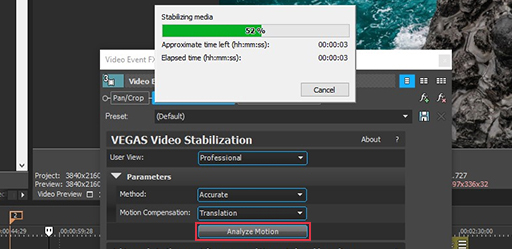
5. Die "Warp"-Funktion kompensiert Verzerrrungen. Hierfür wählen Sie diese Funktion und klicken auf "Bewegung analysieren".

Sobald die Stabilisierung abgeschlossen ist, erscheinen weitere Kontrollenleisten, die eine Feinabstimmung ermöglichen.
Um das Material zu stabilisieren, zoomt der Stabilisator leicht in das Video hinein. VEGAS Pro versucht dabei, einen bestimmten Punkt innerhalb des Videos an der gleichen Position zu halten, während das Video läuft. So kann es das Bild bei Bedarf in einzelnen Bildern bewegen und drehen. Häufig bedeutet ein größerer Zoom eine bessere Stabilisierung. Eine Vergrößerung des Zooms mit den Reglern "Glätten" oder "Zusätzlicher Zoom" kann helfen, das Material besser zu stabilisieren. Allerdings kann ein zusätzlicher Zoom ab einem bestimmten Punkt die Qualität beeinträchtigen. Stellen Sie also sicher, dass Ihr Video durch Ihre Zoomeinstellung nicht zu unscharf wird oder verpixelt.
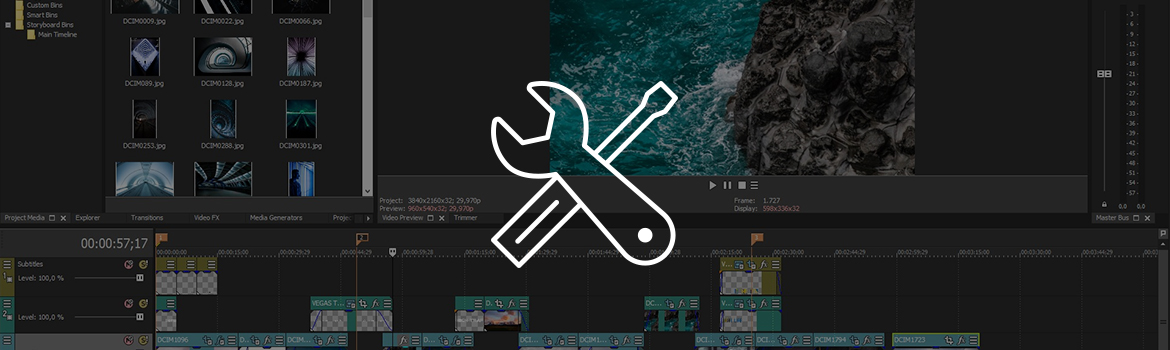
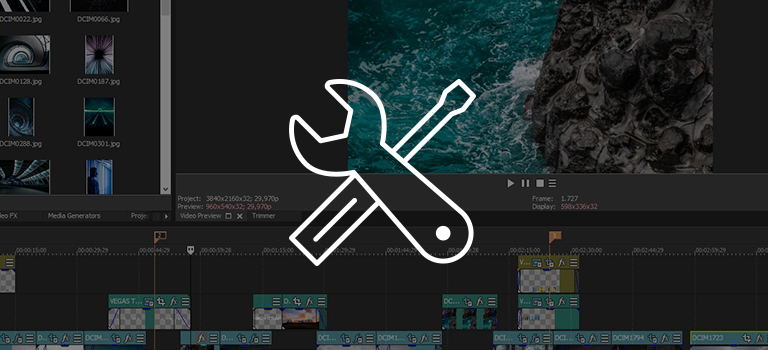
Wie bereits erwähnt, ist das auf einem Stativ aufgenommene Material im Idealfall überhaupt nicht verwackelt. Deshalb können Sie bei der Auswahl von "Freeze Motion" im Dropdown-Menü "Mode" einen individuellen Frame als Referenz auswählen. So frieren Sie jeden anderen Frame entsprechend der Positionierung dieses Referenzrahmens ein.
Bei Aufnahmen mit viel Bewegungen, können Sie den Modus "Smooth Motion" nutzen. Dieser Modus versucht nicht, alle Bewegungen vollständig zu stoppen, sondern macht die Bewegung sanfter und weniger ruckartig.
Da die Bildstabilisierung den Clip neu positioniert, kann sich das Videobild gelegentlich so stark bewegen, dass es sich von der einen oder anderen Kante entfernt. Sie können einen zusätzlichen Zoom hinzufügen, um dies zu kompensieren – unter Umstände aber auf Kosten der Videoqualität.
In diesen Fällen müssen Sie möglicherweise den Abstand zwischen Videobild und Rand akzeptieren. Wählen Sie im Dropdown-Menü die Funktion "Randfüllung". "Transparent" lässt Ebenen (oder den schwarzen Hintergrund) unter dem Clip durchscheinen. "Spiegelnd" erzeugt gespiegelte Bilder entlang der Kanten. "Wiederholen" wiederholt das Bild. Schließlich dehnt und verwischt "Verschmierend" die Kanten des Bildes.
Sie können auch eine zusätzliche manuelle Rotationskompensation oder Bewegungsunschärfe hinzufügen.
Der Expertenmodus bietet noch mehr Optionen, mit denen Sie die Bewegungsanalyse steuern und das Ergebnis auf einer viel detaillierteren Ebene abstimmen können.
Wie Sie sehen können, kann die Videostabilisierung so einfach oder so detailliert sein, wie Sie es wünschen. Oftmals braucht es nicht viel, aber wenn Ihr Projekt diese zusätzliche Steuerung erfordert, stellt Ihnen der VEGAS Pro alle nötigen Werkzeuge bereit.










- 2-für-1- Deal: Jetzt kaufen & Gratis-Upgrade sichern!
- Ein VEGAS Produkt jetzt kaufen & die jeweils neue Version kostenlos erhalten!
- 2-für-1- Deal: Jetzt kaufen & Gratis-Upgrade sichern!
- Ein VEGAS Produkt jetzt kaufen & die jeweils neue Version kostenlos erhalten!










- 2-für-1- Deal: Jetzt kaufen & Gratis-Upgrade sichern!
- Ein VEGAS Produkt jetzt kaufen & die jeweils neue Version kostenlos erhalten!
- 2-für-1- Deal: Jetzt kaufen & Gratis-Upgrade sichern!
- Ein VEGAS Produkt jetzt kaufen & die jeweils neue Version kostenlos erhalten!






- 2-für-1- Deal: Jetzt kaufen & Gratis-Upgrade sichern!
- Ein VEGAS Produkt jetzt kaufen & die jeweils neue Version kostenlos erhalten!
- 2-für-1- Deal: Jetzt kaufen & Gratis-Upgrade sichern!
- Ein VEGAS Produkt jetzt kaufen & die jeweils neue Version kostenlos erhalten!
Was ist der Unterschied zwischen VEGAS Pro Edit, VEGAS Pro Suite und VEGAS Pro Post?


