Was Sie lernen werden:
Hatten Sie schon einmal Probleme mit der Belichtung Ihrer Aufnahmen? Mussten Sie schon einmal ein Bild aufhellen, das zu dunkel war oder ein zu helles Bild abdunkeln? Wenn ja, dann haben Sie Glück, denn in VEGAS Pro sind eine ganze Reihe von Effekten eingebaut, die Ihnen dabei helfen können! Von der einfachsten Lösung bis hin zu sehr präzisen Belichtungswerkzeugen bietet VEGAS Pro alles, was Sie zur Steuerung der Helligkeit benötigen.
In diesem Tutorial gehen wir auf einige allgemeine Überlegungen zum Aufhellen und Abdunkeln von Bildern ein. Dann werden wir uns eingehend mit den Werkzeugen in VEGAS Pro beschäftigen, die Helligkeit und Dunkelheit steuern!
Wir werden jedes Werkzeug einzeln unter die Lupe nehmen:
Schritt 1: Helligkeit und Kontrast
Schritt 2: Input/Output-Schieberegler
Schritt 3: HSL-Einstellung
Schritt 4: Offset Wheel Y-Schieberegler
Schritt 5: Farbrad Y-Schieberegler
Schritt 6: Farbkurven
Lesen Sie also weiter, um mehr darüber zu erfahren, wie Sie Ihre Bilder in VEGAS Pro aufhellen oder abdunkeln können!
Bevor wir uns mit den Werkzeugen in VEGAS Pro beschäftigen, wollen wir einige allgemeine Grundlagen behandeln, die sich auf die Einstellung der Helligkeit und Dunkelheit in einem Bild beziehen. Diese sind unabhängig von der Methode, die Sie für die Helligkeitseinstellung verwenden, gültig. Es ist also gut, sie im Hinterkopf zu behalten, während wir uns bestimmte Techniken ansehen.
Ein häufiges Problem bei dunklem Material ist Rauschen. Rauschen ist eine zufällige Information, die in Ihrem Bild herumschwirrt, und obwohl Sie bei jeder Helligkeitsstufe etwas davon finden, tritt es wahrscheinlicher in den dunkleren Bildbereichen auf, da nicht ausreichend viel Licht auf den Kamerasensor aufgetroffen ist. Es gibt nicht genug Bildinformationen für den Sensor und für die internen Kompressoren. So kommt es zu Rauschen. Im Allgemeinen finden Sie das meiste Rauschen in den dunkleren Bereichen in etwa den unteren 40 % der Helligkeits-Waveform.
Es gibt in Kameras eingebaute Denoiser und andere Möglichkeiten, mit dem Rauschen umzugehen, aber als Editor hat man es mit bereits aufgezeichnetem Material zu tun. Das Rauschen ist also bereits Teil des Materials. Wenn Editoren versuchen, dunkleres Material aufzuhellen, kann es daher zu übermäßigem Rauschen kommen. Dies sieht unvorteilhaft aus und erschwert die Arbeit mit dem Material. Übermäßiges Rauschen ruiniert viele Effekte und wenn Sie das Bild schärfen, wird das Rauschen noch schlimmer.
Eine Möglichkeit, mit dem Rauschen umzugehen, besteht darin, die dunkleren Bereiche so dunkel wie möglich zu halten und den Rest des Bildes trotzdem aufzuhellen.In der Regel findet man Rauschen nicht in reinem Schwarz oder in der Nähe von reinem Schwarz, weil das leicht zu entfernen ist. Die dunklen Bereiche dunkler zu machen, hilft, Rauschen zu reduzieren.
Dabei gibt es natürlich Einschränkungen. Die Erhöhung des Kontrasts dunkelt die dunkleren Bereiche ab, hellt aber auch die helleren Bereiche auf. Hier muss man genau abwägen. Es gibt einige Möglichkeiten, die dunkleren Bereiche direkt abzudunkeln.Sie können den Y-Wert in den Tiefen senken oder für mehr Präzision die untere linke Seite der Farbkurven absenken. Es lässt sich aber nicht vermeiden, dass Details in den dunkleren Bereichen verschwinden, und einige der Details gehen möglicherweise ganz in reinem Schwarz verloren.
Es gibt Software-Programme zur Rauschunterdrückung, und einige von ihnen sind sehr effektiv, aber sie haben auch Nachteile. Rauschunterdrückung bedeutet immer den Verlust von Details und das im gesamten Bild, also auch Details, die Sie behalten möchten. Die Ergebnisse können z. B. Unschärfe, unnatürlich aussehende Haut und verwischte Farben sein.
Das Abdunkeln eines helleren, saubereren Bildes erzeugt weniger Rauschen als das Aufhellen eines dunkleren, verrauschten Bildes, so dass Filmemacher Szenen, die eigentlich dunkel werden sollen, mit starker Beleuchtung aufnehmen, so dass ein viel helleres Bild entsteht, als im das Endprodukt beabsichtigt ist. In der Nachbearbeitung können die Editoren das Bild dann genau auf das für die Aufnahme vorgesehene Niveau abdunkeln und es gibt weit weniger Probleme mit Rauschen.

Das Aufhellen eines Bildes führt fast immer zu einer Entsättigung der Farben. Dunklere Bereiche sind natürlich dunkler, weil nicht so viel Licht vorhanden ist, aber wie wir schon sagten, weniger Licht bedeutet weniger Informationen, einschließlich der Farbinformationen. Es mag vielleicht kontraintuitiv erscheinen, weil die Farben in dunkleren Bereichen gesättigter erscheinen, aber das liegt nur daran, dass die Farben einen höheren Schwarzanteil aufweisen, und mehr Schwarz in den Farben lässt sie satter erscheinen. Durch Aufhellen des Bildes wird Weiß hinzugefügt und wenn sich das Weiß in den Farben mit dem Schwarz vermischt, ist das Ergebnis grau. Die Grauinformation überlagert die Farbinformation, was zu verwaschener, entsättigter Farbe führt.
Sie können jederzeit die Sättigung erhöhen. Aber es sind nur begrenzt viele Farbinformationen vorhanden, sodass es schwierig sein wird, eine gute Farbqualität bei Bildern zu erhalten, die deutlich aufgehellt sind.
Umgekehrt bedeutet das Abdunkeln eines Bildes oft, dass Sie das Bild etwas entsättigen müssen, aber das ist einfacher, als Farbinformationen hinzuzufügen, die nicht vorhanden sind.

Lassen Sie uns nun einen Blick auf die hervorragenden Werkzeuge werfen, die in VEGAS Pro zur Einstellung von Helligkeit und Dunkelheit zur Verfügung stehen. Wir beginnen mit der einfachsten Methode und gehen dann zu detaillierteren und präziseren Werkzeugen über. Auf dem Weg dorthin werden wir Werkzeuge aus dem leistungsstarken Color Grading Panel in VEGAS Pro nutzen!
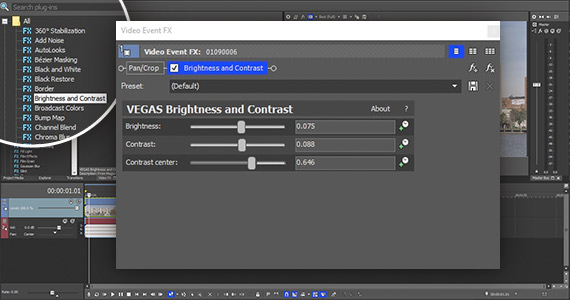
Der Helligkeits- und Kontrasteffekt bietet die einfachste Möglichkeit, ein Bild aufzuhellen oder abzudunkeln. Wie der Name schon sagt, können Sie mit diesem Effekt die Helligkeit und den Kontrast des Bildes steuern. Für den Beginn ist das ein großartiger Effekt, denn was Sie damit machen, ist im Grunde das Gleiche wie mit jeder anderen Methode zum Aufhellen oder Abdunkeln von Bildern, nur vereinfacht.
✓ Klicken Sie im Video-FX-Fenster auf Helligkeit und Kontrast. Ziehen Sie das standardmäßig voreingestellte Vorschaubild und legen Sie es auf Ihrem Videoevent ab.
Das Videoevent-FX-Fenster wird geöffnet und die Steuerelemente für Helligkeit und Kontrast erscheinen.
✓ Schieben Sie den Schieberegler für die Helligkeit nach rechts, um das Bild aufzuhellen. Das gesamte Bild wird heller, je weiter der Schieber nach rechts bewegt wird. Gehen Sie nicht zu weit, sonst wirkt das Bild ausgewaschen.
Das gesamte Bild wird heller. Verringern Sie also die Helligkeit der dunkleren Bildelemente, und zwar nicht nur, wie oben erwähnt, um das Rauschen in den Griff zu bekommen, sondern auch, weil die dunkleren Bereiche für ein korrektes Bild nicht dunkel genug sein werden.
✓ Schieben Sie den Schieberegler Kontrast nach rechts, um den Kontrast zu erhöhen. Die dunkleren Teile Ihres Bildes werden dunkler, während die hellsten Teile etwas heller werden. Wenn Sie feststellen, dass Ihre Weißanteile zu hell werden, schieben Sie den Schieberegler für die Kontrastmitte nach rechts.
Dieser Prozess, bei dem das Bild aufgehellt und die Dunkelheit verringert wird, um den Kontrast zu erhöhen, ist im Grunde derselbe Prozess, der auch bei den anderen Werkzeugen angewendet wird. Die anderen Werkzeuge bieten Ihnen eine größere Präzision, aber das zugrunde liegende Konzept ist dasselbe.

Das Color Grading Panel in VEGAS Pro bietet eine Reihe von Werkzeugen zum Aufhellen und Abdunkeln von Bildern. Wie Helligkeit und Kontrast sind Versionen dieser Werkzeuge auch als einzelne Effekte im Video-FX-Fenster verfügbar, aber wir werden sie nur im Farbkorrektur-Panel behandeln. Der Prozess ist bei den einzelnen Werkzeugen derselbe. Aber mit dem Color Grading-Panel haben Sie alle Werkzeuge auf einmal zur Hand, anstatt sie einzeln hinzuzufügen!
Tipps & Tricks: Optimieren Sie Ihre Farbkorrektur mit LUTs
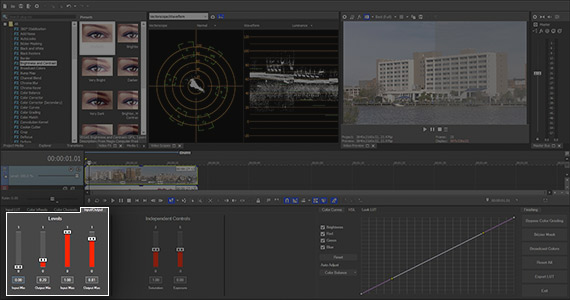
Auf dem Input/Output-Reiter finden Sie verschiedene Schieberegler zur Steuerung der Helligkeit und Dunkelheit.
✓ Auf der linken Seite befinden sich die Schieberegler für die Level. Die beiden Input-Schieberegler, Input Min und Input Max, verdunkeln bzw. hellen das Bild auf und erhöhen gleichzeitig den Kontrast. Die beiden Output-Schieberegler, Min und Max, hellen das Bild auf bzw. verdunkeln es, während der Kontrast abnimmt.
Bei den unabhängigen Bedienelementen hellt der Belichtungsregler das gesamte Bild auf oder dunkelt es ab, ohne den Kontrast zu verändern. Wenn Sie das Bild mit diesem Schieberegler aufhellen oder verdunkeln, müssen Sie den Kontrast mit einem anderen Regler einstellen.
Mit dem Sättigungs-Schieberegler wird die Farbsättigung erhöht oder verringert, was, wie bereits erwähnt, wahrscheinlich erforderlich ist, wenn Sie die Helligkeit ändern.
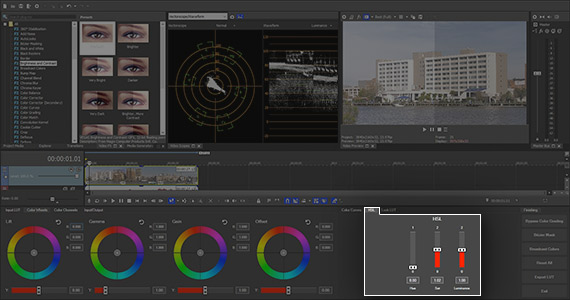
✓ Bewegen Sie auf dem HSL-Reiter den Luminanz-Schieberegler nach oben und unten, um das gesamte Bild aufzuhellen oder abzudunkeln. Wie beim Belichtungs-Schieberegler müssen Sie den Kontrast auf eine andere Art und Weise einstellen.
Der HSL-Reiter enthält auch einen Schieberegler für die Sättigung.
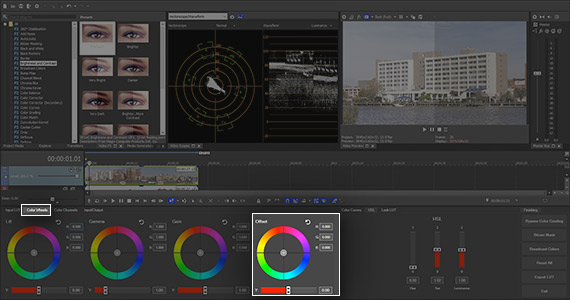
✓ Auf dem Farbräder-Reiter finden Sie vier Farbräder. Unter jedem Farbrad befindet sich ein Y-Schieberegler. Y-Schieberegler steuern die Luminanz.
Das Offset-Wheel steuert das gesamte Bild. Schieben Sie den Schieberegler Offset Y nach links, um das gesamte Bild abzudunkeln. Schieben Sie ihn nach rechts, um das Bild aufzuhellen.
Wie beim Belichtungs-Schieberegler müssen Sie den Kontrast auf andere Weise anpassen, z. B. mit den anderen Y-Schiebereglern unter den anderen Farbrädern auf dem Reiter.
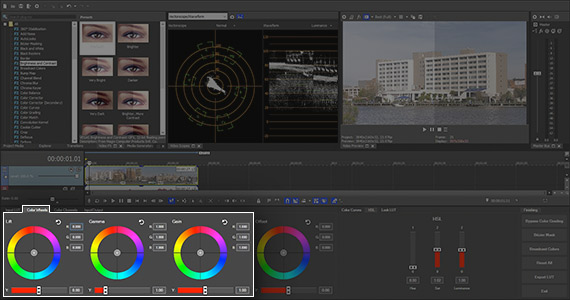
Die anderen Farbräder sind: Lift, das die dunkleren Bereiche des Bildes steuert, Gamma, das den mittleren Bereich des Bildes steuert und Gain, das den hellsten/hervorgehobenen Bereich des Bildes steuert.
Unter jedem Rad befindet sich ein eigener Y-Schieberegler. Durch die Steuerung separater Helligkeitsbereiche können Sie einen Bereich unabhängig voneinander abdunkeln und aufhellen, so dass Sie eine präzisere Kontrolle haben und sowohl Helligkeit als auch Kontrast sorgfältiger steuern können.
✓ Der Schieberegler Gamma erledigt den größten Teil der Arbeit. Um ein Bild aufzuhellen, schieben Sie den Gamma Y-Schieberegler nach rechts. Die dunklen Bereiche nehmen nicht so stark an Helligkeit zu, ebenso wenig wie die ganz hellen Bereiche. Sie können bei Bedarf feinere Kontrasteinstellungen vornehmen. Schieben Sie den Lift Y-Schieberegler nach links, um die dunkleren Bereiche abzudunkeln. Schieben Sie bei Bedarf den Gain Y-Schieberegler leicht nach rechts, um die ganz hellen Bereiche für mehr Kontrast anzuheben.
Verwenden Sie einen Schieberegler für die Farbsättigung auf einem der anderen Reiter, um die Farbsättigung nach Bedarf zu steuern.
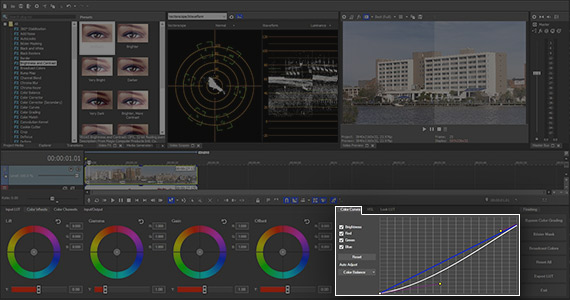
Die Farbkurven auf dem Farbkurven-Reiter sind bei weitem die präziseste Möglichkeit, die Belichtung zu steuern und Bilder aufzuhellen oder abzudunkeln. Mit den Farbkurven haben Sie eine sehr detaillierte Kontrolle über den gesamten Bereich von Dunkelheit und Helligkeit.
✓ Klicken Sie auf das Kontrollkästchen Helligkeit neben den Farbkurven, wenn es nicht bereits aktiv ist. Deaktivieren Sie die Kontrollkästchen Rot, Grün und Blau. Auf dem Farbkurvendiagramm sehen Sie jetzt nur noch eine weiße diagonale Linie.
Die Verwendung der Farbkurven zum Aufhellen und Abdunkeln eines Bildes ist ähnlich wie die Verwendung der Farbradschieberegler, nur sehr detailliert und viel präziser. Wie bei den Schiebereglern des Farbrads erledigt der mittlere Teil der Kurve den größten Teil der Arbeit. Heben Sie den mittleren Teil an, um ihn aufzuhellen, oder reduzieren Sie ihn ab, um ihn abzudunkeln.
Wenn Sie das getan haben, senken Sie den unteren linken Teil der Kurve ab, um die dunkleren Bereiche abzudunkeln und den Kontrast zu erhöhen. Senken Sie den oberen rechten Teil ab, um die ganz hellen Bereiche, falls erforderlich, anzuheben und den Kontrast zu erhöhen. Wenn Sie das Bild aufgehellt haben, müssen Sie möglicherweise auch den oberen rechten Bereich reduzieren, um die ins reine Weiß laufenden hellen Bereiche zu korrigieren.
Wie bei den Farbrädern verwenden Sie einen Schieberegler für die Sättigung auf einem der anderen Reiter, wenn Sie die Farbsättigung anpassen möchten.










- 2-für-1- Deal: Jetzt kaufen & Gratis-Upgrade sichern!
- Ein VEGAS Produkt jetzt kaufen & die jeweils neue Version kostenlos erhalten!
- 2-für-1- Deal: Jetzt kaufen & Gratis-Upgrade sichern!
- Ein VEGAS Produkt jetzt kaufen & die jeweils neue Version kostenlos erhalten!










- 2-für-1- Deal: Jetzt kaufen & Gratis-Upgrade sichern!
- Ein VEGAS Produkt jetzt kaufen & die jeweils neue Version kostenlos erhalten!
- 2-für-1- Deal: Jetzt kaufen & Gratis-Upgrade sichern!
- Ein VEGAS Produkt jetzt kaufen & die jeweils neue Version kostenlos erhalten!






- 2-für-1- Deal: Jetzt kaufen & Gratis-Upgrade sichern!
- Ein VEGAS Produkt jetzt kaufen & die jeweils neue Version kostenlos erhalten!
- 2-für-1- Deal: Jetzt kaufen & Gratis-Upgrade sichern!
- Ein VEGAS Produkt jetzt kaufen & die jeweils neue Version kostenlos erhalten!
Was ist der Unterschied zwischen VEGAS Pro Edit, VEGAS Pro Suite und VEGAS Pro Post?
