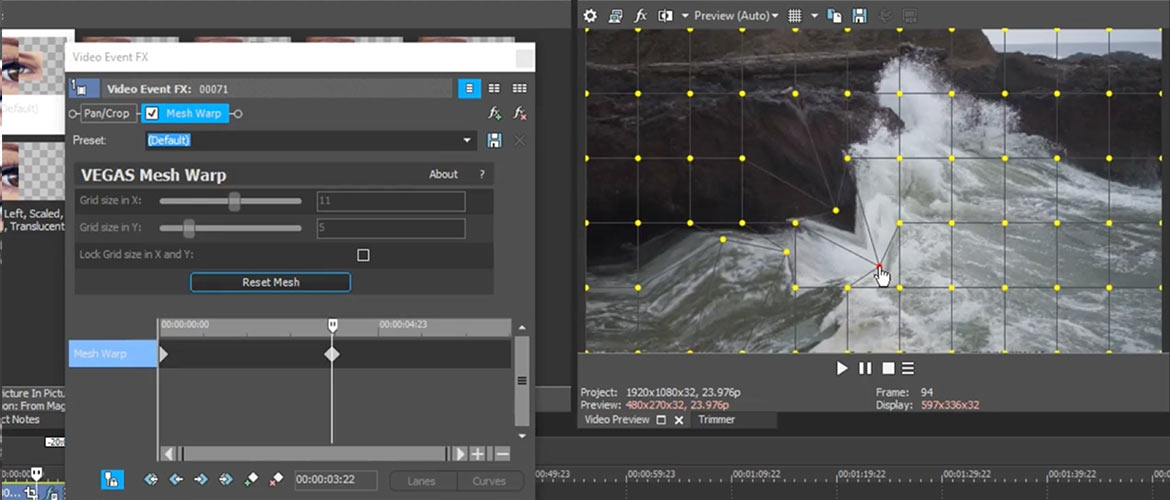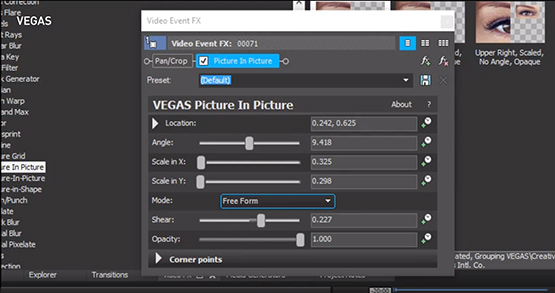Was Sie lernen werden:
Erstellen Sie beeindruckende Video-Composites aus Ihren Fotos und Videos.
Moderne Videobearbeitungssoftware verfügt über einen Leistungsumfang, der früher nur von spezieller Effektsoftware erreicht wurde, und das bei wesentlich weniger Aufwand als je zuvor! Stellen Sie sich vor, Bilder Ihrer Wahl in ein anderes Video einzufügen und die Bilder so gut zu integrieren, dass der Betrachter es nicht bemerkt, dass es sich in Wirklichkeit um eine Effektkombination handelt. Sie können zum Beispiel das Plakat Ihrer Wahl an einer kahlen Gebäudewand anbringen und niemand wird bemerken, dass Sie es dort nachträglich eingefügt haben!
Um die Leistungsfähigkeit des Bild-in-Bild-Effekts und das unglaubliche Mesh Warp-Werkzeug in VEGAS Pro zu nutzen, führen Sie die folgenden Schritte aus:
SCHRITT 1: Auswahl des Videos
SCHRITT 2: Hinzufügen des Bild-in-Bild-Effekts
SCHRITT 3: Ändern der Bildgröße
SCHRITT 4: Auswahl der Freiform
SCHRITT 5: Platzieren der Eckpunkte
SCHRITT 6: Hinzufügen des Mesh Warp-Effekts
SCHRITT 7: Ändern der Rastergröße
SCHRITT 8: Mapping der Eckpunkte
SCHRITT 9: Mapping des Bildes um eine Ecke herum
Wenn wir mit diesen Schritten fertig sind, haben Sie eine großartige Möglichkeit kennengelernt, verblüffende Bild-in-Bild-Kompositionen zu erstellen, genau wie die Profis.
Lesen Sie weiter, um mehr zu erfahren!
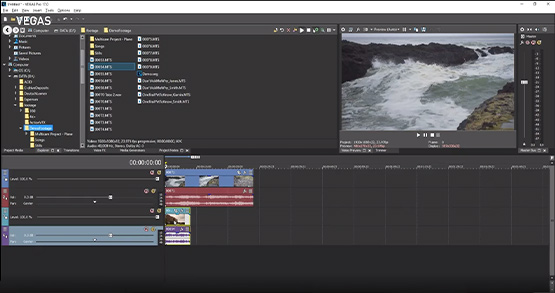
✓ Legen Sie das Video des Gebäudes auf einer Spur ab. Erstellen Sie anschließend eine neue Videospur über der ersten Spur und platzieren Sie das Bild, das Sie als Plakat verwenden möchten, auf dieser Spur. Bei einem Plakat handelt es sich normalerweise um ein unbewegtes Bild wie ein Foto. Sie können aber auch einen Videoclip verwenden, um ein "lebendiges" Plakat zu erstellen, wie man es vielleicht in einem Fantasy-Film sieht.
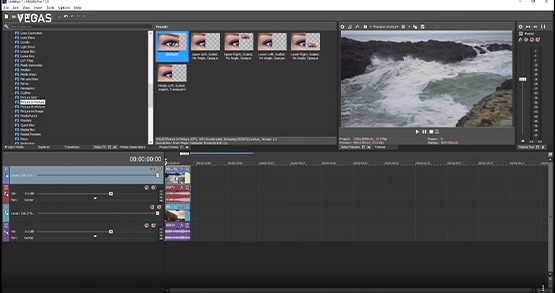
✓ Ziehen Sie den Bild-in-Bild-Effekt aus dem Video-FX-Fenster und legen Sie ihn in dem Event ab, in dem sich das Plakatbild befindet. Das Fenster Video-Ereignis FX wird geöffnet. An den Ecken des Plakatbildes im Videovorschaufenster werden Kontrollpunkte angezeigt.
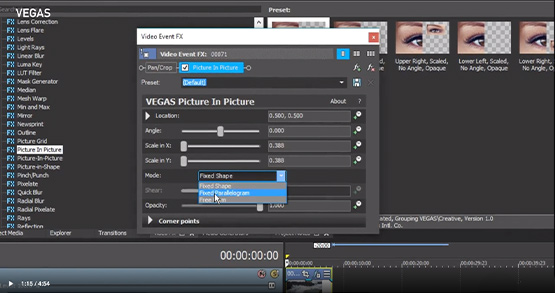
✓ Ziehen Sie einen der Eckpunkte, um die Größe des Plakats zu ändern. Sie können auch die Schieberegler im Fenster Video Event FX verwenden. Wenn Sie die Eckpunkte oder die Schieberegler ziehen, ändert sich die Größe des Bildes proportional.
✓ Wählen Sie im Ausklappmenü des Modus-Feldes die Option Fixed Parallelogram (Feststehendes Parallelogramm). Jetzt können Sie die Höhe und Breite des Bildes unabhängig voneinander einstellen, wobei Ihr Bild immer ein Parallelogramm mit feststehenden Seiten bleibt.
✓ Ziehen Sie das Bild im Videovorschaufenster an den Ort Ihrer Wahl.
✓ Verschieben Sie den Winkel-Schieberegler oder ziehen Sie den Kreis in der Bildmitte, um das Bild zu drehen. So können Sie den Winkel des Bildes beeinflussen.
Allein dadurch wird das Bild jedoch noch nicht realistisch an der Gebäudewand wiedergegeben. Sie sind zwar schon nah dran, aber um es wirklich nahtlos in die Gebäudewand zu integrieren, müssen Sie die Eckpunkte auf dem Bild unabhängig voneinander kontrollieren.
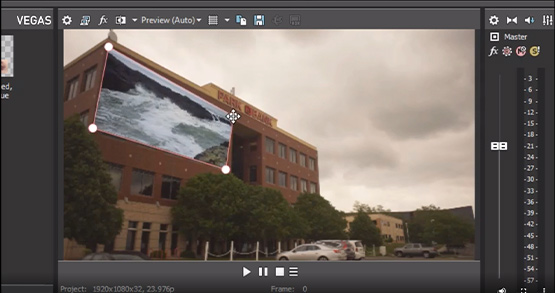
✓ Ziehen Sie die Eckpunkte an die gewünschten Stellen an der Gebäudewand, um das Bild auf überzeugende Weise so zu platzieren, dass es wie ein an der Wand hängendes Plakat aussieht.
✓ Fügen Sie nun alle Effekte hinzu, mit denen das Plakatbild eingeblendet werden soll: Passen Sie die Farbe und den Kontrast an, verwenden Sie vielleicht eine Bump-Map, um ihm eine Textur zu verleihen, oder was immer Sie benötigen, um das Plakatbild noch besser in die Umgebung des Gebäudevideos zu integrieren.
Für eine noch nahtlosere Integration können Sie das Mesh Warp-Werkzeug verwenden, um den gleichen Effekt zu erzielen, oder sogar noch weiter zu gehen. Im Wesentlichen macht das Mesh Warp-Werkzeug dasselbe wie der Freiform-Modus des Bild-in-Bild-Effektes, stellt Ihnen jedoch viel mehr Kontrollpunkte innerhalb des Bildes zur Verfügung, um es auf unterschiedlichste Art und Weise zu manipulieren, z. B. zu dehnen, zu stauchen oder zu verzerren.
Mehr Effekte erhalten Sie durch das Hinzufügen von Animationen.
Einer der Hauptvorteile in unserem Beispiel besteht darin, dass Sie das Plakat nicht nur auf einer der flachen Wände des Gebäudes abbilden können, sondern dass Sie es auch so darstellen können, dass es um die Ecke des Gebäudes herumläuft.
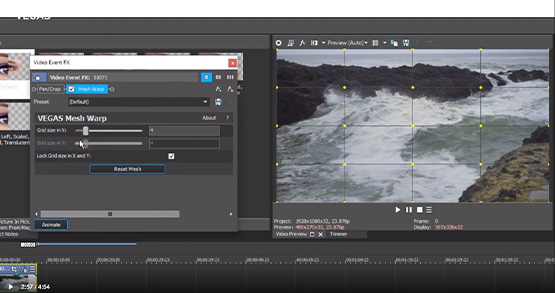
Verwenden Sie die gleichen Bilder wie zuvor und
✓ entfernen Sie zunächst den Bild-im-Bild-Effekt vom Plakatbild. Klicken Sie auf das Event FX-Symbol und dann auf den Effekt in der Effektreihe. Klicken Sie auf die Schaltfläche Remove FX (FX entfernen), um den Effekt zu entfernen. Das Plakat nimmt wieder seine ursprünglichen Maße an.
✓ Klicken Sie auf die Schaltfläche Add FX (FX hinzufügen). Wählen Sie nun den Effekt Mesh Warp aus der Video FX Plug-In-Auswahl, klicken Sie auf Add (Hinzufügen) und dann auf OK. Das Fenster Video Event FX wird geöffnet und auf dem Plakatbild erscheint eine Reihe von Kontrollpunkten, die sich nicht nur an den Ecken, sondern auch gleichmäßig über das gesamte Bild verteilt befinden und ein Raster mit Kontrollpunkten an jedem Schnittpunkt bilden.
Durch das Verschieben eines beliebigen Kontrollpunkts wird der Bildbereich um den Kontrollpunkt herum gedehnt, was zu Dehnungen und Stauchungen des Bildes im Bereich um den Kontrollpunkt herum führt.
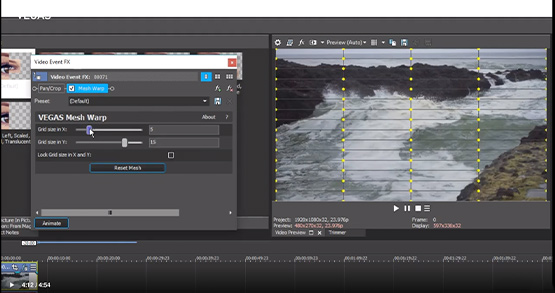
✓ Bewegen Sie die Schieberegler für die Rastergröße im Fenster Video Event FX, um die Anzahl der Kontrollpunkte im Bild zu ändern. Die Schieberegler bestimmen die Anzahl der Rasterfelder auf der X- und Y-Achse. Wenn beide Werte auf 1 gesetzt werden, befindet sich das gesamte Bild in einem Rasterfeld mit vier Kontrollpunkten, die sich jeweils an einer Ecke des Bildes befinden, genau wie beim Bild-in-Bild-Werkzeug.
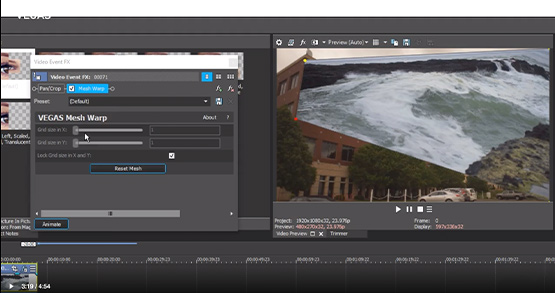
✓ Sie können dann den Kontrollpunkt verwenden, um die Ecken an die Seiten des Gebäudes anzupassen, so wie Sie es zuvor getan haben.
Mesh Warp bietet jedoch wesentlich mehr Möglichkeiten und ist praktischer, da Sie das Bild an die Form von Objekten im 3D-Raum anpassen können.

✓ Klicken Sie auf Reset Mesh (Gitter zurücksetzen), um alles auf die Standardeinstellungen zurückzusetzen. Jetzt werden wir das Plakat um die Ecke des Gebäudes herum führen. Dazu benötigen wir mehr Kontrollpunkte als nur an den Ecken. Es werden jedoch nicht alle standardmäßig verfügbaren Kontrollpunkte benötigt.
✓ Setzen Sie den Schieberegler Grid Size X (Gittergröße X) auf 2 und den Schieberegler Grid Size Y (Gittergröße Y) auf 1. Nun stehen Ihnen Kontrollpunkte an den Ecken, in der Mitte des oberen Randes des Plakatbildes und in der Mitte des unteren Randes zur Verfügung.
✓ Setzen Sie die Punkte des Bildes wie zuvor auf Punkte am Gebäude. Setzen Sie diesmal jedoch die linken Ecken an eine Wand des Gebäudes.
✓ Setzen Sie nun die mittleren Kontrollpunkte auf die Gebäudeecke und ziehen Sie sie gegebenenfalls weiter auseinander, um die erforderliche Perspektive zu erzeugen.
✓ Platzieren Sie schließlich die rechten Ecken an der anderen Wand hinter der Ecke. Häufig finden Sie die richtigen Perspektive, indem Sie die Ränder des Plakats so ausrichten, dass sie parallel zu Fenstern oder Dachlinien an den Gebäudewänden verlaufen.
Sie haben nun das Plakat um die Ecke des Gebäudes herumgeführt. Sie können FX hinzufügen, um das Plakat noch besser in das Bild zu integrieren, z. B. indem Sie einen Teil des Plakats dunkler oder heller machen, um es an den Schattenwurf des Gebäudes anzupassen.










- 2-für-1- Deal: Jetzt kaufen & Gratis-Upgrade sichern!
- Ein VEGAS Produkt jetzt kaufen & die jeweils neue Version kostenlos erhalten!
- 2-für-1- Deal: Jetzt kaufen & Gratis-Upgrade sichern!
- Ein VEGAS Produkt jetzt kaufen & die jeweils neue Version kostenlos erhalten!










- 2-für-1- Deal: Jetzt kaufen & Gratis-Upgrade sichern!
- Ein VEGAS Produkt jetzt kaufen & die jeweils neue Version kostenlos erhalten!
- 2-für-1- Deal: Jetzt kaufen & Gratis-Upgrade sichern!
- Ein VEGAS Produkt jetzt kaufen & die jeweils neue Version kostenlos erhalten!






- 2-für-1- Deal: Jetzt kaufen & Gratis-Upgrade sichern!
- Ein VEGAS Produkt jetzt kaufen & die jeweils neue Version kostenlos erhalten!
- 2-für-1- Deal: Jetzt kaufen & Gratis-Upgrade sichern!
- Ein VEGAS Produkt jetzt kaufen & die jeweils neue Version kostenlos erhalten!
Was ist der Unterschied zwischen VEGAS Pro Edit, VEGAS Pro Suite und VEGAS Pro Post?