Ok, Sie möchten die neuesten hochauflösenden Formate wie 4K oder 8K bearbeiten. Aber sind aber nicht sicher, ob Ihr Computersystem damit umgehen kann? Ultrahochauflösendes Material benötigt eine Menge Rechenleistung. Auf einem älteren oder preisgünstigen System können Sie zwar beim Abspielen einer einzelnen Datei eine flüssige Wiedergabe mit voller Framerate erhalten, wenn Sie jedoch weitere Streams, Bearbeitungen oder Effekte hinzufügen, kann die Wiedergabe schnell auf nur wenige Bilder pro Sekunde abfallen, was ein normales Arbeiten praktisch unmöglich macht. Schlimmer noch, Ihre Software oder Ihr System könnte unter der Last abstürzen.
Keine Sorge – es gibt einen Weg, das zu umgehen. Mit VEGAS Pro können Sie Proxy-Dateien Ihres Filmmaterials generieren, die Ihr Rechner problemlos verarbeiten kann und die Ihnen gute Wiedergaberaten ermöglichen, selbst wenn Sie Bearbeitungen, Ebenen und Effekte hinzufügen.
Zunächst werden wir klären, was Proxys sind und wie Sie sie zu Ihrem Vorteil nutzen können, insbesondere wenn Sie einen älteren Rechner mit einem langsameren Prozessor oder einer langsameren GPU verwenden.
Anschließend werden wir in VEGAS Pro folgenden Schritte durchgehen:
SCHRITT 1: Automatische Proxy-Erstellung
SCHRITT 2: Manuelle Proxy-Erstellung
SCHRITT 3: Verwendung von Proxies auf der Zeitleiste
SCHRITT 4: Finales Rendering
Lesen Sie weiter, um mehr über 4K- und 8K-Bearbeitung mit Proxys in VEGAS Pro zu erfahren!

Proxys sind Videodateien mit niedrigerer Auflösung, die anstelle der 4K- oder 8K-Videodateien mit voller Auflösung auf der Zeitachse verwendet werden können. Sie sind Frame-für-Frame identisch mit den Originaldateien, nur mit einer niedrigeren Auflösung und Bitrate, so dass sie das System weniger belasten und eine Wiedergabe in Echtzeit oder nahezu in Echtzeit ermöglichen, selbst wenn Effekte hinzugefügt werden. Durch die Verwendung von Proxies kann ein älterer Rechner die Zeitleiste mit voller Geschwindigkeit wiedergeben, was bei Verwendung der voll aufgelösten Originaldateien nicht möglich wäre.
Sie können also schneiden, Effekte und Ebenen hinzufügen und alles, was Sie tun müssen, auf der Zeitleiste tun, ohne sich mit abgehackter Wiedergabe herumschlagen zu müssen. Wenn Sie die Bearbeitung abgeschlossen haben und bereit sind, ein Video in voller Qualität zu rendern, schaltet VEGAS Pro auf die Originaldateien zurück, um die volle Qualität wieder zu erhalten.
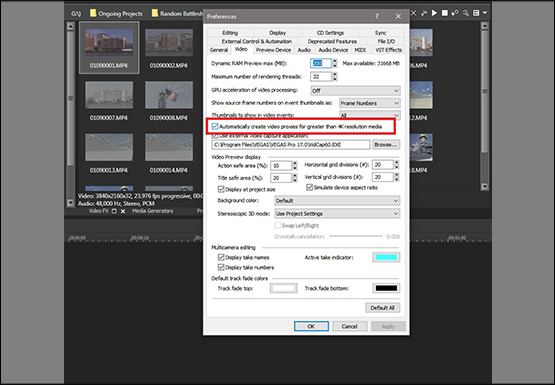
Sie können VEGAS Pro veranlassen, automatisch Proxys zu erstellen, wenn Sie Ihrem Projekt Filmmaterial hinzufügen.
✓ Wählen Sie im Menü "Optionen" > "Präferenzen".
✓ Klicken Sie im Fenster "Voreinstellungen" auf die Registerkarte "Video". Etwa ein Drittel des Weges nach unten finden Sie das Kontrollkästchen für die automatische Proxy-Erstellung. In den neuesten Versionen von VEGAS Pro 17 und VEGAS Pro 18 gibt es die Option, Proxys für Medien mit einer Auflösung von mehr als 4K automatisch zu erstellen. Damit wird VEGAS Pro so eingestellt, dass Proxys für Videos mit Auflösungen von 4K bis zu 8K erstellt werden. In früheren Versionen von VEGAS Pro, einschließlich VEGAS Pro 16, gibt es die Option, automatisch Proxys für Ultra HD (4K) Medien zu erstellen.
Wenn das Kontrollkästchen aktiviert ist, erscheint, wenn Sie eine Mediendatei mit der betroffenen Auflösung in VEGAS Pro bringen, ein grüner Statusbalken unten links im VEGAS Pro-Fenster, der den Fortschritt bei der Erstellung des Proxys oder der Proxys anzeigt, wenn Sie mehr als eine Mediendatei importiert haben.
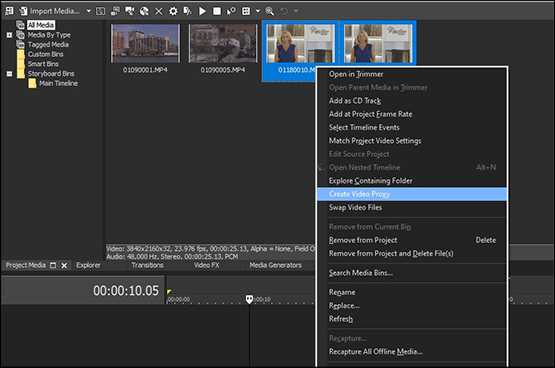
Wenn Sie die automatische Proxy-Erstellung nicht aktiviert haben, oder wenn Sie die neueste Version von VEGAS Pro 17 oder 18 verwenden und einen Proxy für 4K-Material erstellen möchten, können Sie die Proxys manuell erstellen.
✓ Wählen Sie die Datei oder die Dateien, für die Sie Proxys erstellen möchten, im Fenster Projektmedien aus.
✓ Klicken Sie mit der rechten Maustaste und wählen Sie im Kontextmenü Video-Proxy erstellen.
Anschließend erscheint unten links im VEGAS Pro-Fenster eine grüne Statusleiste, die wiederum den Fortschritt der Erstellung des Proxys oder der Proxys anzeigt.
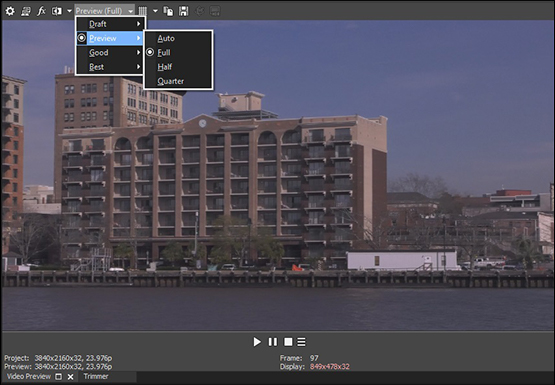
Unabhängig davon, ob Sie die Proxy-Dateien automatisch oder manuell erstellt haben, werden nur Ihre Originaldateien im Projektmedienfenster angezeigt. Die Proxys sind mit den Originaldateien verknüpft und Sie können sie zusammen mit den Originaldateien auf der Zeitleiste aufrufen.
✓ Wenn sich Ihre Mediendatei nicht bereits auf der Zeitleiste befindet, ziehen Sie sie aus dem Projektmedienfenster auf die Zeitleiste.
✓ Klicken Sie im Fenster Videovorschau auf Vorschauqualität. Um die Proxy-Datei anstelle der Originaldatei zu verwenden, wählen Sie Vorschau oder Entwurfsqualität. Wenn Sie die Vorschauqualität auf "Gute" oder "Beste" einstellen, arbeiten Sie mit der Originaldatei.
Wenn Sie die Proxys verwenden, erhalten Sie eine wesentlich bessere Wiedergabeleistung. Sie werden auch eine deutlich geringere Auflösung sehen. Wenn Sie kritische Farbkorrekturen oder Effektarbeiten durchführen und das Originalmaterial in höchster Auflösung anzeigen müssen, stellen Sie die Vorschauqualität auf "Beste" (Voll), um auf die Originaldateien in voller Auflösung zuzugreifen. Sie erhalten dann nicht mehr die beste Wiedergabeleistung, aber Sie können Ihre Arbeit überprüfen und dann wieder zur Vorschau oder zum Entwurf wechseln, um wieder den Proxy für eine optimale Wiedergabe zu verwenden.
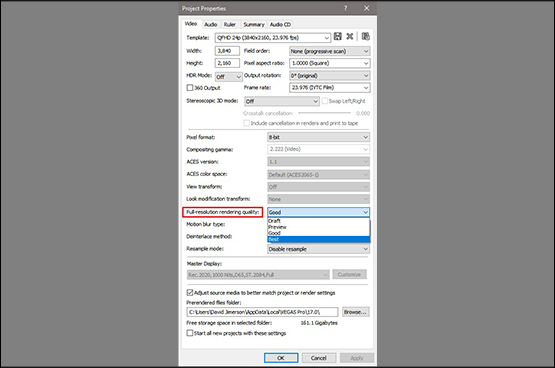
Beim Rendern werden in den Projekteinstellungen für Rendervorlagen standardmäßig die Projekteigenschaften für die Renderqualität verwendet. Stellen Sie daher die Renderqualität in den Projekteigenschaften ein, um sicherzustellen, dass VEGAS Pro die Originaldatei mit voller Auflösung zum Rendern verwendet und nicht die Proxy-Datei.
✓ Klicken Sie in der Symbolleiste von VEGAS Pro auf Eigenschaften. Stellen Sie im Projekteigenschaften-Fenster die Rendering-Qualität "Volle Auflösung" auf "Gute" oder "Beste", vorzugsweise "Beste".
Um sicher zu gehen, können Sie die Renderqualität aber auch manuell in der Rendervorlage einstellen.
✓ Klicken Sie auf Rendern als. Das Fenster Rendern als wird geöffnet. Wählen Sie Ihr Renderformat und Ihre Vorlage.
✓ Klicken Sie auf Vorlage anpassen.
✓ Klicken Sie auf Projekt.
✓ Klicken Sie auf das Dropdown-Menü neben Videorenderqualität. Wählen Sie die beste Qualität. Klicken Sie auf OK.
✓ Klicken Sie auf Rendern. VEGAS Pro rendert Ihr Video in voller Auflösung unter Verwendung der originalen 4K- oder 8K-Dateien.










- 2-für-1- Deal: Jetzt kaufen & Gratis-Upgrade sichern!
- Ein VEGAS Produkt jetzt kaufen & die jeweils neue Version kostenlos erhalten!
- 2-für-1- Deal: Jetzt kaufen & Gratis-Upgrade sichern!
- Ein VEGAS Produkt jetzt kaufen & die jeweils neue Version kostenlos erhalten!










- 2-für-1- Deal: Jetzt kaufen & Gratis-Upgrade sichern!
- Ein VEGAS Produkt jetzt kaufen & die jeweils neue Version kostenlos erhalten!
- 2-für-1- Deal: Jetzt kaufen & Gratis-Upgrade sichern!
- Ein VEGAS Produkt jetzt kaufen & die jeweils neue Version kostenlos erhalten!






- 2-für-1- Deal: Jetzt kaufen & Gratis-Upgrade sichern!
- Ein VEGAS Produkt jetzt kaufen & die jeweils neue Version kostenlos erhalten!
- 2-für-1- Deal: Jetzt kaufen & Gratis-Upgrade sichern!
- Ein VEGAS Produkt jetzt kaufen & die jeweils neue Version kostenlos erhalten!
Was ist der Unterschied zwischen VEGAS Pro Edit, VEGAS Pro Suite und VEGAS Pro Post?
