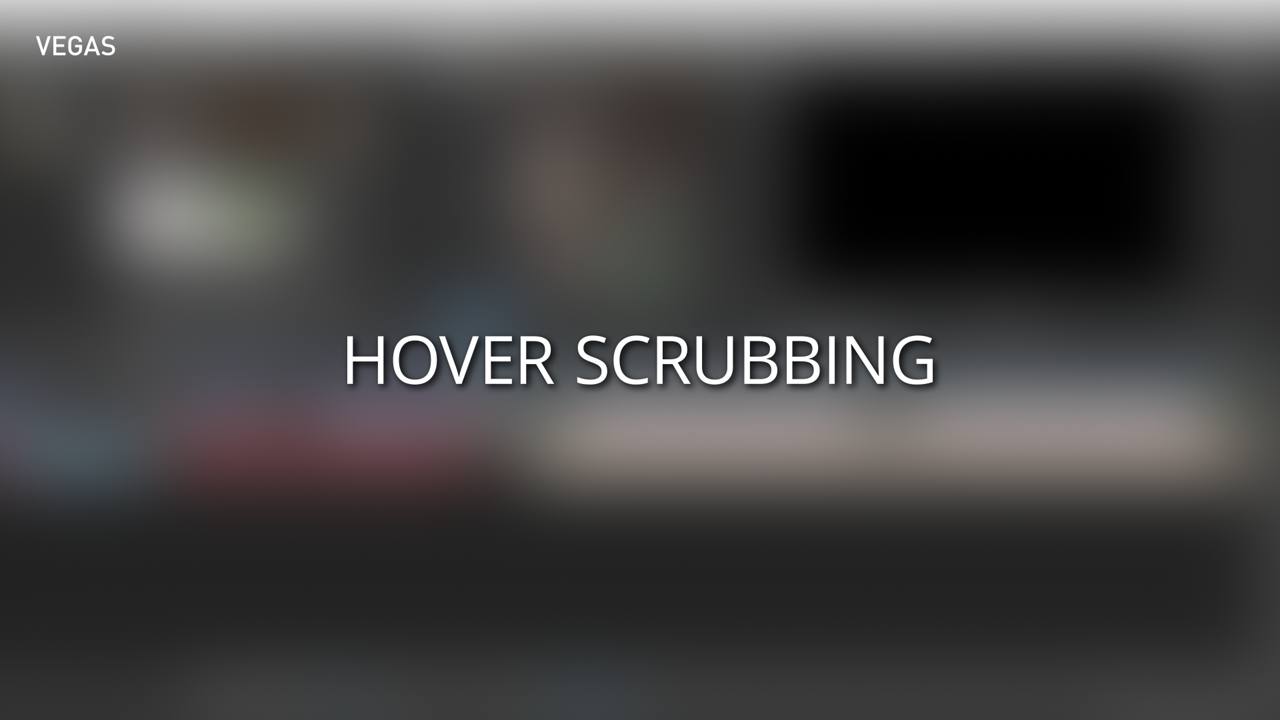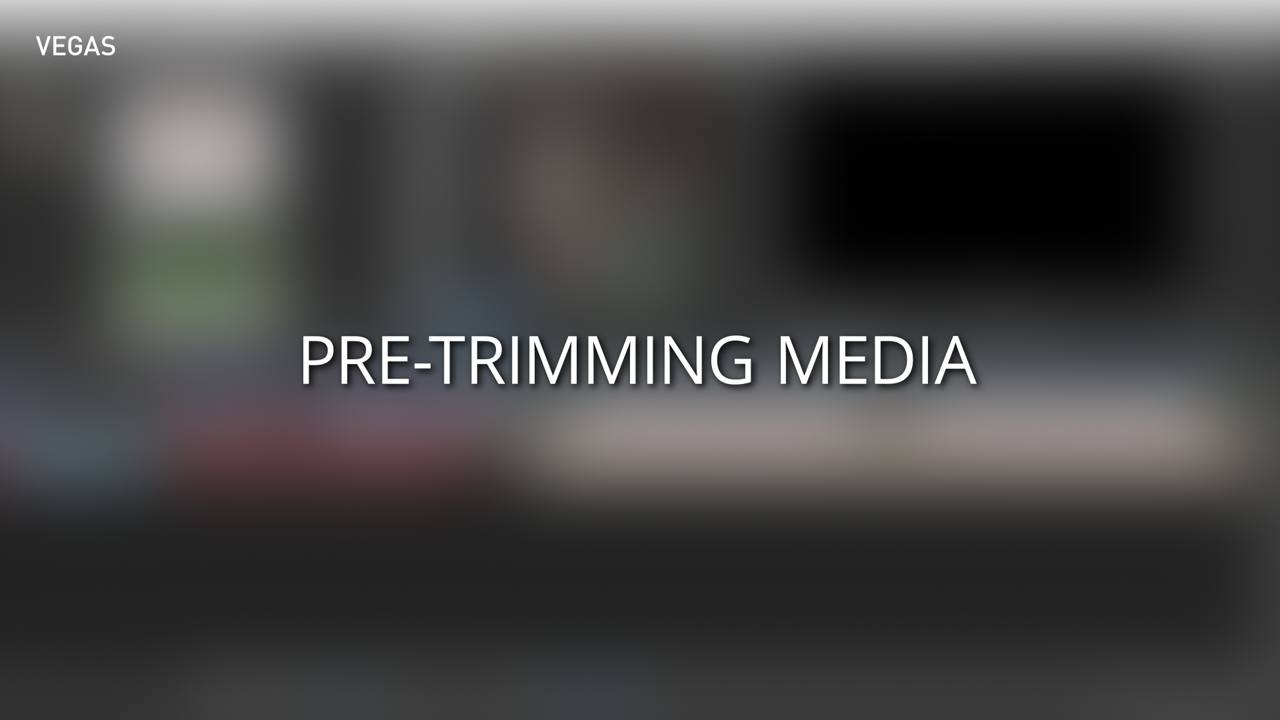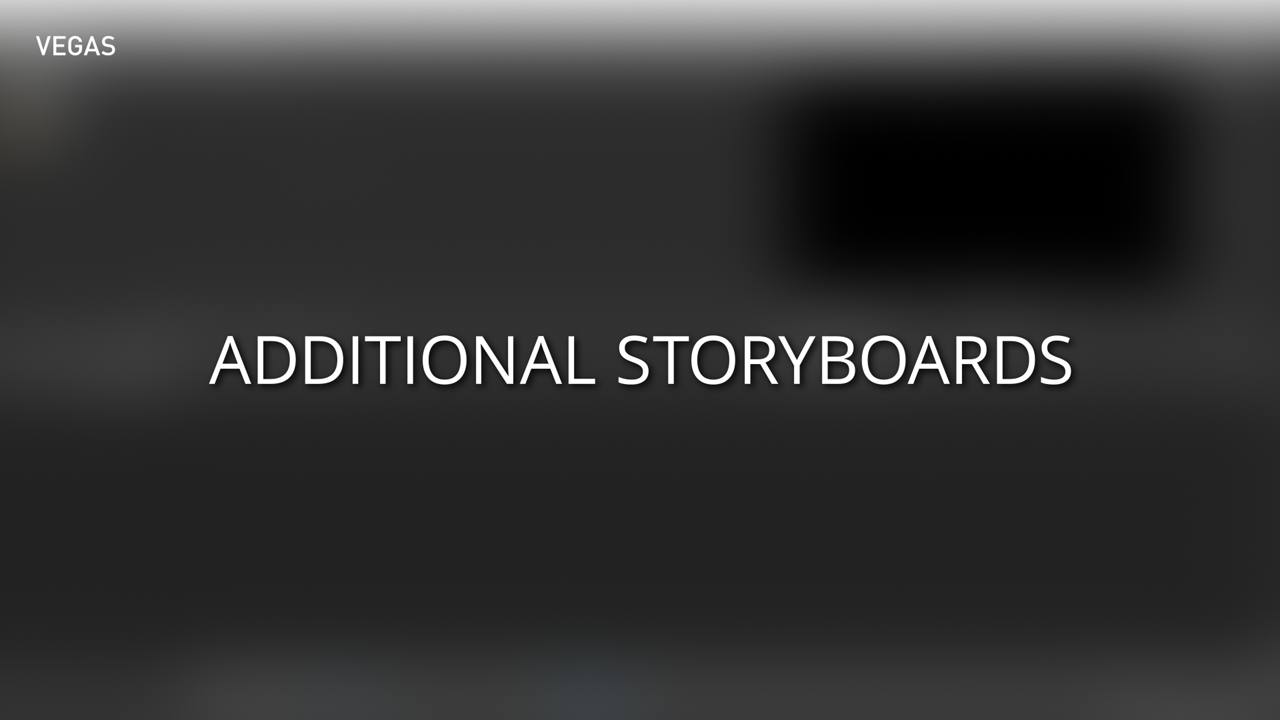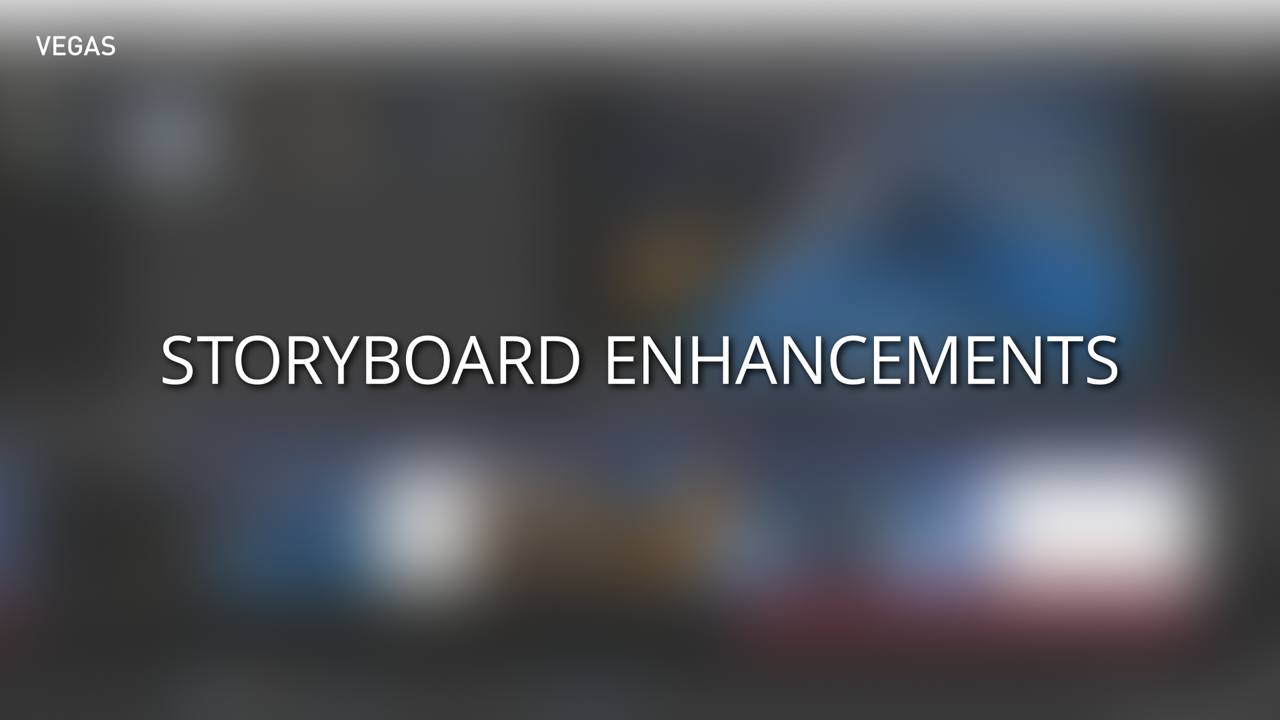Was Sie lernen werden:
Interaktion zwischen Storyboards & Timelines und so den Workflow beschleunigen
Nutzen Sie die leistungsstarke Storyboard-Funktion in VEGAS Pro 17, um schnell Rohschnitte zu erstellen und mit alternativen Sequenzen zu experimentieren. In einer intuitiven Umgebung wählen, ordnen und bearbeiten Sie Ihre Videoclips ganz übersichtlich. Sehen Sie sich Ihre Sequenz direkt im Projektmedienfenster an, ohne in die Timeline zu gehen. Wenn Sie bereit sind für die Detailbearbeitung, wartet Ihre Storyboard-Sequenz bereits in der Timeline auf Sie. Erfahren Sie im Folgenden, wie Sie Storyboards für einen schnellen und leistungsstarken Workflow einsetzen können!

Klicken Sie auf das Storyboard der Timeline im Ordnerpfad auf der linken Seite. Im Medienbereich des Panels sehen Sie den Bereich für Ihre Medien. Ziehen Sie eine Videodatei entweder aus dem Explorer-Fenster oder aus einem Windows-Verzeichnis in den Medienbereich. Die Timeline zeigt ihre erste hinzugefügte Datei sofort an. Alle folgenden Dateien sind auch nacheinander auf der Timeline zu sehen.
Sie können auch Clips aus dem Bereich "Alle Medien" oder aus jedem anderen geöffneten Ordner in den "Storyboard-Ordner" ziehen. Fügen Sie diesem Ordner eine Datei hinzu, besetzt diese die erste verfügbare freie Zelle. Ziehen Sie gleichzeitig mehrere Clips in den Ordner, erscheinen diese in derselben Reihenfolge wie im Ursprungsordner.
Sie können alle Medien manuell oder automatisch dem Storyboard hinzufügen. Völlig egal ob Sie diese aus dem Explorer-Fenster oder einem Windows-Ordner direkt auf die Timeline ziehen.
VEGAS Pro füllt leere Zellen zwischen Clips automatisch mit Platzhaltern. Dann erscheint dann eine Textdatei auf der Timeline zwischen den Clips. Der Text lautet standardmäßig "Platzhalter", Sie können diesen im Timeline Event aber ändern. Das kann dabei helfen, Notizen anzufertigen: Wenn Ihnen etwa auffällt, dass an dieser Stelle doch ein anderes Video einfügen möchten. Ziehen Sie eine neue Mediendatei auf den Platzhalter, ersetzt VEGAS Pro diesen.
Bewegen Sie den Mauszeiger über einen Clip für eine Vorschau. Dabei sehen Sie eine kleine Cursorlinie im Clip. Halten Sie die STRG-Taste gedrückt und rollen Sie das Mausrad nach oben, um die Miniaturansichten zu vergrößern.

Halten Sie die ALT-Taste ;gedrückt und ziehen Sie einen Clip in eine andere Zelle, um dessen Position im Storyboard zu ändern. Wenn Sie einen Clip in eine belegte Zelle ziehen, verschieben sich alle Clips eine Zelle nach rechts. So erhalten Sie maximale Flexibilität beim Erzählen Ihrer Geschichte.

Wählen Sie einen beliebigen Clip im Storyboard aus und klicken Sie dann auf die Schaltfläche "Vorschau starten" in der Symbolleiste des Projektmedienbereichs. VEGAS Pro spielt den Clip im Trimmer von dem zuvor definierten In- bzw. Outpoint. Wenn Sie mit der rechten Maustaste auf das Trimmerfenster klicken und das Kontrollkästchen "Videomonitor anzeigen" deaktivieren, können Sie ihn im Hauptfenster der Videovorschau ansehen.
Um mehrere Clips in der Vorschau anzuzeigen, halten Sie die STRG-Taste gedrückt und klicken Sie auf jeden Clip, den Sie in der Vorschau sehen möchten. Klicken Sie auf die Schaltfläche "Vorschau starten". Jeder markierte Clip wird nacheinander abgespielt. Klicken Sie auf den ersten Clip, halten Sie dann die Umschalttaste gedrückt und klicken Sie auf den letzten Clip, um alle Clips im Storyboard auszuwählen. Klicken Sie auf "Vorschau starten", damit Sie sich die gesamte Sequenz als kompletten Rohschnitt ansehen können.
Sie können zusätzliche unverknüpfte Storyboards erstellen. Mit diesen Storyboards arbeiten Sie genauso wie mit dem Storyboard der Haupt-Timeline, mit nur einem Unterschied: VEGAS Pro zeigt und aktualisiert den Inhalt nicht automatisch auf der Zeitachse.
Verwenden Sie diese zusätzlichen Storyboards, um alternative Sequenzen oder separate Szenen zu erstellen. So organisieren Sie ein Projekt nach einzelnen Szenen oder Sequenzen und vieles mehr.

Fügen Sie Clips aus dem Explorer-Fenster oder aus Windows-Ordnern hinzu, wie beim Hauptstoryboard. Sie können Clips auch aus dem Bereich "Alle Medien", anderen Bereichen oder aus dem Storyboard der Hauptzeitachse ziehen.
Wenn Sie einen Clip aus dem Storyboard der Haupttimeline (oder einem anderen) ziehen, wandert verschwindet er aus diesem Storyboard (und der Timeline, wenn es sich um das Storyboard der Haupttimeline handelt) in das Zielstoryboard.
Wollen Sie Sie stattdessen eine Kopie im neuen Storyboard einfügen, halten Sie die STRG-Taste gedrückt und ziehen sie den Clip in neue Storyboard. Dateien lassen sich auf die gleiche Weise wieder in das Storyboard der Hauptzeitachse verschieben oder kopieren. Gleichzeitig erscheinen sie auch auf der Timeline.
Sobald Sie Clips hinzugefügt haben, können Sie diese mit der Maus verschieben, trimmen, neu anordnen und in der Vorschau anzeigen. Das gibt Ihnen die Möglichkeit, zusätzliche oder alternative Szenen für Ihr Projekt zusammenzustellen, bevor Sie diese zur Timeline hinzufügen.

Neue unverknüpfte Storyboards erscheinen nicht automatisch auf der Timeline. Um diese Storyboard in Ihr Projekt zu integrieren, ziehen Sie deren Storyboard-Ordner auf die Timeline. Natürlich werden diese Clips auch dem Storyboard der Haupt-Timeline hinzugefügt, da die Timeline und das Storyboard der Haupt-Timeline miteinander synchronisiert bleiben.
Storyboards in VEGAS Pro 17 können dabei helfen, schnell und einfach Rohschnitte, zusätzliche Szenen und alternative Sequenzen in Ihrem Projekt zu erstellen.
Wenn Sie mit dem Rohschnitt fertig sind, können Sie Ihr Video auf der Timeline perfektionieren. Lassen Sie Storyboards Ihren Workflow beschleunigen und Ihre Kreativität beim Storytelling entfachen!
















Was ist der Unterschied zwischen VEGAS Pro und VEGAS Pro Suite?