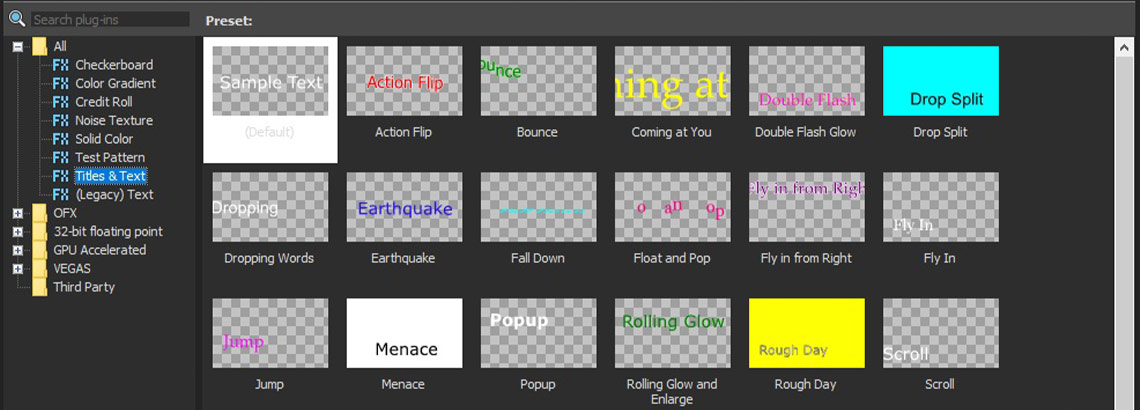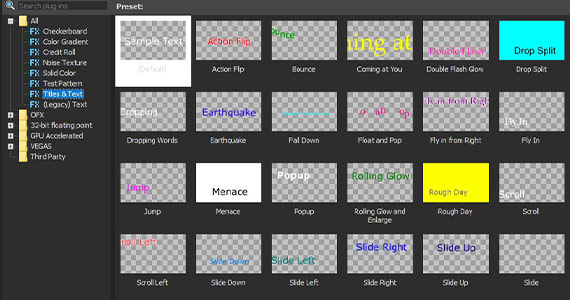Was Sie lernen werden:
Fügen Sie einzigartige Texte, Titel und Abspänne zu Ihren Videos hinzu
Moderne Videos nutzen oft den kreativen Einsatz von Text, um ihre Geschichten zu erzählen. Mit der zunehmenden Beliebtheit von sozialen Medien und Streaming-Plattformen wie Facebook und YouTube zur direkten Bereitstellung von Videos für das Publikum wird spannender animierter Text als kreatives Werkzeug immer beliebter. Die Verwendung verschiedener Textstile und sogar von animiertem Text ist heute mehr und mehr Teil der Kunst und des Handwerks der Videoerstellung.
VEGAS Pro bietet einige aufregende Werkzeuge für den kreativen Einsatz von Text in Ihren Projekten. Seine beiden wichtigsten Textgeneratoren, Titel & Text und Credit Roll, machen es Ihnen leicht, lustige und effektive Texte und Credits für Ihre Videoprojekte zu erstellen.
In diesem Tutorial gehen wir einige allgemeine Richtlinien für die Verwendung von Text durch, und dann gehen wir Schritt für Schritt durch den Prozess der Erstellung verschiedener Textarten.
Zunächst werden wir uns einige eingebaute Leitfäden ansehen, die die Verwendung von Text in VEGAS Pro wesentlich erleichtern:
Schritt 1: Aktivieren der Leitfäden
Schritt 2: Wählen Sie das Raster
Schritt 3: Anpassen des Rasters
Schritt 4: Wählen Sie die sicheren Bereiche
Schritt 5: Anpassen der sicheren Bereiche
Dann werden wir uns die Textgenerierung mit dem Text & Titel-Generator ansehen:
Schritt 6: Ziehen Sie eine Voreinstellung auf die Zeitachse
Schritt 7: Passen Sie Ihren Text an
Schließlich werden wir uns mit dem Kreditrollengenerator befassen:
Schritt 8: Wählen Sie Ihre Kreditrolle
Schritt 9: Passen Sie Ihre Credits an
Schritt 10: Import oder Export einer Kreditrolle
Schritt 11: Speichern einer Kreditrollen-Voreinstellung
Lesen Sie weiter für eine ausführliche Anleitung zu den Textgeneratoren in VEGAS Pro!
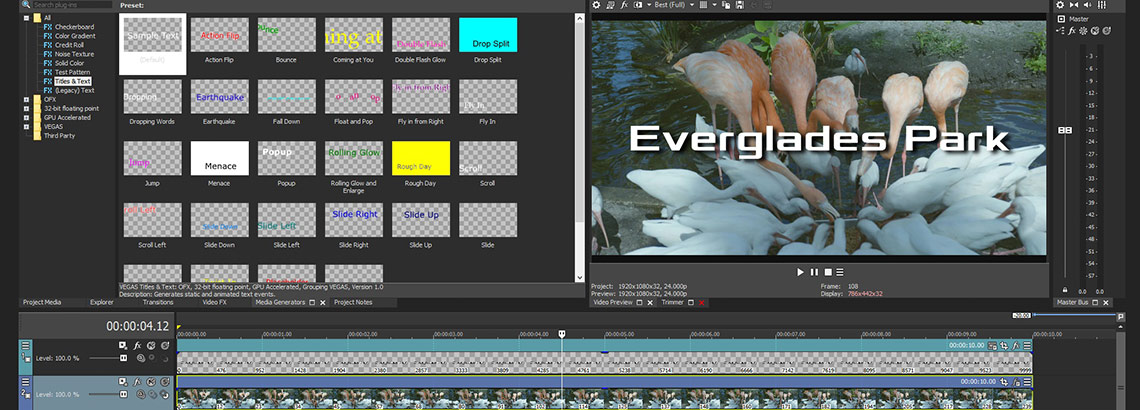
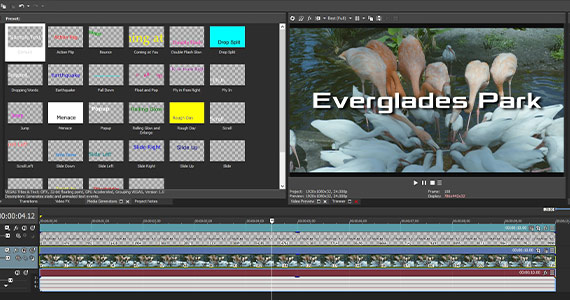
Wie wir oben gesagt haben, ist Text in der heutigen Zeit viel mehr zu einem kreativen Werkzeug geworden. Aber dennoch sollten Sie ein paar Dinge im Auge behalten
Wie bei jedem Videomedium kann zu viel von allem ein Publikum ablenken und ermüden. Überladen Sie Ihr Publikum nicht mit Wänden aus Wörtern und lassen Sie es das gesamte Video durchlesen. Es ist immer noch besser zu zeigen, als zu erzählen. Sie machen ein Video und schreiben kein Buch, also lassen Sie das Video die Geschichte erzählen und verwenden Sie den Text, um das, was das Publikum sieht, zu verbessern.
Verrückte Farben und Schriften können ein Publikum auch überlasten und sehen oft nicht sehr professionell aus. Jedes Projekt ist anders, und einige Videoprojekte können von einem wilderen Stil profitieren, aber seien Sie vernünftig. Zu "verrückt" zu werden, kann oft amateurhaft aussehen. Außerdem geht es beim Text darum, dass er gelesen wird, also machen Sie ihn leicht lesbar und nicht ablenkend. Oftmals funktioniert weißer Text mit einer scharfen, nicht serifenbetonten Schrift am besten, ist am besten lesbar und sieht moderner und professioneller aus.
Wenn Ihr Projekt es jedoch wirklich rechtfertigt, wie z.B. ein hochenergetisches Extremsportvideo, können Sie den Stil gerne ändern. Achten Sie nur darauf, dass Ihr Schriftstil zum Ton Ihres Projekts passt.
Außerdem sollten Sie einen Plan für Ihren Text haben. Verwenden Sie ihn während Ihres gesamten Projekts konsequent. Achten Sie darauf, wo Sie ihn platzieren. Wenn Sie Text verwenden, um den Namen einer Person anzuzeigen, ist es im Allgemeinen eine gute Idee, immer den gleichen Textstil und die gleiche Position zu verwenden, wenn Sie den Namen einer Person anzeigen. Verwenden Sie Farben, die der Farbpalette Ihres Projekts entsprechen. Achten Sie darauf, wie Sie den Text ein- und ausblenden. Wenn Sie eine zweisekündige Einblendung verwenden, verwenden Sie immer eine zweisekündige Einblendung. Wenn der Text vom oberen Bildschirmrand aus eingeblendet wird, sollte der größte Teil des Textes ebenfalls eingeblendet werden. Die Verwendung von Text nach dem Zufallsprinzip kann zufällig und wiederum amateurhaft aussehen. Lassen Sie es so aussehen, als hätten Sie es sich ausgedacht - seien Sie konsequent!
Mit all dem im Hinterkopf, lassen Sie uns die Verwendung von Text in VEGAS Pro erforschen!
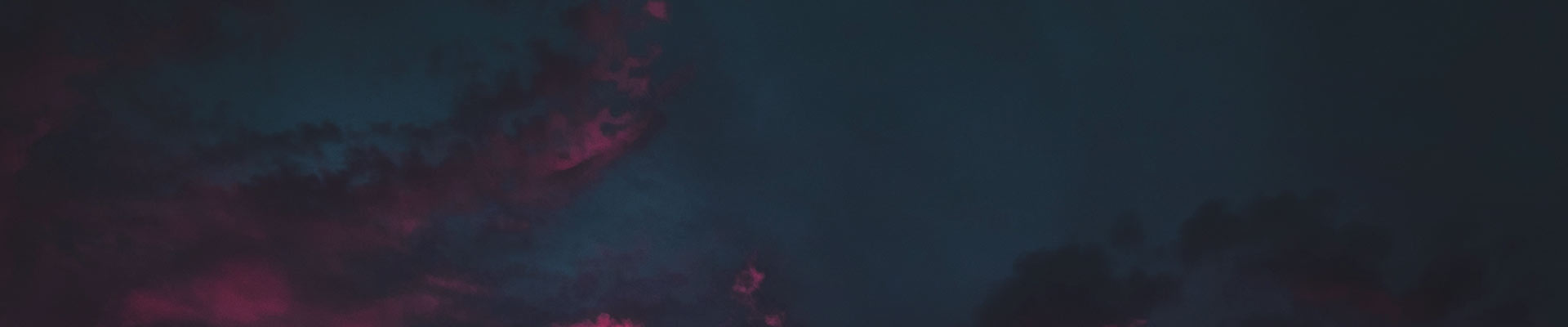
Bevor wir über die Textgeneratoren sprechen, lassen Sie uns einige Werkzeuge in VEGAS Pro durchgehen, die Ihnen helfen, Ihren Text konsistent, lesbar und professionell zu halten.
Um Ihnen zu helfen, Text genau zu platzieren, insbesondere wenn Sie mehrere Textinstanzen verwenden und sicher sein wollen, dass sie alle den gleichen Platz auf dem Bildschirm einnehmen, ist das VEGAS Pro Vorschaufenster mit verschiedenen Hilfslinien ausgestattet.
✓ Klicken Sie auf den Pfeil neben der Schaltfläche Overlays in der Symbolleiste des Vorschaufensters.
Die ersten beiden Auswahlmöglichkeiten sind Ihre Leitfäden - Gitter und Sichere Bereiche. Wählen Sie einen aus.
✓ Klicken Sie auf die Schaltfläche Overlays, um die Führung aus- und einzuschalten.

Das Raster ist eine Überlagerung eines Gittermusters auf Ihrer Videovorschau. Verwenden Sie es, um Ihren Text oder ein anderes Bild oder eine Grafik auszurichten. Wenn ein Gitter vorhanden ist, können Sie sicher sein, dass Sie Text über mehrere Textinstanzen hinweg an der gleichen Stelle platzieren.
Das Standardraster zeigt 10 Blöcke horizontal durch 10 Blöcke vertikal, was oft genug ist, aber wenn Sie mehr oder weniger Referenzpunkte wünschen, können Sie die Anzahl der Rasterblöcke ändern.
Ändern Sie die Grid-Eigenschaften im Fenster Einstellungen.
✓ Gehen Sie zu Optionen>Präferenzen. Das Fenster Präferenzen wird geöffnet.
✓ Klicken Sie auf die Registerkarte Video. Unter Videovorschauanzeige finden Sie Horizontale Gitteraufteilungen (#) und Vertikale Gitteraufteilungen (#). Legen Sie die Zahlen fest, um das Gitter Ihrer Wahl zu erstellen.
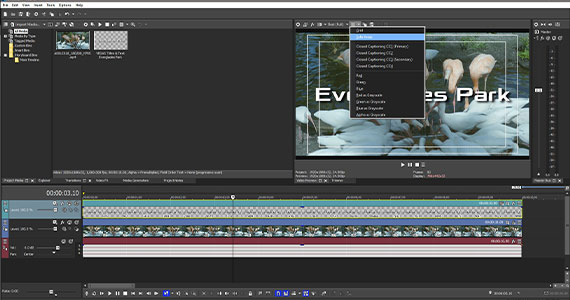
Sichere Bereiche stammen aus einer früheren Ära des Videos, als CRT-Bildschirme Overscan zeigten - das heißt, die Ränder des CRT-Bildschirms wurden durch die Abschrägung verdeckt, so dass nicht immer das gesamte Bild sichtbar war; die Ränder wurden abgeschnitten. Sichere Bereiche zeigen Ihnen, wo man sicher davon ausgehen kann, dass das Bild sichtbar ist, so dass es sicher ist, Text oder Grafiken zu platzieren, ohne sich Sorgen machen zu müssen, dass sie beim Betrachten abgeschnitten werden.
Das Overlay "Sichere Bereiche" zeigt zwei konzentrische Kästen. Der äußere Kasten ist der Action-Safe-Bereich; alles, was sich innerhalb des Kastens befindet, sollte auf dem Bildschirm sichtbar sein, d.h. jede Aktion sollte sichtbar sein, auch wenn es eine Überstrahlung gibt. Der innere Kasten ist der Titel Sicherer Bereich. Während der Bereich "Action Safe" den sichtbaren Bereich darstellt, ist er nicht unbedingt sicher für Text. Wenn Sie Text am Rand des Action-Safe-Bereichs platzieren, obwohl er sichtbar sein sollte, befindet er sich immer noch direkt am Rand des Bildschirms ohne Rand, so dass er nicht sehr gut aussieht und möglicherweise nicht optimal zum Lesen ist. Außerdem kann bei der gekrümmten Form von älteren CRT-Bildschirmen ein Teil des Textes tatsächlich abgeschnitten werden. Halten Sie also den Text innerhalb des "Title Safe"-Bereichs, so dass er nicht nur sichtbar ist, sondern auch einen Rand hat und Ihr Text besser lesbar ist.
Overscan ist nicht mehr das Thema, das es einmal war. Moderne 16:9-Bildschirme werden normalerweise nicht mit Overscan angezeigt. Aber einige schon. Und selbst wenn dies nicht der Fall ist, möchten Sie Ihren Text in der Regel nicht direkt am Rand des Bildschirms ohne Rand haben. Es ist also gut, die sicheren Bereiche zu überprüfen und sicherzustellen, dass sich Ihr Text zumindest innerhalb des Action-Safe-Bereichs befindet, wenn nicht sogar innerhalb des Text-Safe-Bereichs.
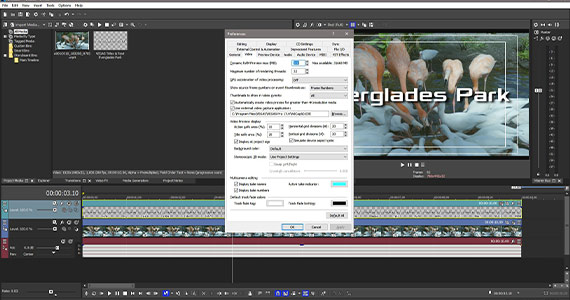
Wie beim Grid können Sie die Größe der Sicherheitsbereiche anpassen.
✓ Gehen Sie wiederum zu Optionen>Einstellungen und klicken Sie auf die Registerkarte Video. Ändern Sie unter Anzeige der Videovorschau die Prozentsätze für Action Safe und Title Safe nach Ihren Wünschen.
Lassen Sie uns jetzt etwas Text generieren.
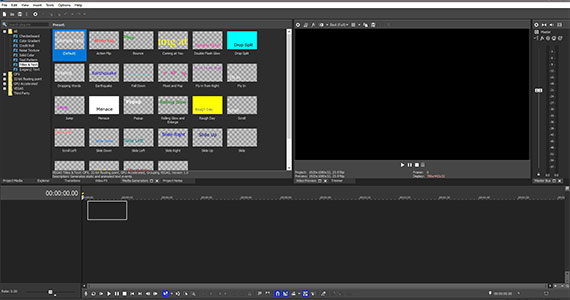
✓ Klicken Sie im Fenster Mediengeneratoren auf Titel & Text.
Sie finden viele verschiedene Voreinstellungen für verschiedene Textstile und Titel. Fahren Sie mit dem Mauszeiger über eine voreingestellte Miniaturansicht, um ein Beispiel dafür zu erhalten, was die Voreinstellung bewirkt. Die Standardvoreinstellung ist ein einfacher, bewegungsloser Text, und eine Voreinstellung ist für Untertitel optimiert. Viele der anderen Voreinstellungen bieten eine breite Palette verschiedener Arten von animiertem Text.
✓ Ziehen Sie die Voreinstellung, die Ihrem Projekt entspricht, auf eine Spur auf der Zeitachse.
Das Fenster VEGAS Media Generators erscheint mit den geöffneten VEGAS Titles & Text-Steuerelementen.
Der Text erscheint im Videovorschaufenster mit einem Kasten drum herum. An den Ecken des Kastens befinden sich Kontrollpunkte. Sie können den Text direkt innerhalb des Vorschaufensters manipulieren. Ziehen Sie den Rahmen, um die Position des Textes zu ändern. Ziehen Sie einen Eckpunkt, um seinen Maßstab zu ändern, der sich proportional anpasst.
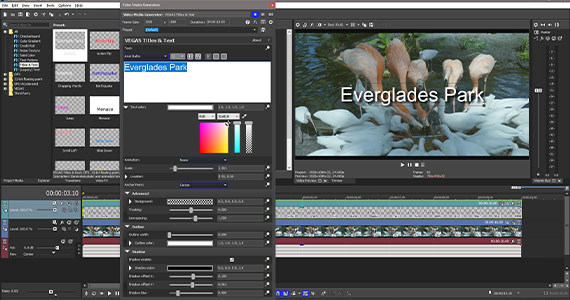
Im Fenster Videomediengeneratoren können Sie die Schriftart und die Schriftartcharakteristika, die Ausrichtung und die Farbe ändern.
✓ Bewegen Sie den Schieberegler Scale, um die Größe des Textes anzupassen.
Die Skalierung ist unabhängig von der Schriftgröße, aber Sie können die Schriftgröße auch größer oder kleiner einstellen. Sie können auch verschiedene Wörter oder Buchstaben im Text hervorheben und Schriftart, Schriftgröße, Fett- und Kursivschrift nur für diese Wörter oder Buchstaben ändern, so dass Sie ein einziges Textereignis mit mehreren verschiedenen Stilen und Größen darin erstellen können. Die Anpassungen von Farbe, Umriss, Schatten und Ausrichtung gelten jedoch für den gesamten Text der Veranstaltung.
✓ Unter Outline können Sie die Farbe und Breite der Textumrisse steuern. Eine Breite von 0 bedeutet keine Umrandung.
✓ Klicken Sie unter Shadow auf das Feld Shadow Enable, um einen Schlagschatten zu erstellen. Verwenden Sie die Steuerelemente, um die Farbe, Position und Unschärfe des Schattens zu definieren.
✓ Mit den erweiterten Steuerelementen können Sie die Hintergrundfarbe, einschließlich der Transparenz, einstellen.
Wenn der Text eine einfarbige Hintergrundfarbe hat, ist darunter kein Video sichtbar. Sie können auch die Nachverfolgung und den Zeilenabstand manipulieren, um den Abstand zwischen einzelnen Buchstaben oder Textzeilen zu ändern.
✓ Wählen Sie aus zahlreichen voreingestellten Animationsstilen im Dropdown-Menü Animation.
Sie können eine Vielzahl verschiedener Textarten mit unterschiedlichen Animationsstilen erstellen. Sie können die Texteigenschaften mit Keyframes versehen und animieren und definieren, wie sie sich im Laufe der Zeit ändern. Experimentieren Sie und finden Sie einen Stil, der Ihren Bedürfnissen entspricht. Die einzige Grenze ist Ihre Vorstellungskraft!
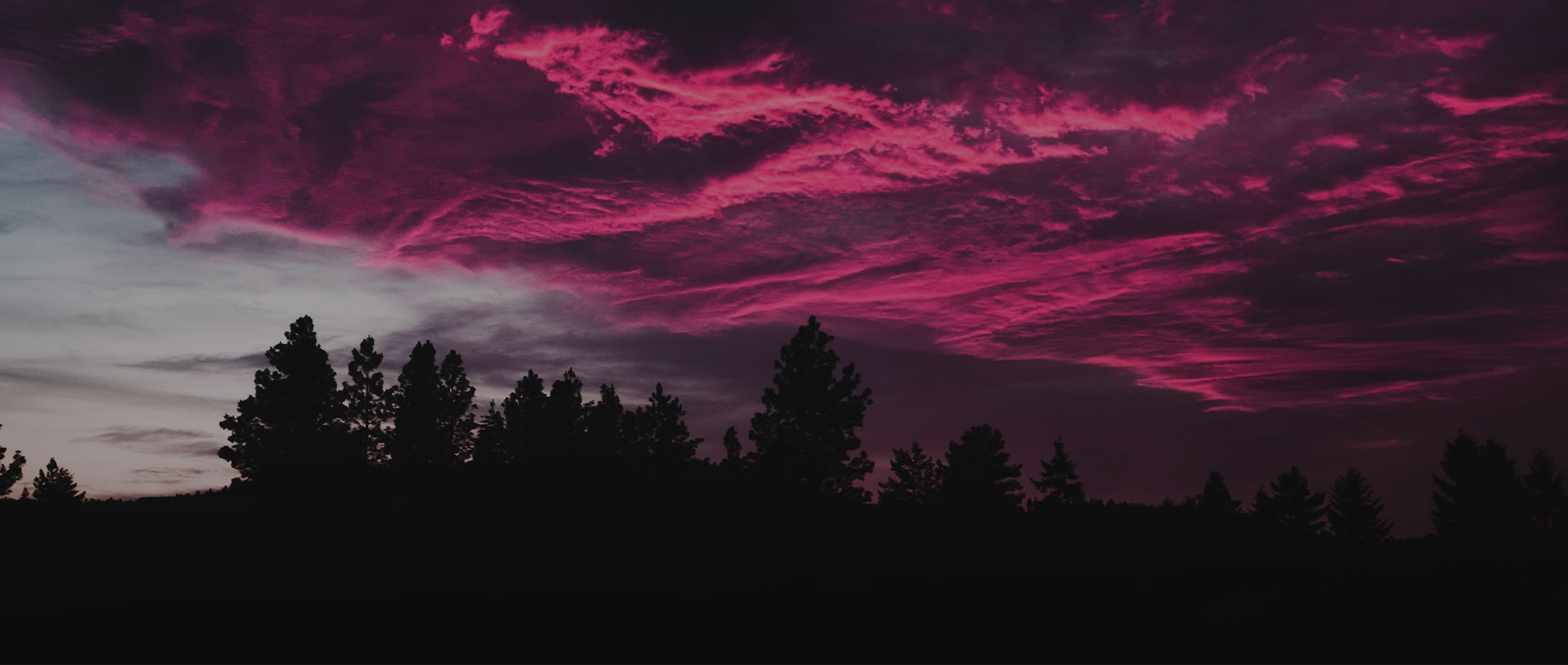
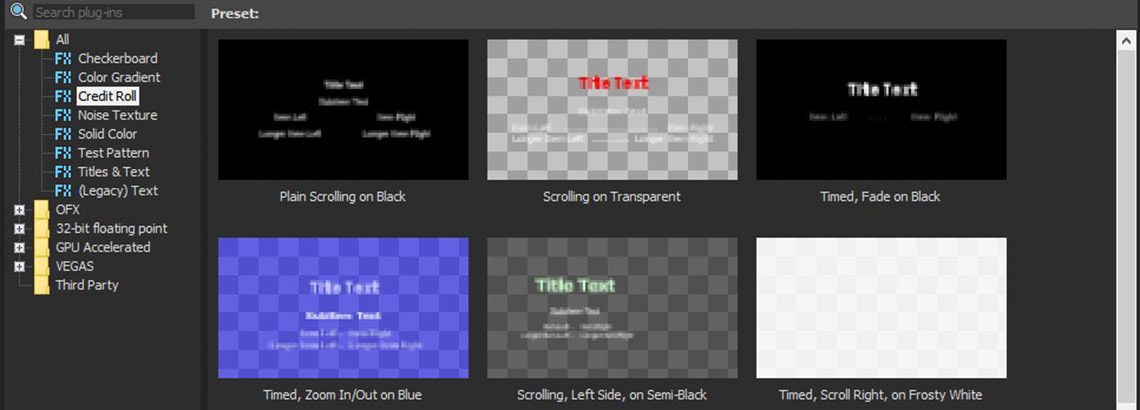
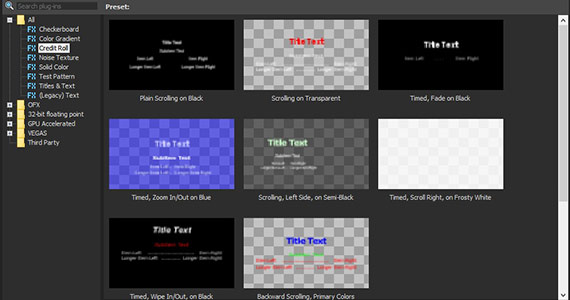
Der Credit Roll Generator tut genau das, was er sagt - er erzeugt lange, scrollende Credit Rolls, die sich für den Abspann von Filmen, Fernsehsendungen oder anderen Videos eignen. Erstellen Sie Besetzungslisten, schreiben Sie Ihren Produzenten und Special-Effects-Leuten Credits zu, danken Sie allen, die Ihnen bei der Erstellung Ihres Films geholfen haben, und allen anderen, die Credits benötigen.
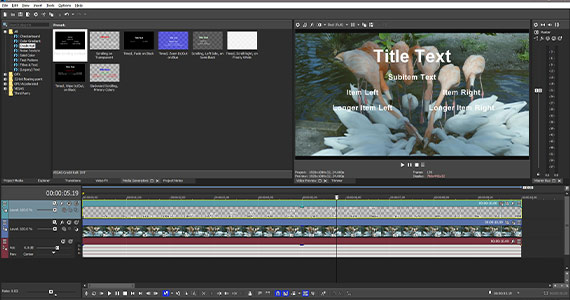
✓ Klicken Sie im Fenster Mediengeneratoren auf Kreditrolle.
✓ Im Voreinstellungsbereich erscheinen Voreinstellungen für verschiedene Arten von Kreditrollen. Wie beim Titel- und Textgenerator bewegen Sie den Mauszeiger über eine Voreinstellungs-Miniaturansicht, um die Voreinstellung in Aktion zu sehen.
Einige Voreinstellungen verhalten sich wie traditionelle Credits und scrollen von unten nach oben. Andere scrollen von oben nach unten oder gleiten von der Seite herein. Einige blättern nicht, sondern blenden Seiten des Abspanns ein und aus, wie der Abspann im Fernsehen. Einige scrollen nur eine Seite des Bildschirms nach oben, damit Sie das Video auf der anderen Seite laufen lassen können, während der Abspann läuft. Und noch mehr zeigen den Abspann auf andere Weise an.
✓ Ziehen Sie eine Voreinstellung auf einen Track auf der Zeitachse. Das Fenster VEGAS Media Generators öffnet sich und die Credit Roll-Steuerung erscheint.
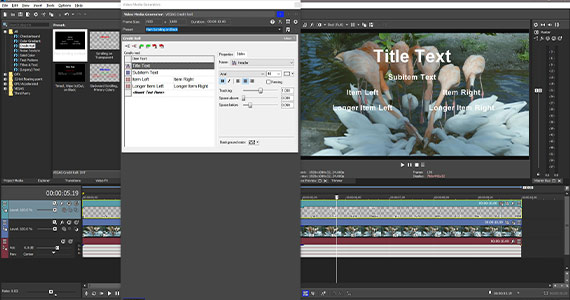
Kreditlisten sind viel komplexer als andere Textarten; Sie haben in der Regel eine lange Liste von Krediten. Der Abspann-Textbereich ist in Kästchen unterteilt, von denen jedes eine andere Art von Text darstellt. Das oberste Kästchen ist für den Haupttitel des Projekts, aber Sie können es für alles verwenden, was Sie möchten. Das nächste Kästchen ist für einen Unterpunkt, so dass Sie in dieses Kästchen Abschnittsüberschriften wie "Cast" oder "Executive Producers" einfügen können. Die nächsten Kästchen sind unterteilt, mit einem Unterkästchen auf der linken und einem Unterkästchen auf der rechten Seite. Hier würden Sie einen Charakternamen oder eine Crew-Position in das linke Unterkästchen und dann den Namen des Schauspielers oder Crew-Mitglieds in das rechte Unterkästchen eingeben.
✓ Unter der Registerkarte Stile können Sie die Schriftarten für jedes einzelne Feld einstellen, so dass Sie für jedes Feld unterschiedliche Schriftarten, Farben, Größen und Stile verwenden können. Sie können auch Punkte zwischen Ihren linken und rechten Unterkästen einfügen.
✓ Wenn Sie mehr Boxen benötigen, klicken Sie auf die Art der Box, von der Sie mehr wünschen, und klicken Sie dann auf Eine Zeile einfügen. Eine neue Zeile dieses Kastentyps. Sie können Boxen nach oben und unten verschieben, um sie an der gewünschten Stelle zu positionieren.
✓ Klicken Sie auf Hintergrundfarbe, um eine Hintergrundfarbe für Ihren Text zu wählen oder ihn transparent zu machen, damit der Text über Videobilder rollt.
✓ Ziehen Sie im Feld Position einen Kontrollpunkt an der Ecke des blauen Kastens, um den Textbereich neu zu positionieren.
Hier können Sie genau festlegen, wo die Kreditrolle auf Ihrem Bildschirm erscheint. Ziehen Sie den linken Eckpunkt nach rechts, so dass das blaue Feld nur die rechte Hälfte des Positionsfeldes einnimmt. Ihr Guthaben wird nur in der rechten Bildschirmhälfte angezeigt, so dass Sie weiterhin Videos, wie z.B. eine Blooper-Rolle, in der linken Bildschirmhälfte zeigen können. Achten Sie jedoch auf Ihre Anleitungen für den sicheren Bereich. Wenn das blaue Kästchen bis zum Rand des Positionsfeldes reicht, wird Ihr Text möglicherweise auf der rechten Bildschirmhälfte abgeschnitten.
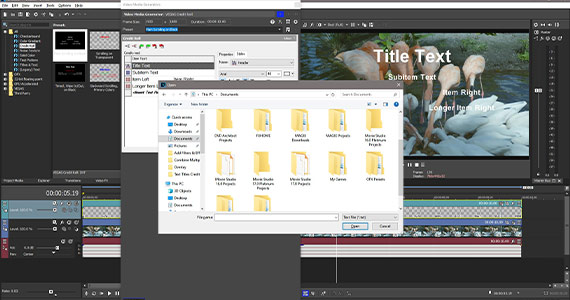
Sie können alle Ihre Credits manuell eingeben. Geben Sie die Daten direkt in die Felder im Textbereich "Credits" ein. Normalerweise haben Sie aber eine lange Liste von Credits, so dass Sie auch Text importieren können.
✓ Klicken Sie auf Text aus einer Datei importieren, um eine Kreditliste zu importieren.
Sie können Ihre Credits auch als Textdatei exportieren, um sie als Vorlage oder in anderen Projekten zu verwenden oder zu teilen.
✓ Klicken Sie auf Alle oder ausgewählten Text in eine Datei exportieren.
Mit dem Kreditrollengenerator können Sie Kreditrollen so lang oder so kurz oder so einfach oder komplex erstellen, wie Sie sie benötigen. Wenn Sie Ihre Kreditrolle als Mediengenerator-Voreinstellung speichern möchten, geben Sie einen Voreinstellungsnamen in das Feld Voreinstellung ein und klicken Sie auf Speichern.










- 2-für-1- Deal: Jetzt kaufen & Gratis-Upgrade sichern!
- Ein VEGAS Produkt jetzt kaufen & die jeweils neue Version kostenlos erhalten!
- 2-für-1- Deal: Jetzt kaufen & Gratis-Upgrade sichern!
- Ein VEGAS Produkt jetzt kaufen & die jeweils neue Version kostenlos erhalten!










- 2-für-1- Deal: Jetzt kaufen & Gratis-Upgrade sichern!
- Ein VEGAS Produkt jetzt kaufen & die jeweils neue Version kostenlos erhalten!
- 2-für-1- Deal: Jetzt kaufen & Gratis-Upgrade sichern!
- Ein VEGAS Produkt jetzt kaufen & die jeweils neue Version kostenlos erhalten!






- 2-für-1- Deal: Jetzt kaufen & Gratis-Upgrade sichern!
- Ein VEGAS Produkt jetzt kaufen & die jeweils neue Version kostenlos erhalten!
- 2-für-1- Deal: Jetzt kaufen & Gratis-Upgrade sichern!
- Ein VEGAS Produkt jetzt kaufen & die jeweils neue Version kostenlos erhalten!
Was ist der Unterschied zwischen VEGAS Pro Edit, VEGAS Pro Suite und VEGAS Pro Post?