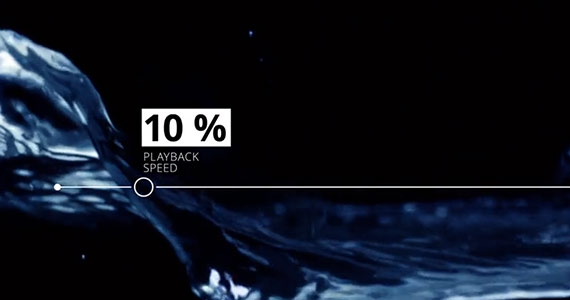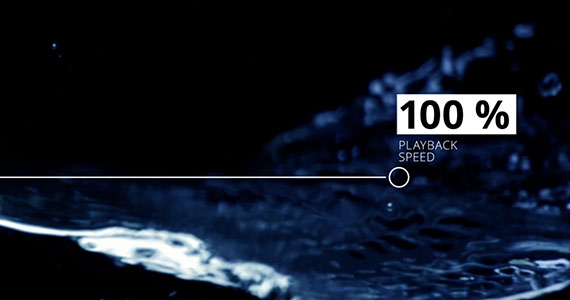Was Sie lernen werden:
Verstehen, wie man das Filmmaterial verlangsamen oder beschleunigen kann
Manchmal braucht man einfach eine Veränderung. In diesem Fall meinen wir eine Änderung der Geschwindigkeit! Viele Filme nutzen die Zeitlupe für dramatische Effekte oder um Actionsequenzen spannender und intensiver darzustellen. Andere verwenden Zeitraffer, um den Eindruck zu erwecken, dass die Zeit vergeht oder für alberne Komödien wie Keystone Kops-Filme alten Stils. Was auch immer der Grund ist, warum Sie Ihre Wiedergabegeschwindigkeit ändern möchten, VEGAS Pro bietet Ihnen ein robustes Werkzeugset zur Verlangsamung oder Beschleunigung von Videos. Sie können sogar noch weiter gehen, indem Sie die Zeit rückwärts laufen lassen, um einen spielerischen und dramatischen Effekt zu erzielen.
In diesem Tutorial gehen wir zunächst auf einige allgemeine Überlegungen bezüglich der Änderung der Wiedergabegeschwindigkeit ein. Dann werden wir uns mit den in VEGAS Pro verfügbaren Werkzeugen beschäftigen. Dazu werden wir die folgenden Schritte durchführen:
Methode 1: Wiedergabegeschwindigkeit ändern
Methode 2: STRG-Trim
Methode 3: Velocity-Hüllkurve einfügen
Methode 4: Zeitlupeneffekt
Wenn wir fertig sind, werden Sie ein umfassendes Verständnis davon haben, wie man Material mit VEGAS Pro verlangsamt oder beschleunigt.
Lesen Sie weiter, um mehr zu erfahren!
Beim Verlangsamen oder Beschleunigen von Material ist es immer eine gute Idee, nicht zu vergessen, was Video eigentlich bedeutet. Video ist eine Reihe von Standbildern, die in schneller Folge abgespielt werden, um die Illusion von Bewegung zu vermitteln. Wenn Sie Material verlangsamen oder beschleunigen, ändern Sie die Rate, mit der die Bilder wiedergegeben werden, so dass dies große Auswirkungen auf die Geschmeidigkeit der Bewegung haben kann.
Wenn Sie die Aufnahme verlangsamen, verlangsamen Sie die Rate, mit der die Bilder an Ihren Augen vorbeilaufen. Jedes einzelne Bild wird länger angezeigt. Je langsamer die Wiedergabe wird, desto größer ist die Wahrscheinlichkeit, dass die Bilder abgehackt wirken. Dies gilt insbesondere für Material mit langsamerer Bildwiederholrate wie 24 oder 25 fps (und in geringerem Maße 30 fps). Es ist oft schwierig, gute, flüssige Zeitlupenaufnahmen aus Aufnahmen mit niedriger Bildwiederholrate zu erhalten. Bei Aufnahmen mit einer höheren Bildwiederholrate wie 50 oder 60 fps oder höher ist die Wahrscheinlichkeit geringer, dass sie unruhig erscheinen, je nachdem, wie sehr man sie verlangsamt, auch wenn das Risiko weiterhin besteht.
Die Beschleunigung von Aufnahmen ist viel weniger ein Problem. Viele professionelle Kameras bieten variable Bildwiederholraten, d. h. Sie können Zeitlupe oder Zeitraffer direkt mit der Kamera aufnehmen, ohne dass die Aufnahme im Nachhinein verlangsamt oder beschleunigt werden muss. Bei Nachbearbeitungen haben Sie es in aller Regel mit normalen Aufnahmen mit einer Standard-Bildwiederholrate, wie 24p oder 30p oder 60p zu tun und Sie müssen die oben genannten Überlegungen berücksichtigen.
Der beste Weg eine Geschwindigkeitsänderung, insbesondere Zeitlupen zu erreichen, besteht darin, die neue effektive Bildwiederholrate des Materials gleichmäßig in die Bildwiederholrate des Projekts einzupassen. Kurz gesagt, ist es am besten, wenn unter der neuen Wiedergabegeschwindigkeit jeweils ganze Frames angezeigt werden. Eine Standardmethode, um eine gute, flüssige Zeitlupe in einem Projekt mit 24 fps zu erreichen, ist die Aufnahme von 60 fps und die anschließende Verlangsamung auf 24 fps in der Postproduktion. Dies funktioniert gut, denn wenn Sie 60 fps 2,5x oder um 40 % verlangsamen, beträgt die effektive Bildwiederholrate 24p. Jeder 60 fps-Frame entspricht also einem 24 fps-Frame auf der Timeline und es besteht keine Notwendigkeit, Bilder zu löschen, zu interpolieren oder zu resamplen. Jedes Bild wird als Ganzes verwendet, so dass das Ergebnis eine ruckelfreie Zeitlupe ist. Dasselbe gilt, wenn Sie in einem 24 fps-Projekt die Wiedergabe eines mit 30 fps aufgenommenen Videos auf 80 % verlangsamen. Das Ergebnis ist eine saubere Zeitlupe, die vollkommen ruckelfrei ist. So erreicht man ein viel besseres Ergebnis als bei der Verlangsamung von Aufnahmen mit 24 fps.
Die meisten Methoden zur Änderung der Geschwindigkeit in VEGAS Pro beinhalten das Resampling von Einzelbildern. Einfach ausgedrückt: VEGAS Pro analysiert und überblendet vorhandene Einzelbilder, um Zwischenschritte zwischen ihnen einzufügen. Es entstehen neue Einzelbilder durch Überblendung bestehender Einzelbilder. Dies kann zu Doppelbildern oder Geisterbildern in Einzelbildern führen, aber es ist notwendig, um abweichende Wiedergabegeschwindigkeiten zu erreichen.
Wenn Sie die oben beschriebene Methode zur Verlangsamung von 60 fps oder 30 fps Material in einem 24 fps-Projekt verwenden, wollen Sie kein Resampling, sondern komplette Einzelbilder. Deaktivieren Sie in diesem Fall also das Resampling. Mehr dazu in Kürze.
Die Interpolation von Einzelbildern bedeutet, ganz neue Zwischenbilder zu erzeugen, so als wären auch diese Bilder von der Kamera aufgenommen worden. Es gibt keine Überblendung von Einzelbildern, also keine Doppelbilder oder Geisterbilder, und jedes Bild ist gestochen scharf. Wie wir später noch sehen werden, nutzt der Zeitlupeneffekt diese Technik für ruckelfreie Ergebnisse.
VEGAS Pro bietet eine Reihe von Möglichkeiten, Videos zu beschleunigen oder zu verlangsamen. Wir stellen sie in der Reihenfolge ihrer Komplexität vor.
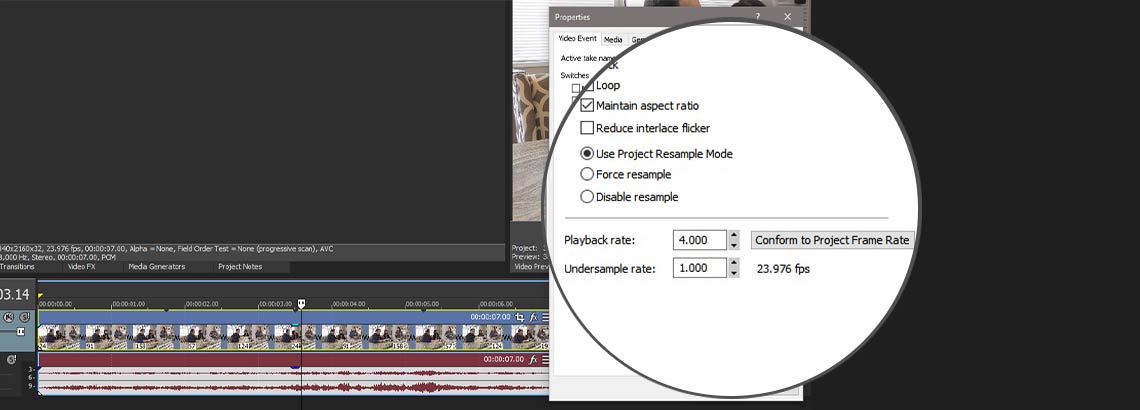
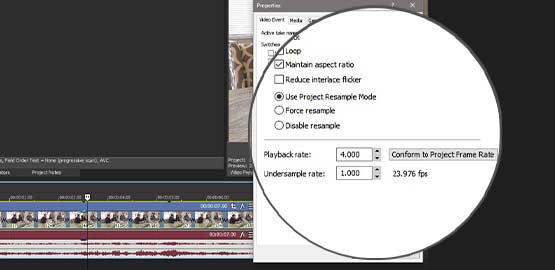
Bewegungen ist die Änderung der Wiedergabegeschwindigkeit in den Medieneigenschaften. Mit dieser Methode erhalten Sie die Art einer ruckelfreien Zeitlupe, die wir oben beschrieben haben, wie wir gleich sehen werden.
✓ Ziehen Sie einen Videoclip auf die Zeitachse. Wenn Sie im Popup-Feld gefragt werden, ob Sie die Projekteigenschaften an die Medieneigenschaften anpassen möchten, klicken Sie auf Ja.
✓ Klicken Sie mit der rechten Maustaste auf das Videoevent. Klicken Sie auf Eigenschaften. Beachten Sie im Feld Eigenschaften die Wiedergabegeschwindigkeit unten. Standardmäßig beträgt die Wiedergabegeschwindigkeit 1,000, d. h. normale Geschwindigkeit.
✓ Klicken Sie auf die nach oben oder unten weisenden Pfeile neben dem Wert für die Wiedergabegeschwindigkeit. Die Wiedergabegeschwindigkeit ändert sich in Schritten von 0,001. Dies ist nützlich, wenn Sie sehr subtile Geschwindigkeitsänderungen vornehmen möchten, z. B. wenn Sie Material in PAL-Auflösung in einer Zeitleiste mit NTSC-Auflösung verwenden und das Material gerade so weit anpassen müssen, dass es passt. Für merkliche Geschwindigkeitsänderungen geben Sie für eine schnellere Eingabe einfach eine Zahl ein. Beispielsweise beschleunigt 2,500 das Video um das 2,5-fache, während 0,250 die Wiedergabe auf ein Viertel der Geschwindigkeit reduziert, d h. eine 4-fache Verlangsamung. Der maximal zulässige Geschwindigkeitswert beträgt 4,000 oder eine 4-fache Beschleunigung und der langsamste zulässige Wert beträgt 0,250.
Wenn Sie die Wiedergabegeschwindigkeit ändern, können Sie das Video bis zu 4x schneller oder langsamer abspielen.
Wählen Sie 4,000, wodurch die Wiedergabegeschwindigkeit um das 4-fache beschleunigt wird. Beachten Sie auf der Zeitachse drei Dinge zu dem Videoevent.
Die Länge des Videoevents hat sich nicht verändert, aber es hat jetzt drei Loop-Punkte. Die 4-fache Geschwindigkeitserhöhung bedeutet, dass die Dauer des Videos jetzt nur noch ¼ beträgt, aber da sich die Länge des Videoevents auf der Zeitachse nicht verändert hat, hat VEGAS Pro das Video wiederholt. Dies ist dreimal erfolgt und infolgedessen wird das Video während der Dauer des Videoevents viermal abgespielt.
Innerhalb des Videoevents gibt es eine Wellenlinie, die anzeigt, dass sich die Geschwindigkeit geändert hat.
Je mehr Sie die Wiedergabegeschwindigkeit erhöhen, desto enger wird die Welle. Wenn Sie die Wiedergabegeschwindigkeit verlangsamen, wird die Welle viel breiter.
✓ Beachten Sie auch, dass das Audioevent davon nicht betroffen ist. Die Geschwindigkeit der Tonspur wurde nicht erhöht und VEGAS Pro hat keinen Loop durchgeführt. Klicken Sie auf den linken Rand des Videoevents und drücken Sie auf Play. Das Video wird mit 4-facher Geschwindigkeit wiedergegeben, aber der Ton wird mit normaler Geschwindigkeit wiedergegeben und ist nicht mit dem Video synchronisiert. Klicken Sie auf Eventgruppierung ignorieren.
Sie können das Audioevent einfach löschen. Wählen Sie das Audioevent und drücken Sie Löschen.
Oder passen Sie den Ton an das Video an. Schneiden Sie zunächst das Video so zurecht, dass es sich nicht mehr wiederholt. Wählen Sie das Videoevent aus und ziehen Sie die rechte Kante nach innen, bis sie am ersten Loop-Punkt einrastet. Schneiden Sie dann bei gedrückter STRG-Taste den rechten Rand des Audioevents, bis es am rechten Rand des Videoevents einrastet. Beim Trimmen wird die Audio-Wellenform komprimiert, und wenn sie an ihrem Platz eingerastet ist, wird der Ton beschleunigt und ist nun mit dem Videoevents synchronisiert. Wir werden in einem späteren Schritt etwas mehr über STRG-Trim erfahren.
✓ Das Verfahren funktioniert auch zur Verlangsamung von Videos, nur eben umgekehrt. Ziehen Sie eine weitere Instanz desselben Videoclips an einen späteren Punkt auf der Zeitachse. Klicken Sie mit der rechten Maustaste und wählen Sie Eigenschaften. Geben Sie einen Wert von 0,500 für die Wiedergabegeschwindigkeit ein, wodurch die Wiedergabegeschwindigkeit halbiert wird. Auf der Zeitachse hat sich die Länge des Videoevents nicht geändert, aber es wird eine breitere Wellenlinie auf dem Videoevent angezeigt. Auch hier hat sich das Audioevent nicht geändert. Wenn Eventgruppierung ignorieren weiterhin aktiviert ist, trimmen Sie den rechten Rand des Videoevents nach rechts, bis er am Loop-Punkt einrastet. Die Länge des Videoevents ist jetzt verdoppelt, wobei der gesamte Videoclip angezeigt wird. Nutzen Sie STRG-Trim für den rechten Rand des Audioevents und ziehen Sie ihn nach rechts, bis er am Ende des Videoevents einrastet. Die Audio-Wellenform dehnt sich aus, und der Ton wird nun verlangsamt und mit dem Video synchronisiert.
Betrachten wir nun die Verlangsamung von 60 fps für eine Zeitachse mit 24 fps. Erstellen Sie ein neues Projekt. Stellen Sie diesmal die Projekteigenschaften auf ein 24p-Projekt ein, indem Sie eine Vorlage verwenden oder einfach nur die Projektbildfrequenz auf 23,976 und die Feldreihenfolge auf Keine (progressiv) ändern. Ziehen Sie einen 60p-Clip auf die Zeitachse. Wenn Sie im Popup-Feld gefragt werden, ob Sie die Projekteigenschaften an die Medieneigenschaften anpassen möchten, klicken Sie auf Nein.
✓ Klicken Sie mit der rechten Maustaste auf das Medienevent und wählen Sie Eigenschaften. Neben der Wiedergabegeschwindigkeit erscheint ein Feld mit der Aufschrift Anpassen an Projektbildwiederholrate. Klicken Sie auf die Box.
Die Wiedergabegeschwindigkeit ändert sich automatisch auf 0,400, d. h. 40 %, wodurch jedes Einzelbild des Medienevents mit den Projekt-Frames in Einklang gebracht wird, wodurch die oben besprochene ruckelfreie Zeitlupe entsteht. Klicken Sie auf Resampling deaktivieren, damit die Originalbilder erhalten bleiben und nicht resampelt werden.
✓ Klicken Sie auf den linken Rand des Videoevents und drücken Sie auf Play. Das 60p-Material wird nun mit 40 % Geschwindigkeit wiedergegeben und jedes Einzelbild bleibt als Ganzes erhalten, wobei jedes 60p-Bild an jedes 24p-Bild der Zeitachse angepasst wird, was zu einer ruckelfreien Zeitlupe führt.
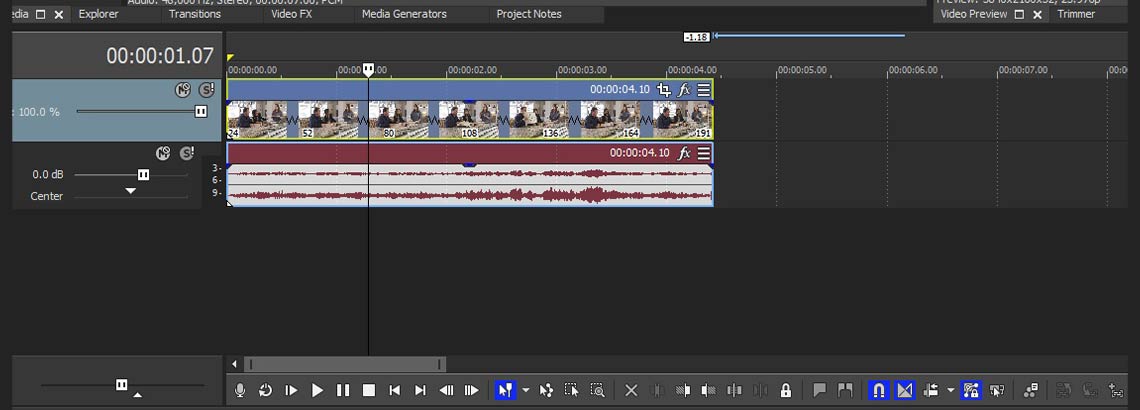
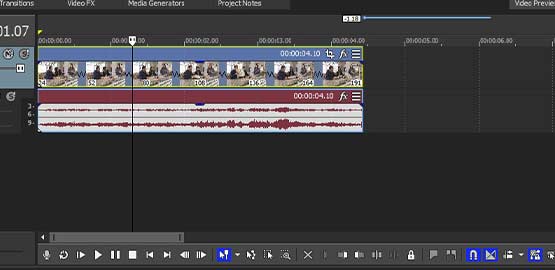
Wir haben oben STRG-Trimmen verwendet, um den Ton an die Änderung der Videogeschwindigkeit anzupassen, aber wir können damit auch gleichzeitig die Geschwindigkeit der Video- und Audioevents ändern.
✓ Starten Sie ein neues Projekt und ziehen Sie den gleichen Clip auf die Zeitachse wie in unserem ersten Beispiel. Vergewissern Sie sich, dass die Funktion Eventgruppierung ignorieren deaktiviert ist.
Suchen Sie die Mitte des Videoevents. Platzieren Sie den Timeline-Cursor an diesem Punkt und drücken Sie M. Auf der Zeitleiste erscheint ein orangener Marker.
✓ STRG-Trimmen Sie den rechten Rand des Videoevents nach innen in Richtung der Markierung. Beachten Sie beim Trimmen, dass das Audioevent zusammen mit dem Videoevent getrimmt und die Wellenform komprimiert wird. Die Audiowiedergabegeschwindigkeit ändert sich und bleibt mit dem Videoevent synchron. Beachten Sie auch, dass die Wellenlinie sofort im Videoevent erscheint und beim Trimmen nach innen komprimiert wird.
STRG-Trimmen Sie, bis die Eventkante an der Markierung einrastet.
✓ Klicken Sie mit der rechten Maustaste auf das Videoevent und wählen Sie Eigenschaften. Der Wert für die Wiedergabegeschwindigkeit beträgt jetzt 2,000, da Sie den gesamten Medienclip auf die Hälfte der Zeit komprimiert haben.
✓ STRG-Trimmen Sie den rechten Rand des Videoevents nach rechts, um die Wiedergabe zu verlangsamen. Wie bei der Beschleunigung der Wiedergabe bleibt das Audioevent mit dem Videoevent synchronisiert.
✓ STRG-Trimmen ist eine schnelle und einfache Möglichkeit, die Wiedergabegeschwindigkeit zu ändern, auch wenn es schwierig ist, genau zu erkennen, wie stark Sie die Geschwindigkeit beim Ziehen geändert haben. Sobald Sie die Grenzen der Änderung der Wiedergabegeschwindigkeit erreicht haben (4x schneller oder langsamer) stoppt das Trimmen und Sie können den Eventrand nicht mehr weiter verschieben.
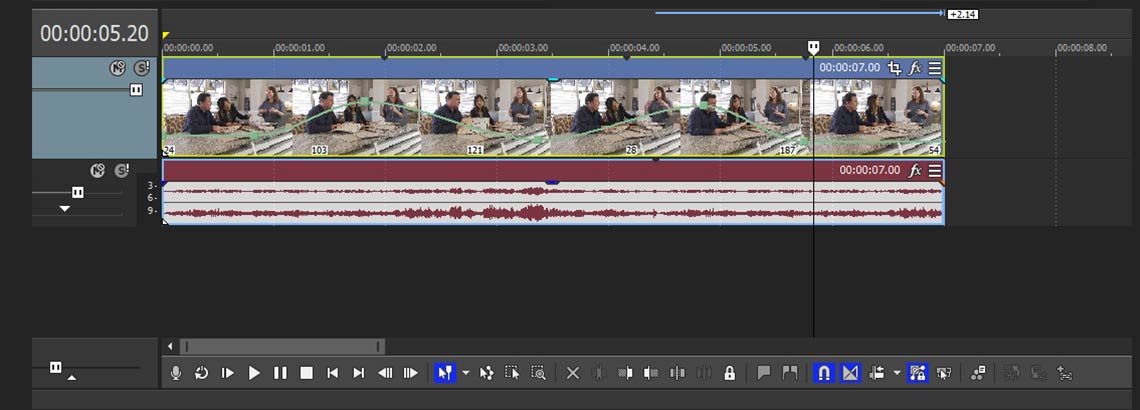
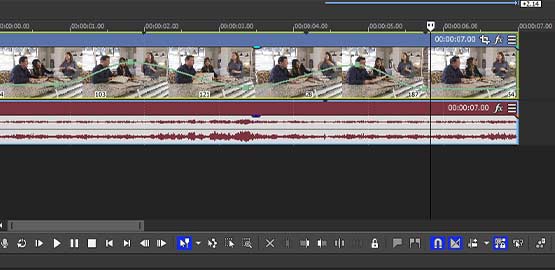
Geschwindigkeitshüllkurven bieten eine noch größere Flexibilität bei der Geschwindigkeitsänderung als die Änderung der Wiedergabegeschwindigkeit oder STRG-Trimmen. Sie können eine Geschwindigkeitshüllkurve verwenden, um die Geschwindigkeit auf 1.000 % oder 10x schneller zu erhöhen oder die Geschwindigkeit auf nur 1 % zu verlangsamen. Sie können auch die Wiedergabegeschwindigkeit innerhalb desselben Events ändern, so dass Sie die Geschwindigkeit so stark erhöhen oder verlangsamen können, wie es die Länge des Events zulässt.
✓ Ziehen Sie einen neuen Clip auf die Zeitachse. Klicken Sie mit der rechten Maustaste auf das Videoevent und wählen Sie Einfügen/Entfernen Hüllkurve>Geschwindigkeit.
Eine grüne Linie erscheint in der Nähe des unteren Randes des Videoevents, mit einem Punkt am linken Eventrand. Dies ist die Geschwindigkeitshüllkurve. Bewegen Sie den Mauscursor über den Punkt. Der Cursor verwandelt sich in eine Hand mit Zeigefinger, der auf den Punkt zeigt. In einem Popup-Fenster werden der Timecode, in dem sich der Punkt befindet, und die dem Punkt zugewiesene Wiedergabegeschwindigkeit angezeigt. Im Moment beträgt die Wiedergabegeschwindigkeit 100 %, normale Geschwindigkeit.
✓ Bewegen Sie den Zeigefinger auf die Hüllkurve. Ein Pfeil nach oben/unten erscheint daneben. Klicken Sie auf die Linie und ziehen Sie sie.
Während Sie dies tun, erscheint die Anzeige und zeigt die Wiedergabegeschwindigkeit an, die sich mit zunehmender Bewegung erhöht. Sie können die Wiedergabegeschwindigkeit auf bis zu 1.000 % erhöhen. Ziehen Sie die Hüllkurve wieder nach unten. Sie können die Wiedergabegeschwindigkeit auf 0 %, also keine Bewegung, verringern und das Bild an dem Punkt (in diesem Fall das erste Bild) wiederholt sich für die Dauer des Events, wodurch ein Standbild entsteht. Sie können sie weiter als 0 % senken, aber negative Zahlen kehren die Wiedergabe des Materials um.
✓ Klicken Sie mit der rechten Maustaste auf den Punkt. Es erscheint ein Kontextmenü, das Ihnen viele schnelle Auswahlmöglichkeiten für Wiedergabegeschwindigkeiten bietet, darunter mehrere Zeitraffer- und Zeitlupengeschwindigkeiten, normale (100 %) Geschwindigkeit und 0 % Geschwindigkeit. Wählen Sie Einstellen auf. . um einen benutzerdefinierten Wert einzugeben.
Die flache Geschwindigkeitshüllkurve bedeutet, dass die Wiedergabegeschwindigkeit für die gesamte Dauer des Clips einheitlich ist, aber wir können variable Geschwindigkeiten einstellen. Setzen Sie den ursprünglichen Punkt wieder auf Normalgeschwindigkeit.
✓ Klicken Sie mit der rechten Maustaste auf die Hüllkurve irgendwo rechts neben dem Punkt. Wählen Sie Punkt hinzufügen. Auf der Hüllkurve erscheint ein neuer Punkt. Bewegen Sie den Mauszeiger und die Anzeige zeigt Ihnen den Timecode-Wert für den neuen Punkt und auch seine Wiedergabegeschwindigkeit an, die standardmäßig 100 % beträgt. Ziehen Sie den Punkt nach oben und unten und die Wiedergabegeschwindigkeit ändert sich. Halten Sie beim Ziehen die STRG-Taste gedrückt, um zu verhindern, dass sich der Punkt nach links oder rechts bewegt. Wenn Sie STRG gedrückt halten, verlangsamt sich auch die Geschwindigkeit des Ziehens, so dass Sie beim Ziehen präzisere Inkremente sehen und einen sehr genauen Wert einstellen können. Stopp bei 300 % oder 3x schnellerer Wiedergabe.
✓ Beachten Sie, dass die Geschwindigkeitshüllkurve jetzt zwischen dem ersten Punkt und dem neuen Punkt verläuft. Halten Sie ALT gedrückt, während Sie auf den ersten Punkt klicken, und ziehen Sie ihn leicht nach rechts, aber nicht zu nahe an den zweiten Punkt. Wenn Sie ALT gedrückt halten, wird verhindert, dass sich der Punkt nach oben oder unten bewegt, wenn Sie ihn nach links oder rechts schieben.
✓ Klicken Sie auf den linken Rand des Videoevents und drücken Sie auf Play. Der Clip beginnt mit normaler Geschwindigkeit, aber wenn der Zeitachsen-Cursor durch die Hüllkurve läuft, steigt die Wiedergabegeschwindigkeit an, bis sie am zweiten Punkt 300 % erreicht. Der Rest des Clips wird mit 300 % Wiedergabegeschwindigkeit gezeigt.
Fügen Sie weitere Punkte hinzu und weisen Sie unterschiedliche Werte zu. Die Videowiedergabegeschwindigkeit wird entsprechend der von Ihnen eingestellten Werte beschleunigt oder verlangsamt.
Das Audioevent wird von der Geschwindigkeitshüllkurve nicht beeinflusst, so dass es normal und nicht synchron mit dem Video wiedergegeben wird. Meistens können Sie den Ton einfach löschen.
Sie können eine Geschwindigkeitshüllkurve in einen Clip einfügen, wenn Sie die Wiedergabegeschwindigkeit für noch schnellere oder langsamere Geschwindigkeiten geändert haben. Wenn Sie z. B. die Wiedergabegeschwindigkeit auf das Maximum von 4,000 oder 4x Zeitraffer erhöht haben, wirkt das Hinzufügen einer auf 400 % eingestellten Geschwindigkeitshüllkurve als Multiplikator und die neue Wiedergabegeschwindigkeit beträgt 16x.
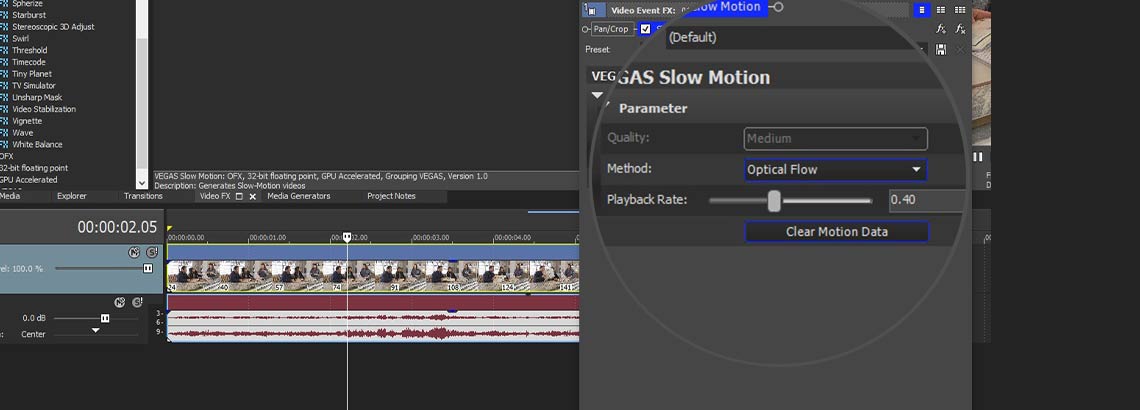
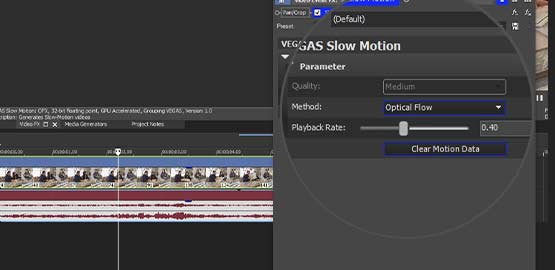
Der Zeitlupeneffekt in VEGAS Pro nutzt Optical Flow für ruckelfreie Zeitlupen auch bei Aufnahmen mit niedrigerer Bildwiederholrate wie 24 fps. Wie wir bereits erwähnt haben, ist es oft schwierig, eine ruckfreie Zeitlupe mit Bildwiederholungsraten wie 24 fps zu erhalten, da nicht genügend Bilder für eine gute Zeitlupe vorhanden sind, was zu einer ruckelnden Wiedergabe führt. Das gleiche Problem kann bei Aufnahmen mit höheren Bildfrequenzen wie 60 fps auftreten, wenn man diese stark verlangsamt.
Im Gegensatz zu den anderen Methoden zur Verlangsamung von Material, bei denen Einzelbilder wiederholt oder bestehende Einzelbilder überblendet werden, erzeugt der Zeitlupeneffekt neue Einzelbilder. Dieser Effekt interpoliert die Positionen von sich bewegenden Objekten und erzeugt ganz neue Zwischenbilder. Das Ergebnis ist eine bessere, ruckelfreiere Zeitlupe.
✓ Erstellen Sie ein 24 fps-Projekt und ziehen Sie einen 24p-Clip auf die Zeitachse. Klicken Sie im Video-FX-Fenster auf Zeitlupe. Ziehen Sie das standardmäßig voreingestellte Vorschaubild und legen Sie es auf Ihrem Videoevent ab. Das Videoevent FX-Fenster wird geöffnet und die Zeitlupen-Steuerelemente werden eingeblendet.
✓ Klicken Sie auf das Ausklappmenü Qualität. Wählen Sie Grob, Mittel oder Fein, je nachdem, wie viel Bewegung der Clip enthält und wie stark Sie ihn verlangsamen möchten. Klicken Sie auf Bewegung analysieren. Der Effekt analysiert die Bewegung im Clip. Es kann je nach Länge des Clips einige Zeit dauern, wenn Sie sich für mittlere oder feine Qualität entscheiden.
✓ Wenn die Analyse abgeschlossen ist, werden weitere Steuerelemente geöffnet. Wählen Sie die Methode aus dem Ausklappmenü, entweder Optical Flow oder Morph. Optical Flow ist voreingestellt, aber je nach Material können Sie mit Morph bessere Ergebnisse erzielen.
Schieben Sie den Schieberegler für die Wiedergabegeschwindigkeit nach links, um die Zeitlupe auf den gewünschten Wert zu verlangsamen. Ein Wert von 0,60 bedeutet 60 % Wiedergabegeschwindigkeit und so weiter. Sie können den Wert auch direkt eingeben.
Sie können das Material auch beschleunigen. Geben Sie einen Wert größer als 1 ein. Wenn Sie den Effekt auf der Event-Ebene angewendet haben, wie wir es hier getan haben, erhalten Sie eine Warnung, dass Sie bei Eingabe eines Wertes größer als 1 unerwartete Ergebnisse erhalten können, wenn Sie die Länge des Events ändern. Wenn Sie den Effekt auf der Medienebene anwenden, gelten keine derartigen Einschränkungen.
Wie bei der Wiedergabegeschwindigkeit und dem STRG-Trimmen bleibt das Audioevent unbeeinflusst und wird weiterhin mit der normalen Geschwindigkeit wiedergegeben. In den meisten Fällen löschen Sie den Ton.
Wenn Ihnen das Ergebnis zusagt, großartig! Falls nicht, klicken Sie auf Bewegungsdaten löschen und starten Sie den Prozess erneut.
















Was ist der Unterschied zwischen VEGAS Pro und VEGAS Pro Suite?