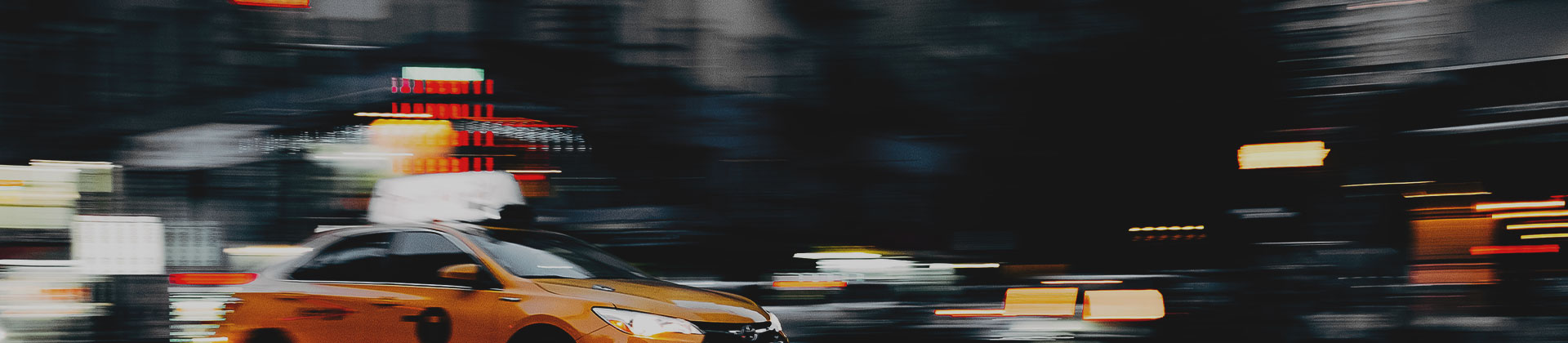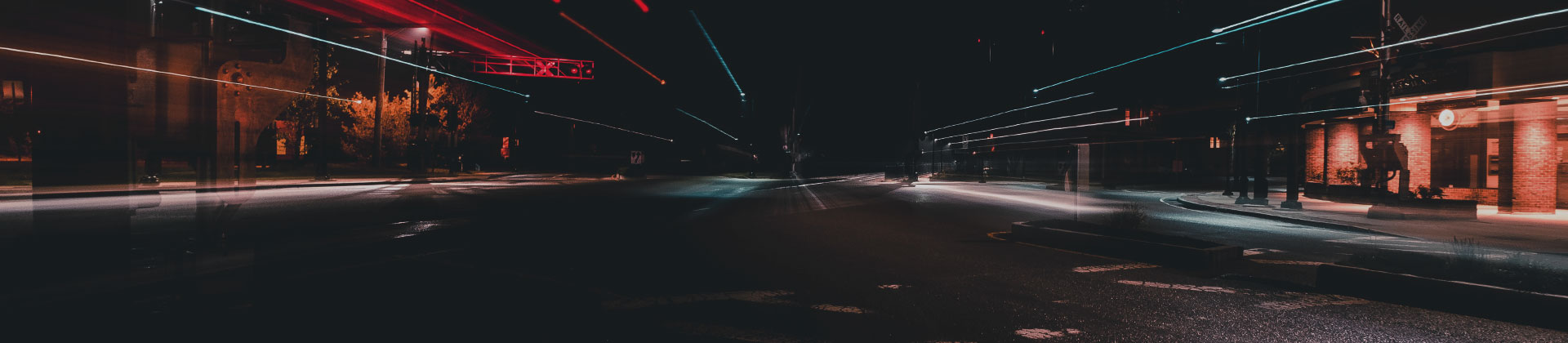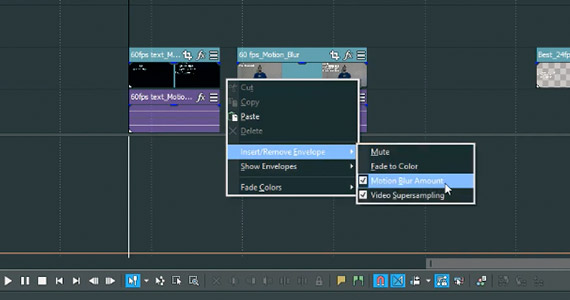Was Sie lernen werden:
Was Bewegungsunschärfe ist, warum Sie sie benötigen und wie Sie sie anwenden können!
Obwohl es kontraintuitiv erscheint, braucht eine natürlich aussehende Bewegung ein gewisses Maß an Unschärfe. Die Ursache liegt darin, wie wir Bewegung in der realen Welt wahrnehmen. Unsere Augen sehen laufend Bewegungen und wenn sich etwas schnell bewegt, erscheint uns diese Bewegung unscharf. Bewegte Videos weisen jedoch nicht immer das richtige Maß an Unschärfe auf, insbesondere bei Elementen, die wir selbst erstellen, wie bewegter Text oder Grafiken. In diesem Fall sieht die Bewegung nicht immer natürlich aus.
Was können wir dagegen tun? Wir fügen Bewegungsunschärfe (Motion Blur) hinzu. Bewegungsunschärfe bietet die natürliche Unschärfe, die wir täglich in der realen Welt sehen, die aber nicht vorhanden ist, wenn wir Text oder Grafiken mit Keyframes versehen oder wenn wir Videos mit einer hohen Belichtungszeit aufnehmen. Keine Sorge, wir werden Ihnen all das erklären, aber lassen Sie uns Ihnen zunächst versichern, dass VEGAS Pro mit seinen integrierten Motion-Blur-Werkzeugen an alles gedacht hat.
In diesem Tutorial untersuchen wir die Bewegungsunschärfe und warum wir sie zu bestimmten Aufnahmen oder grafischen Elementen hinzufügen müssen.
Dann werden wir in VEGAS Pro die folgenden Schritte ausführen, um die Bewegungsunschärfe hinzuzufügen, die wir benötigen:
SCHRITT 1: Ein Projekt erstellen
SCHRITT 2: Den Bewegungsunschärfe-Typ einstellen
SCHRITT 3: Video-Bustracks öffnen
SCHRITT 4: Hüllkurve für die Bewegungsunschärfe einfügen
SCHRITT 5: Grad der Bewegungsunschärfe einstellen
SCHRITT 6: Supersampling
Lassen Sie uns gleich zur Sache kommen und uns ansehen, was Bewegungsunschärfe ist, warum Sie sie benötigen und
wie Sie sie in VEGAS Pro anwenden können!
Wie bereits gesagt ist die Bewegungsunschärfe für eine natürlich wirkende Bewegung unerlässlich. Das liegt daran, wie wir natürlicherweise sehen. Unsere Augen nehmen Bewegungsunschärfe wahr, wenn sich ein Gegenstand bewegt. Wir sehen Bewegung als einen kontinuierlichen Prozess, und dabei nehmen wir natürlich eine gewisse Unschärfe wahr, wenn sich die Dinge bewegen.
Filme und Video funktionieren jedoch nicht auf diese Weise. Ein Film ist eine Abfolge von Standbildern, die so schnell vorbeiziehen, dass unsere Augen dazu verleitet werden, Bewegung zu sehen, obwohl es eigentlich gar keine Bewegung gibt.
Für eine natürlich wirkende Bewegung braucht der Film also eine gewisse Unschärfe. Aufnahmen ohne Bewegungsunschärfe können stakkatoartig oder abgehackt wirken. Sich bewegende Objekte scheinen dann eher stückweise zu umherzuruckeln anstatt sich flüssig zu bewegen.
Der Effekt kann offensichtlich sein wie beim Betrachten eines Daumenkinos oder eines ruckelnden Videospiels oder er kann fast nicht wahrnehmbar sein, wobei man trotzdem sehen kann, dass die Bewegung etwas Unnatürliches an sich hat.
Normalerweise kann Bewegungsunschärfe im Film durch die Belichtungszeit beeinflusst werden. Die Belichtungszeit gibt an, wie lange jedes Einzelbild in einem Bildstrom belichtet wird. Beim Film wird die Belichtungszeit gewöhnlich durch ein Maß ausgedrückt, das angibt, wie viel eines Keils aus dem kreisförmigen, rotierenden Verschluss der Filmkamera herausgeschnitten wird. Aber im Video wird sie in Bruchteilen einer Sekunde ausgedrückt: als die Dauer der Belichtung.

Die Bewegungen, die wir in Filmen zu sehen gewohnt sind, entstehen aus einem Videobild, das für die Hälfte der Dauer des Bildes belichtet wird. Dies kam zustande, weil Filmkameras oft eine 180-Grad-Blende verwendeten, was bedeutete, dass die Hälfte der Belichtung ausgeschnitten wurde, wodurch der Rahmen für die Hälfte der Zeit belichtet wurde. Wenn wir eine Bewegung wollen, die sich filmisch anfühlt, wollen wir oft das gleiche Maß an Bewegungsunschärfe.
Wenn die Bildwiederholrate in einem Video 24 Bilder pro Sekunde beträgt, dann wird jedes Bild für 1/24-Sekunde angezeigt. Die Hälfte der Anzeigedauer des Bildes beträgt also 1/48-Sekunde. Eine vergleichbare Belichtungszeit für Video ist also 1/48 Sekunde. Wenn Sie ein Video mit 24 fps mit einer Belichtungszeit von 1/48 Sekunde aufnehmen, sollten Sie die gleiche filmische Bewegungsunschärfe wie bei einem 24 fps-Film mit einer standardmäßigen 180-Grad-Blende erhalten.
Bei anderen Bildfrequenzen, wie 30 oder 60 fps, würde die Bewegungsunschärfe bei Belichtungszeiten von 1/60 Sekunde bzw. 1/120 Sekunde erreicht werden. Dies ist von Bedeutung, wenn Sie Material mit 30 fps oder 60 fps auf 24 fps für Zeitlupe verlangsamen möchten.
Diese Belichtungszeiten ergeben die korrekte Bewegungsunschärfe für 24 fps Zeitlupe und stimmen mit der Bewegungsunschärfe des restlichen 24 fps Materials in voller Geschwindigkeit überein.
Kürzere Belichtungszeiten, wie 1/250, 1/500 oder schneller, reduzieren die Bewegungsunschärfe bis zu dem Punkt, an dem überhaupt keine Unschärfe mehr wahrnehmbar ist. Wie bereits gesagt kann das Video dadurch abgehackt oder unnatürlich wirken. Andererseits kann eine solche Einstellung ideal sein, wenn Sie scharfe Standbilder aus den Aufnahmen herausziehen möchten. Beachten Sie, dass umso mehr Licht für eine korrekte Belichtung erforderlich ist, je kürzer die Belichtungszeit ist.
Längere Belichtungszeiten führen zu mehr Bewegungsunschärfe, denn je länger ein Bild belichtet wird, umso mehr bewegen sich die Objekte während der Belichtung. Während zu wenig Bewegungsunschärfe zu abgehackt wirkendem Material führen kann, kann zu viel davon Objekte "streifig" oder "geisterhaft" erscheinen lassen. So stellt man sich eine natürlich aussehende Bewegung nicht vor, aber es könnte als visueller Effekt nützlich sein.
Mit VEGAS Pro können Sie Material, das keine oder zu wenig Bewegungsunschärfe aufweist, nachträglich mit Bewegungsunschärfe versehen. So können Sie z. B. abgehackt wirkende Aufnahmen, die keine Bewegungsunschärfe aufweisen, wie z. B. Aufnahmen mit einer hohen Belichtungszeit, korrigieren. Filmstudios fügen Bewegungsunschärfe zu Spezialeffekt-Sequenzen wie Stop-Motion hinzu, die früher sehr abgehackt aussahen, weil sie aus einer Reihe von Standfotos von gestellten Objekten bestanden, mit kleinen Änderungen zwischen den einzelnen Fotos. Modernes Stop-Motion, das die Bewegungsunschärfe in der Nachbearbeitung verwendet, sieht viel ruckelfreier und natürlicher aus.
Der Effekt ist auch nützlich, wenn Sie animierte Übergänge, Text- oder Grafikanimationen innerhalb von VEGAS verwenden. Wenn Sie bewegten Text erstellen, wird jeder Frame mit Text scharf und sauber ohne Unschärfe dargestellt.
Abhängig von der Bildfrequenz kann das zu unnatürlich wirkenden Bewegungen führen, die sich besonders dann bemerkbar machen, wenn der Text über Filmmaterial mit Bewegungsunschärfe gelegt wird. Ähnlich verhält es sich, wenn Sie die Bewegung von bewegten Grafiken mit Keyframes versehen, z. B. mit 2D- oder 3D-Motion-Tracking, oder wenn Sie mit dem Event-Panorama/Cropping-Werkzeug über Fotos schwenken: In diesem Fall wird jedes Einzelbild gestochen scharf dargestellt, es sei denn, Sie fügen Bewegungsunschärfe hinzu. Gut möglich, dass das für Ihre Zwecke in Ordnung ist, aber wenn Sie Bewegungsunschärfe hinzufügen möchten, haben Sie die Möglichkeit.
Wenn Sie Bewegungsunschärfe hinzufügen, können Sie auch diese auch für einen künstlerischen Effekt nutzen, wenn Sie Streifen und geisterhaft erscheinende Bewegungen wünschen.
Lassen Sie uns nun sehen, wie Bewegungsunschärfe in VEGAS Pro angewendet wird!
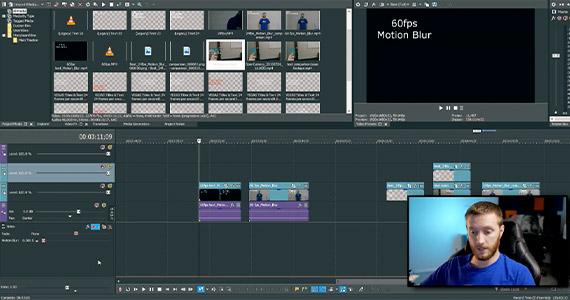
Erstellen Sie ein Projekt, das Elemente enthält, auf die Sie eine Bewegungsunschärfe anwenden möchten. Ziehen Sie Videoclips, die mit einer hohen Belichtungszeit aufgenommen wurden, auf die Zeitachse oder erstellen Sie mit Track Motion bewegten Text oder bewegte Grafiken.
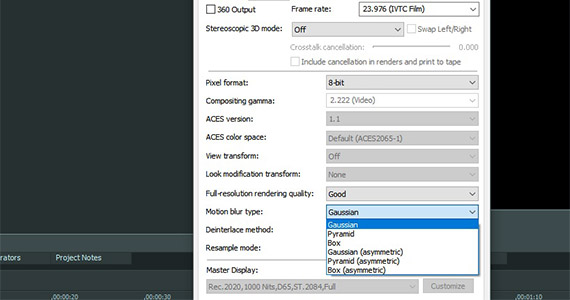
✓ Klicken Sie in der Hauptsymbolleiste auf die Schaltfläche Projekteigenschaften.
✓ Klicken Sie im Projekteigenschaften-Fenster auf das Ausklappmenü Bewegungsunschärfe-Typ. Meistens kann für die Bewegungsunschärfe die Standardauswahl (Gauß'sche Unschärfe) beibehalten werden, aber Sie können mit verschiedenen Typen von Unschärfe experimentieren.
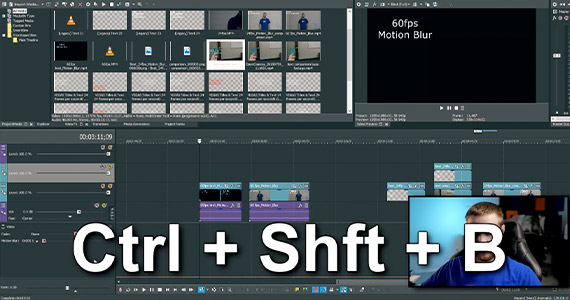
Sie können die Bewegungsunschärfe mit der Hüllkurve für den Grad der Bewegungsunschärfe anwenden. Die Hüllkurve ist eine Funktion des Video-Bustracks.
✓ Gehen Sie zu Ansicht>Videobusspur, um die Videobusspur sichtbar zu machen oder drücken Sie STRG+SHFT+B.
Die Videobusspur wirkt sich auf alle Videos im Projekt aus, sodass jede Bewegungsunschärfe, die Sie anwenden, sich auf das gesamte Video auswirkt, aber Sie können die Bewegungsunschärfe für jedes Video auf einer ganzen Spur umgehen.
✓ Klicken Sie in der Kopfzeile der Videospur auf das Hamburger-Menü. Wählen Sie Bewegungsunschärfe umgehen. Die Bewegungsunschärfe wird dann auf kein Video in dieser Spur angewendet, so dass Sie jedes Video, auf das die Bewegungsunschärfe nicht angewendet werden soll, heraustrennen können.
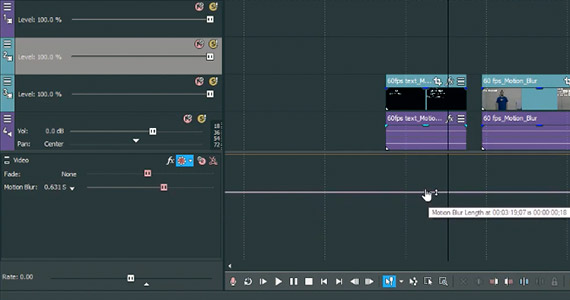
✓ Fahren Sie mit dem Mauscursor über den Punkt am Anfang der Hüllkurve, bis die Details angezeigt werden. Die Intensität der Bewegungsunschärfe wird als Länge im Timecode ausgedrückt, beginnend bei 00:00:00.00.
✓ Ziehen Sie den Punkt, um ihn anzuheben, und die Länge erhöht sich um eine Anzahl von Einzelbildern, von 0,00 bis 1,00. Bei 1,00, einer Länge von einer vollen Sekunde, ist die Bewegungsunschärfe extrem. Oft wird der beste Bewegungsunschärfe-Effekt bei Werten von nur wenigen Bildern, wie z. B. 00,04 erreicht.
Wenn Sie die gesamte Hüllkurve ziehen oder nur den Punkt am Anfang der Hüllkurve ändern, bleibt der Grad der Bewegungsunschärfe im gesamten Video gleich.
✓ Wenn Sie ein wenig variieren möchten, klicken Sie mit der rechten Maustaste auf die Hüllkurve, um Punkte entlang der Hüllkurve hinzuzufügen und heben oder senken Sie diese Punkte dann je nach Bedarf. Sie können auch den Bewegungsunschärfe-Effekt automatisieren, indem Sie Ihre Änderungen während der Wiedergabe der Zeitachse aufzeichnen.
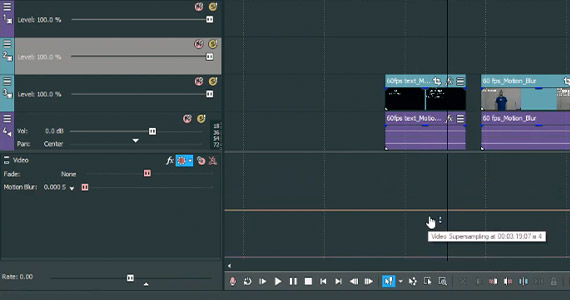
Manchmal führt Bewegungsunschärfe zu unerwünschten Ergebnissen, wie z. B. Wiederholungen oder Geisterbildern innerhalb von Frames. Sie können dieses Problem etwas abmildern, indem Sie Supersampling verwenden. Damit werden zusätzliche Einzelbilder zwischen den Frames des Projekts erzeugt und so die Geisterbilder reduziert. Manchmal kann das Supersampling allein schon den gewünschten Bewegungsunschärfe-Effekt erzielen.
Wie die Bewegungsunschärfe ist das Supersampling eine Funktion der Videobus-Spur.
✓ Klicken Sie mit der rechten Maustaste auf den Spurkopf und wählen Sie Hüllkurve einfügen/entfernen>Video-Supersampling. In der Spur erscheint eine orangefarbene Linie. Wie bei der Bewegungsunschärfe-Hüllkurve können Sie mit der linken Maustaste auf die Hüllkurve klicken und die gesamte Linie nach oben und unten ziehen, um das Supersampling für das gesamte Projekt festzulegen, oder Sie können mit der rechten Maustaste auf die Hüllkurve klicken und Punkte für Änderungen im gesamten Video hinzufügen. Die Supersampling-Werte reichen von 1 bis 8, wobei 8 die stärkste Wirkung erzielt.
Experimentieren Sie mit Bewegungsunschärfe und Supersampling und sehen Sie, welche Ergebnisse Ihnen gefallen, aber bedenken Sie: Je schneller die Bewegung, desto weniger effektiv ist das Supersampling.










- 2-für-1- Deal: Jetzt kaufen & Gratis-Upgrade sichern!
- Ein VEGAS Produkt jetzt kaufen & die jeweils neue Version kostenlos erhalten!
- 2-für-1- Deal: Jetzt kaufen & Gratis-Upgrade sichern!
- Ein VEGAS Produkt jetzt kaufen & die jeweils neue Version kostenlos erhalten!










- 2-für-1- Deal: Jetzt kaufen & Gratis-Upgrade sichern!
- Ein VEGAS Produkt jetzt kaufen & die jeweils neue Version kostenlos erhalten!
- 2-für-1- Deal: Jetzt kaufen & Gratis-Upgrade sichern!
- Ein VEGAS Produkt jetzt kaufen & die jeweils neue Version kostenlos erhalten!






- 2-für-1- Deal: Jetzt kaufen & Gratis-Upgrade sichern!
- Ein VEGAS Produkt jetzt kaufen & die jeweils neue Version kostenlos erhalten!
- 2-für-1- Deal: Jetzt kaufen & Gratis-Upgrade sichern!
- Ein VEGAS Produkt jetzt kaufen & die jeweils neue Version kostenlos erhalten!
Was ist der Unterschied zwischen VEGAS Pro Edit, VEGAS Pro Suite und VEGAS Pro Post?