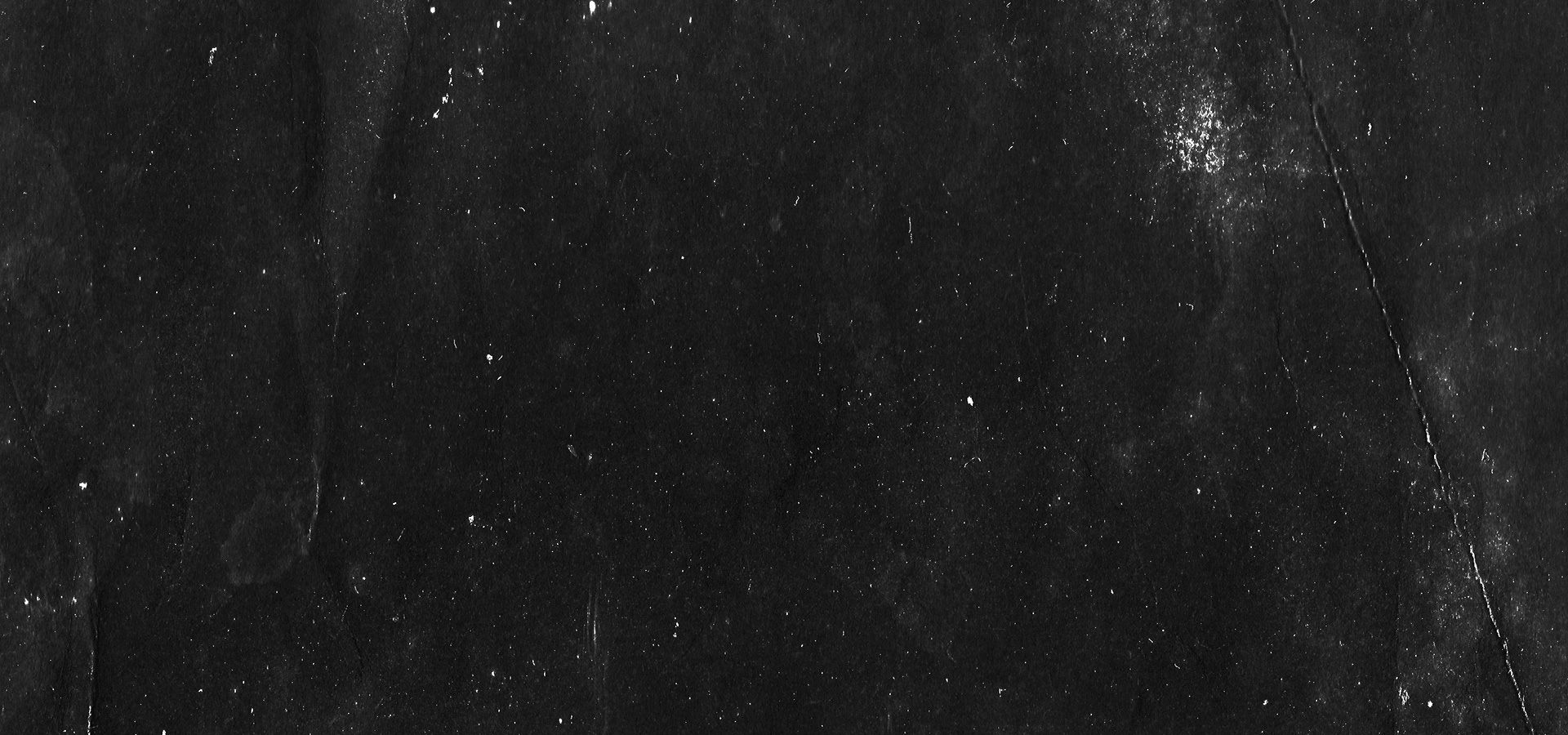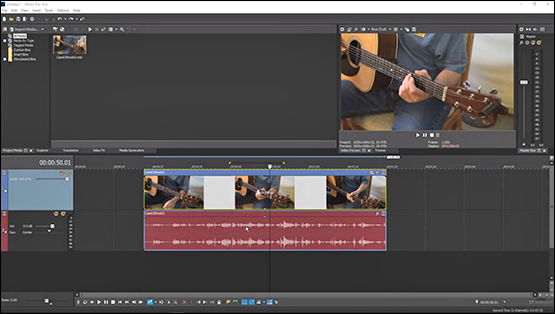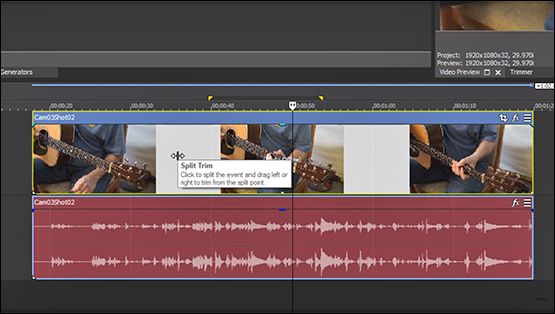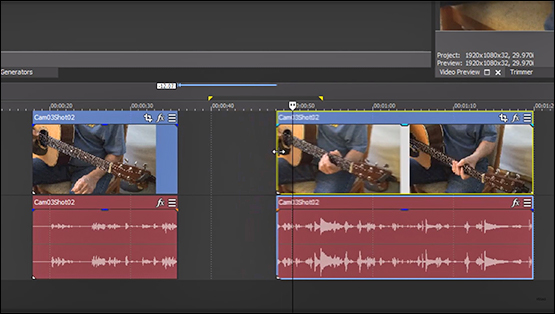What you’ll learn:
How to cut, split & trim videos into several clips fast & easily.
If you have an event in your timeline and you want to cut out a section in the middle of it while keeping a section at the beginning and end, using Split/Trim makes the task fast and easy, and it doesn’t matter which version of VEGAS you use – it works in them all!
In this tutorial, we’ll explore using Split/Trim. We’ll follow these steps:
STEP 1: Choose Your Media
STEP 2: Select Your Edit Point
STEP 3: Edit
STEP 4: Drag to Delete a Section of an Event
It’s really that simple. Read on to find out more!
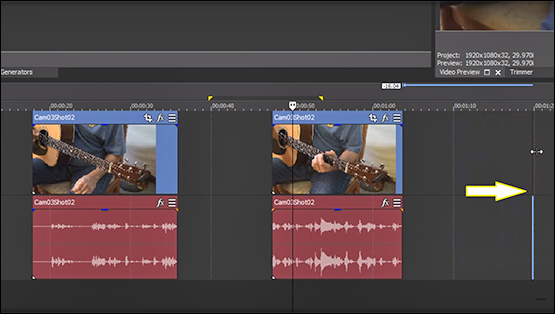
You can also use Split/Trim to delete an unwanted section of an event entirely.
✓ Choose a different frame on the event, then hold CTRL+ALT+Shift as you click the event at that frame, just like before. This time, trim the clip all the way to its end point. Release the mouse button and keys. The section of the event is now deleted.
















What's the difference between VEGAS Pro and VEGAS Pro Suite?