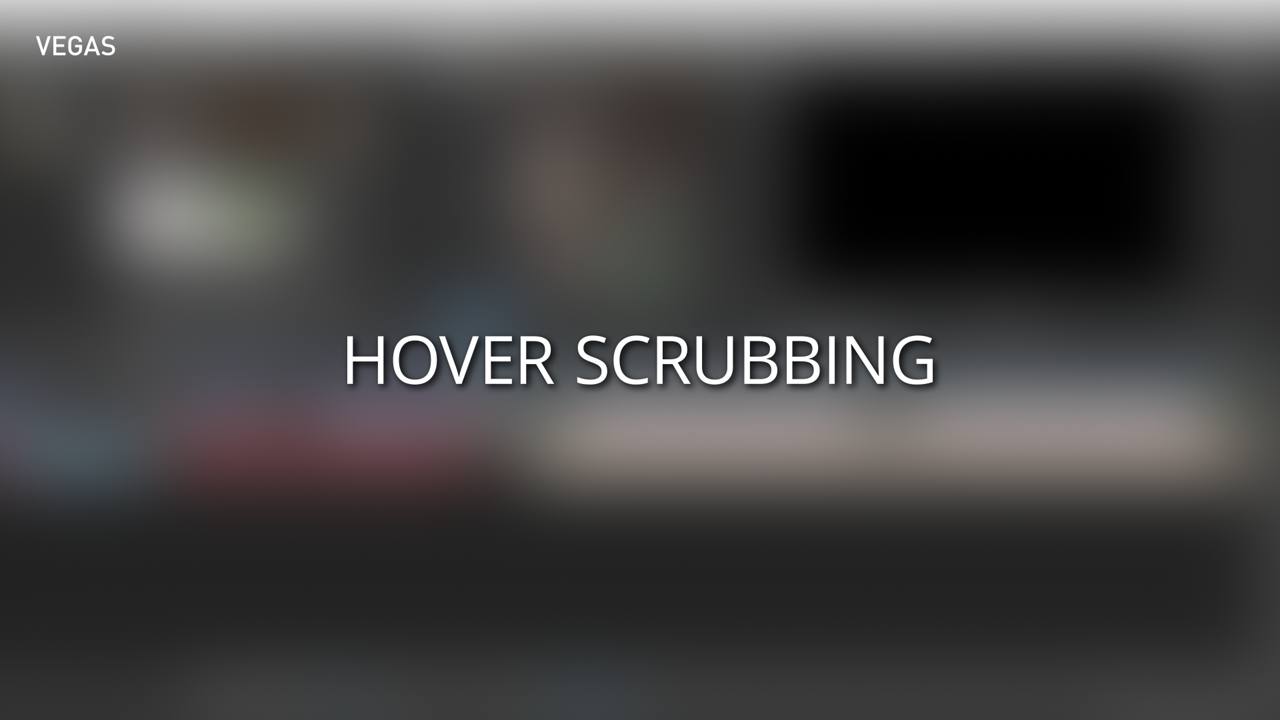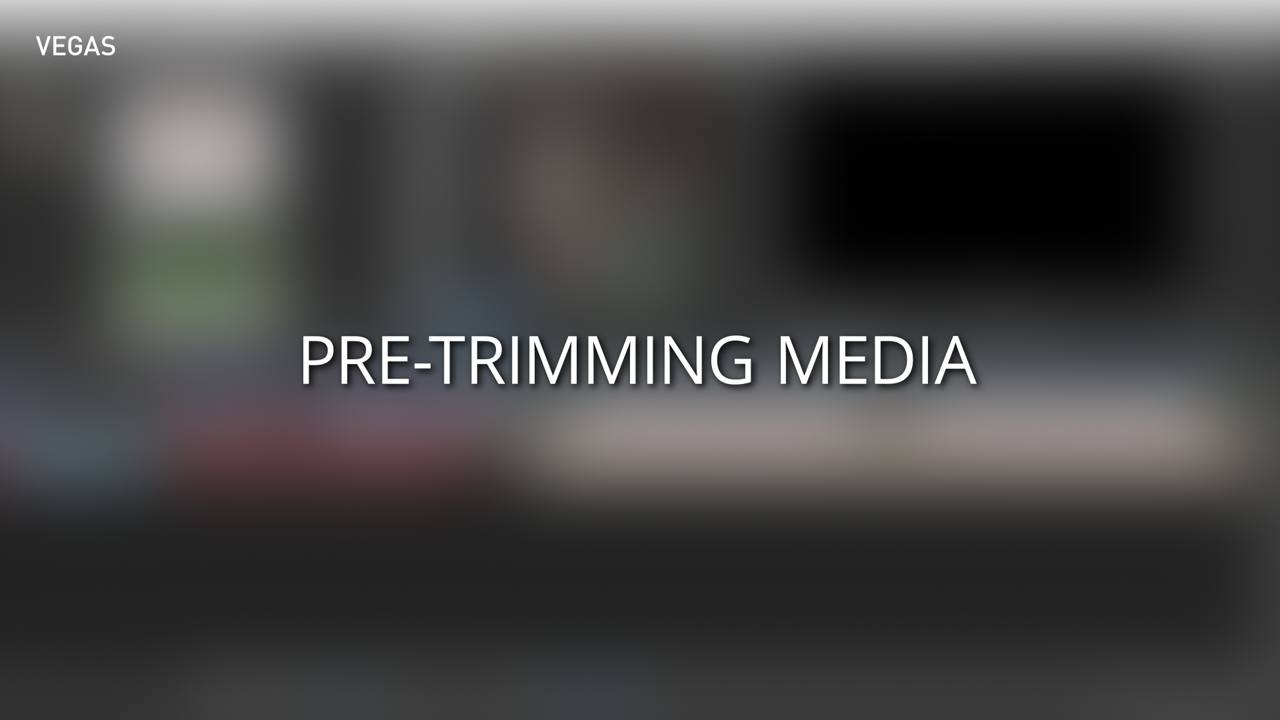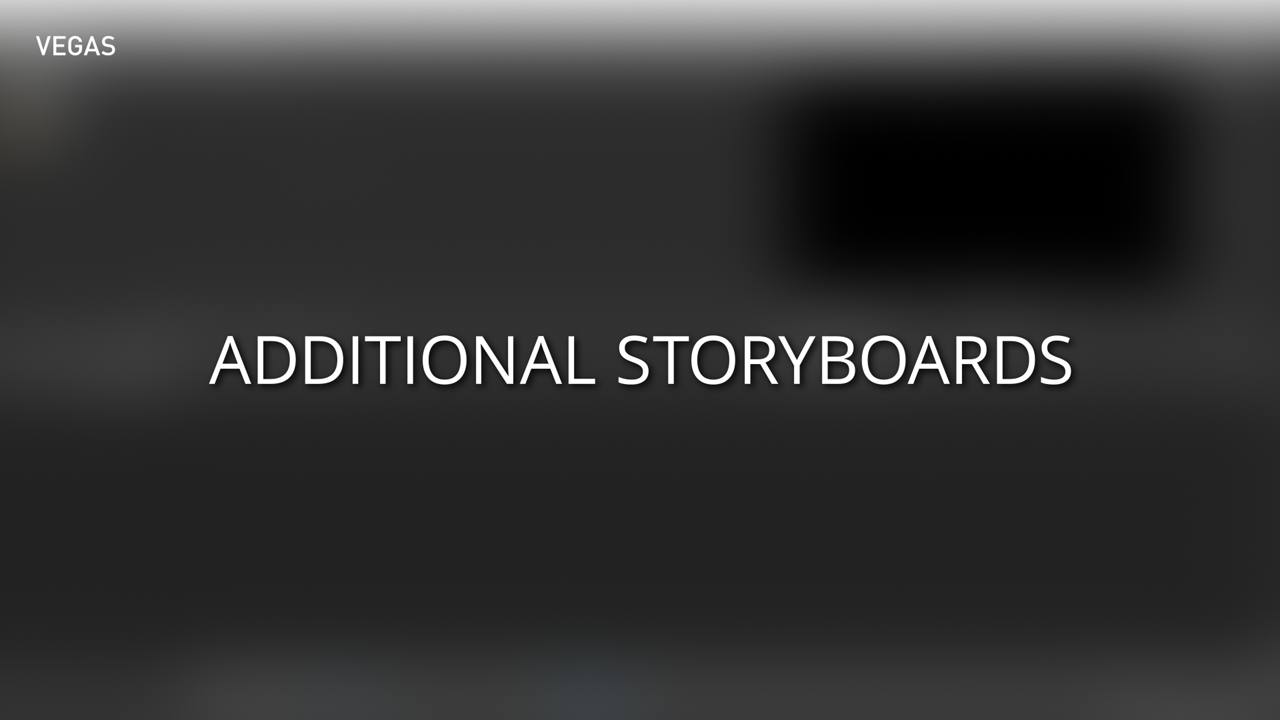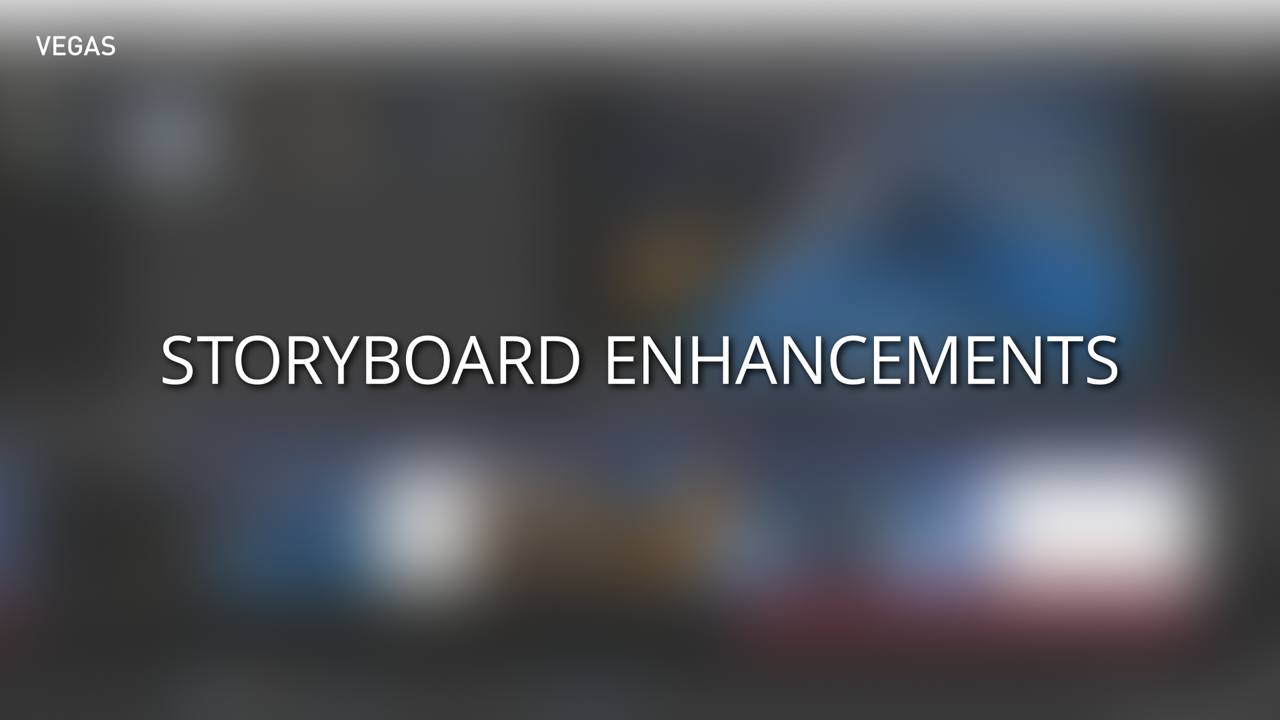What you’ll learn:
Interaction between storyboards and the timeline to accelerate your workflow
Use the powerful storyboard feature in VEGAS Pro to quickly create rough cuts and experiment with alternate sequences. Select, arrange, and pre-edit your video clips in a straightforward, intuitive environment, and even preview your sequence right from the Project Media window without going to the timeline. When you’re ready for detail editing, your storyboard sequence is already waiting for you on the timeline. Read on to find out how to use storyboards for a fast and powerful workflow!

Click on the Main Timeline storyboard in the bin tree to the left. In the media section of the panel, you’ll see cells for your media. Drag a video file from either the Explorer window or from a Windows folder to the first cell in the upper left. Your first file will immediately appear on the timeline, and each new file you add will also appear in sequence on the timeline.
You can also drag clips them from the All Media bin or from any other open bin into the Main Timeline storyboard folder. Media dragged to the folder icon populates next available cell in the storyboard. Multiple clips will populate the cells in the order they’re listed in the bin or folder you drag from.
Also, any media you drag directly to the timeline from the Explorer window, another bin, or a Windows folder can manually or automatically be added to the storyboard.
If you drag a file into a cell leaving an empty cell between it and your other files, VEGAS automatically creates a placeholder, a text file which appears in the cell and on the timeline between your media clips. The text reads “placeholder” by default, but you can change the text in the timeline event if you want to make a note of what media you intend to replace it. Leaving multiple spaces generates multiple placeholders. Drag a new media file into the space occupied by the placeholder to replace it.
Run the cursor over a clip to hover-scrub through it. You’ll see a little cursor line in the clip when you do. Hold down CTRL and roll the mouse wheel away from you to enlarge the thumbnails for better viewing and frame accuracy.

Hold the ALT key and drag a clip to a different cell to change its position in the storyboard. If you drag a clip into an occupied cell, all clips move one cell to the right. The new clip order automatically updates on the timeline.
You can reorder and change as much as you want, letting you really nail down the exact way you want the sequence to flow and your story be told.

Select any clip in the storyboard, and then click the Start Preview button in the Project Media panel toolbar to preview it. The clip plays from its in point to its out point in the Trimmer, but if you right-click the Trimmer window and uncheck Show Video Monitor, you can watch it in the main Video Preview window.
To preview multiple clips, hold Ctrl and click each clip you want to preview. Click the Start Preview button. Each highlighted clips plays in sequence. Click the first clip, then hold the Shift key and click the last clip to select all clips in the storyboard. Click Start Preview so you can preview the entire sequence as a complete rough cut.
As we mentioned, you can create additional unassociated storyboards. You work with unassociated storyboards just as you do with the Main Timeline storyboard, but their contents do not automatically appear or update on the timeline.
Use these additional storyboards to create alternate sequences, create new separate scenes, organize your project by individual scene or sequence, and much, much more – it’s an incredible organizational tool.

Add clips from the Explorer window or from Windows folders the same as with the main storyboard. You can also drag clips from the All Media bin, other bins, or from the Main Timeline storyboard. If you drag a clip from the Main Timeline (or any other) storyboard, will be removed from that storyboard (and the timeline if it’s the Main Timeline storyboard) and into the target storyboard. To make a copy in the new storyboard instead,hold CTRL while dragging, putting a copy in the new storyboard and leaving the source storyboard intact.
(Files can be moved/copied back into the Main Timeline storyboard the same way, but they will also appear on the timeline.)
Once you’ve added clips, you can hover-scrub, trim, re-arrange, and preview them just like in the Main Timeline storyboard. It’s a great way to assemble additional or alternate scenes for your project before adding them to the timeline.

As we said, new unassociated storyboards don’t automatically appear on the timeline. To bring the unassociated storyboard into your project, drag the storyboard bin to the timeline. Your sequence now appears on the timeline and you can edit as normal. Of course, this also adds these clips to the Main Timeline storyboard (with either a manual or automatic update), because the timeline and Main Timeline storyboard remain synchronized with one another.
Hopefully, this quick overview of storyboards makes it clear how storyboards in VEGAS Pro 17 can help you quickly and easily create rough cuts, additional scenes, and alternate sequences in your project without ever leaving the Project Media window. When you’re ready, perfect your video on the timeline. Let storyboards accelerate your workflow and unleash your storytelling creativity!








- Only now for free in this offer:
- ✔ NEW! Coupon AudioHero (C$59.98 value)
- Only now for free in this offer:
- ✔ NEW! Coupon AudioHero (C$59.98 value)
- Only now for free in this offer:
- ✔ NEW! Coupon AudioHero (C$59.98 value)








- Only now for free in this offer:
- ✔ NEW! Coupon AudioHero (C$59.98 value)
- Only now for free in this offer:
- ✔ NEW! Coupon AudioHero (C$59.98 value)
- Only now for free in this offer:
- ✔ NEW! Coupon AudioHero (C$59.98 value)
What's the difference between VEGAS Pro and VEGAS Pro Suite?