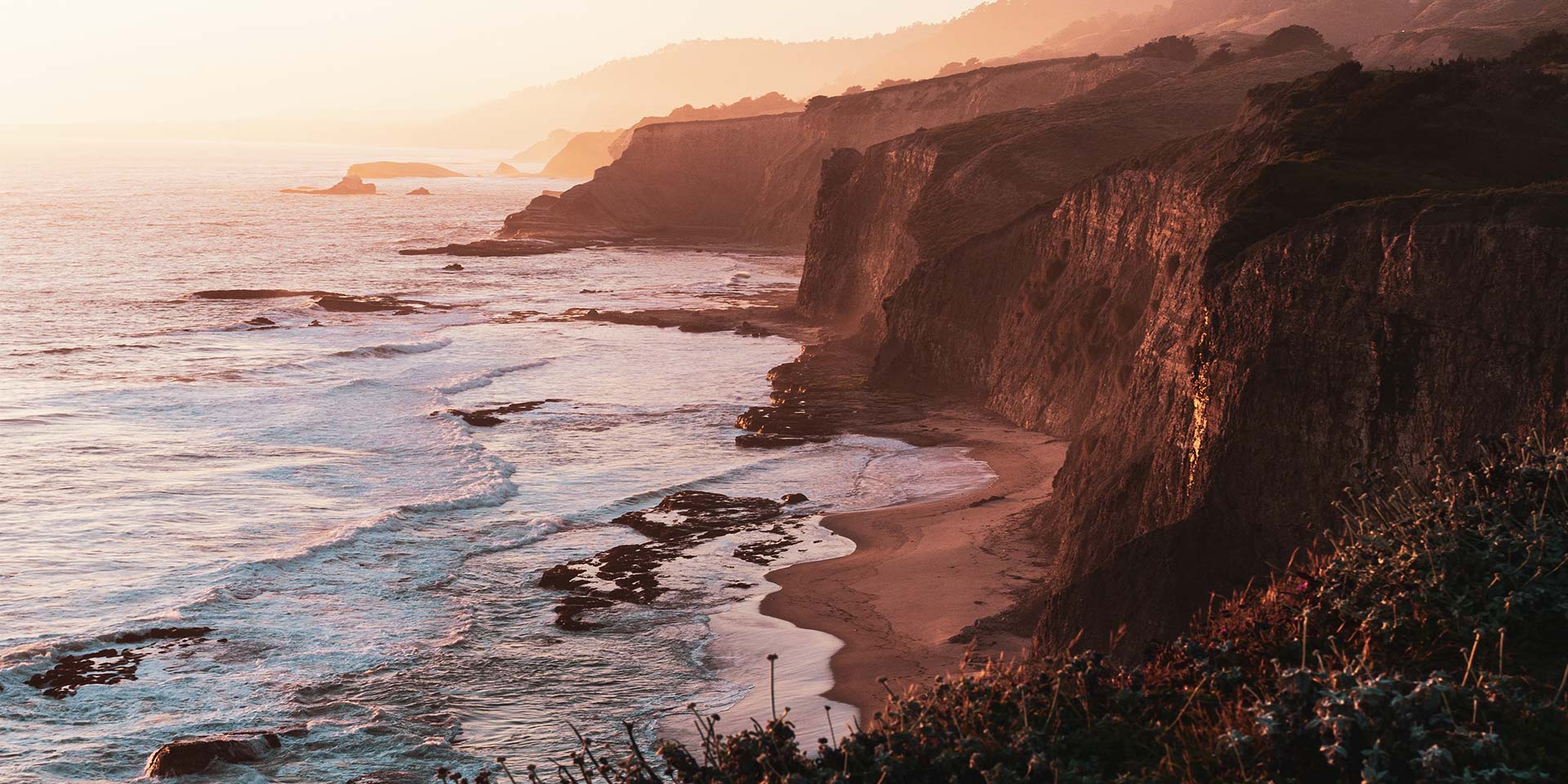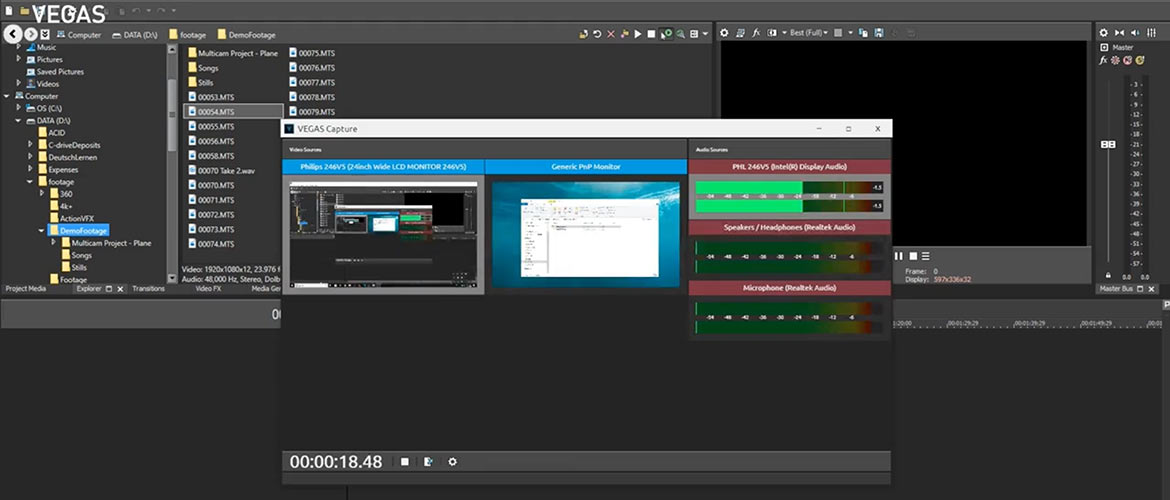What you’ll learn:
How to record your computer screen: Record tutorials, gameplay audio, and more
Some of the most popular types of video in social media or on streaming platforms like YouTube are gameplay videos and video tutorials. Gamers record their games for anyone to watch, or people skilled in types of software make videos to teach others what they know. Still other people record and post events like online meetings, gatherings, or parties and share them with co-workers, friends, family, or the world.
Whatever the type of video, in order to do any of this, you need to be able to record the contents of your video screen or screens along with the sound from the game or the software, and also any audio commentary you want to add. And it’s great to be able to include video from your webcam, too.
VEGAS Pro integrates the ability to record multiple computer screens, webcams, and audio sources and makes it easy to bring in and sync up that video and audio right in your VEGAS Pro project.
Step 1: Open and Set Up VEGAS Capture
Step 2: Choose Your Sources
Step 3: Record
Step 4: Export a VEGAS Capture Project
Step 5: Import Your Project
Step 6: Import Your Recordings Manually
Step 7: Multiple Recording Sessions
Read on to discover more about how to record your media sources in VEGAS Pro!
VEGAS Pro makes recording multiple screens, webcams, and audio sources and bringing the recordings into your projects quick, convenient, and easy. You can record any or all of your sources you want, including onscreen or in-game audio, external microphones, audio from headphones, or whatever other source you may want. Choosing sources is as easy as clicking.
Let’s dive into the process, step by step.
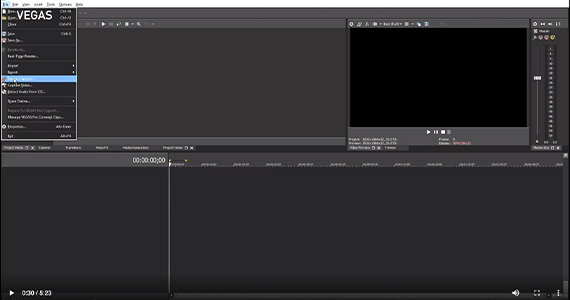
✓ Choose File>Screen Capture, which bring up the screen recording utility, VEGAS Capture.
The utility displays the active output for each of your video displays and audio sources. The screens update live, and the audio sources show real-time meters.
✓ Click Settings and choose the theme you prefer. While recording, you’ll most likely want to minimize VEGAS Capture, so choose the location where you want the utility minimized, either the Taskbar or the System Tray. Click OK.
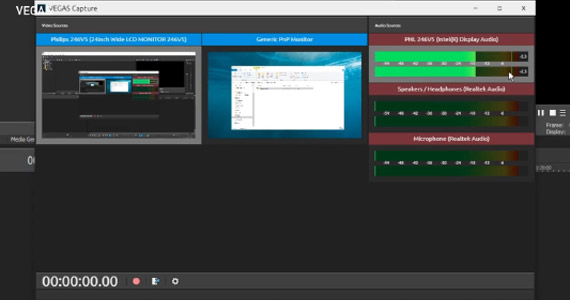
✓ Click the screens, webcams, and audio sources you want to capture.
Selected outputs show a check mark in the upper left corner; unselected outputs show an empty box.
Watch your peak levels in your audio source meters. Audio peaking in the red will likely clip and distort your sound, so it’s best to make sure your audio peaks go no higher than -3. Turn the volume down using either the hardware or software controls of the device.
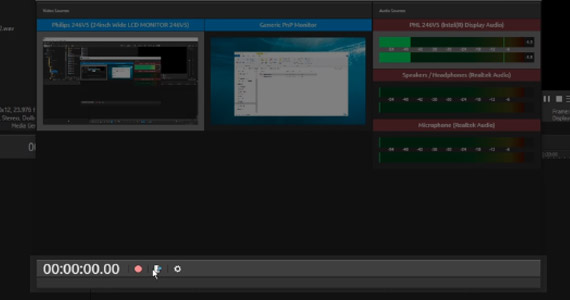
When you’ve finally finished recording, either close VEGAS Capture, or first, save a Capture project file. Click the Export icon to bring up the Export dialog box. Choose your save location and give your project file a name. Click Export.
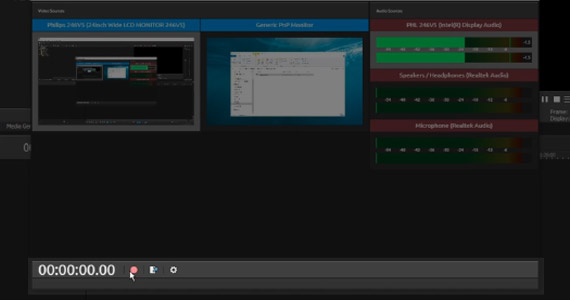
Now you’re ready to record.
✓ Click the Record button, and VEGAS Capture begins recording your selected sources. If needed, click the minimize button to minimize the utility.
Continue your game or your work or whatever you want to record. When you’re ready to end recording, click the VEGAS Capture icon in either the Toolbar or the System Tray, whichever you chose, to restore the utility window.
✓ Click the Stop button. The recording ends and VEGAS Capture automatically saves your video and audio files.
If you want to change your sources, you can reconfigure the outputs you want to record and begin recording again. You can start and stop recording as many times as you like in any configuration.
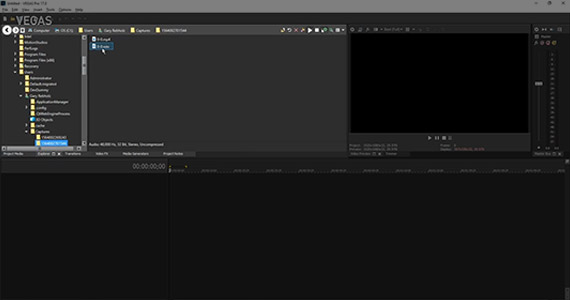
If you didn’t save a .vegcap project file, bring your recordings into your project manually.
✓ In the Explorer window, navigate to C:/users/username/captures, the location where VEGAS Capture records. In the Captures folder, find the numbered folders for each recording session. Any time you close and reopen VEGAS Capture, you start a new recording session, so each session has its own folder. Click on a folder and find the video and audio files for the session. Drag any or all of the files to the timeline.
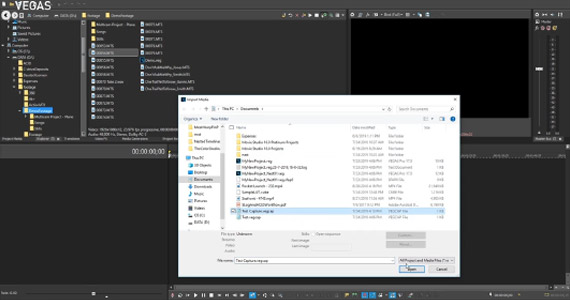
If you saved a recording project file, you can now import your file into a VEGAS Pro project.
✓ Choose File>Import>Media, then navigate to the location of the saved project file, which has a .vegcap extension. Choose the file and click Open.
VEGAS Pro automatically places your screen recordings onto the main timeline, with sources synched by audio. Each source recorded, such as Screen 1 and Screen 2, has its own track. If you stopped and started recording again, VEGAS Pro places each recording on the appropriate track in sequential order, synchronized and ready to edit.
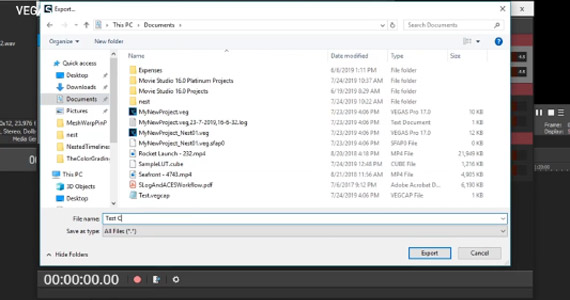
You can save multiple recording sessions as .vegcap files under different project names. If you recorded and then exported a project file and then begin another recording in the same session, you can either add the new recording to an existing project or save a new project under a different name.
✓ To add the recording to an existing project, click Export and then give the project the same name as the previous project, essentially replacing the old project with a new project containing all of your recordings for that session. Or, if you save the session under a new project name, you create a new project file where the first part of the project is the same as the old project file.
That’s how easy it is to record your activities with VEGAS Capture and import the screen recordings into your VEGAS Pro project!
















What's the difference between VEGAS Pro and VEGAS Pro Suite?